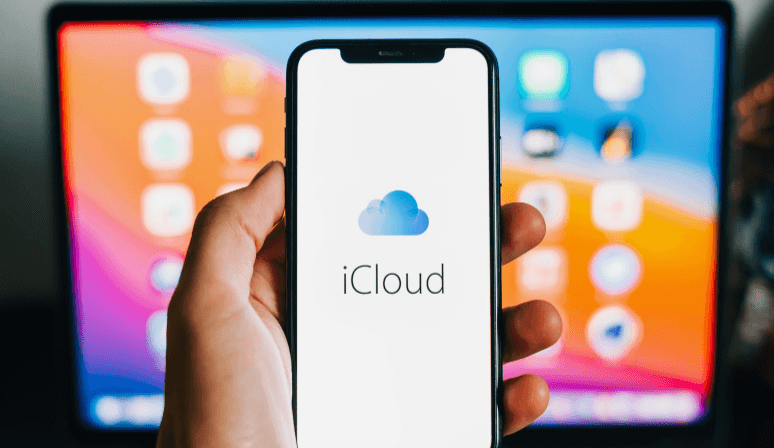Preface
Maintaining relationships with friends family and coworkers is more crucial than ever in the technologically advanced world of today. Our contact lists are an essential lifeline that help us stay in touch with the people who really matter. What happens then if you move your primary email platform from Gmail to iCloud? Don't worry, this detailed guide will walk you through the process of moving contacts from Gmail to iCloud so that you dont lose any important contacts.
Benefits of Transferring Gmail Contacts to iCloud
There are several compelling reasons why you might want to transfer your Gmail contacts to iCloud, for example:
-
Simplify Contact Management (especially for iPhone users): Maintaining a unified experience across your iPhone, iPad, and Mac is made possible by having all of your contacts stored on iCloud. This ensures that you always have the most recent information available to you and eliminate the need to switch between platforms or manually sync contacts.
-
Avoid Data Loss During Platform Migration: Its a fact that misplacing important contact details can be a huge hassle. Your data is protected during the platform switch if you move your Gmail contacts to iCloud. This guarantees that you won't have to waste time trying to recall email addresses or phone numbers.
Prepare for Transfer: What You'll Need
Before diving into the transfer process, it's helpful to gather a few essentials:
-
Access to Gmail and iCloud Accounts: This one's a no-brainer! You'll need your login credentials for both platforms to initiate the transfer.
-
(Optional) Verifying Contact Numbers (to avoid duplicates): While not strictly mandatory, taking a moment to review your Gmail contacts for duplicates or outdated information can streamline the transfer process. This will help prevent unnecessary clutter in your iCloud address book.
Choose Your Transfer Method: Best Practices for Different Needs
The beauty of transferring Gmail contacts to iCloud lies in its flexibility. Depending on your specific needs, you can choose the most suitable method:
-
Transferring All Gmail Contacts to iCloud at Once (including photos): This is the best method if you want a complete one-time fix. It makes it simple to move all of your Gmail contacts to your iCloud address book along with any related profile photos.
-
Selective Transfer for Specific Contact Groups (mention work contacts): Maybe you want to move to iCloud just a select set of contacts such as your coworkers. With this method, you can choose which contacts or groups to transfer so that only the data you want to be transferred to your new platform.
How to Transfer Gmail Contacts to iCloud
Now that you're prepped and have chosen your preferred transfer method, let's delve into the step-by-step process:
Using a Desktop Computer (via Google Contacts platform)
Step 1: Head to Google Contacts and sign in using your Gmail account credentials.
Step 2: Click on the checkbox next to all contacts you wish to transfer (or select specific groups if using the selective transfer method). Once selected, navigate to the "Export" menu option (represented by three vertical dots) and choose "Export" again.
Step 3: A pop-up window will appear, prompting you to choose the export format. Select "vCard (for iOS Contacts)" to ensure compatibility with iCloud.
Step 4: Click "Export" and choose a suitable location on your computer to save the downloaded file containing your Gmail contacts.
Step 5: Open a web browser and navigate to iCloud via Apple ID credentials.
Step 6: Within the iCloud interface, locate the "Contacts" section and click on it.
Step 7: In the bottom left corner of the "Contacts" window, click the gear icon and select "Import vCard." Locate the previously downloaded vCard file from your computer and choose "Open."
Transferring Contacts Directly on Your iPhone
Step 1: On your iPhone, tap the "Settings" icon.
Step 2: Scroll down and tap on "Accounts & Passwords.
Step 3: Select "Add Account" and choose "Google" from the list of available options. If you already have a Gmail account linked to your iPhone, tap on the existing Google entry.
Step 4: Ensure the toggle switch next to "Contacts" is turned on. This enables syncing between your Gmail contacts and iCloud.
Important Note: While the iPhone method is convenient for basic transfers, it doesn't allow for selective contact transfers or transferring associated contact photos.
Conclusion
Taking control of your address book is possible with this process whether youre a new iPhone user or just looking for a more centralized contact management solution. You can migrate individual groups selectively as needed or you can move all of your Gmail contacts—including photos—to iCloud at once by following the instructions provided.
In order to keep your information current on both platforms, keep in mind that you must have a single source of truth for contact edits. And worry not—even for large address books, the transfer process is safe and usually takes only a few minutes to finish.
So, take a deep breath and say goodbye to the fear of losing valuable contact information during a platform switch. Moving your Gmail contacts to iCloud is simple if you use this guide as a roadmap. Now go forth and confidently connect!

- Offline Sync: Don't rely on network connection, but use the data traffic for syncing cloud files.
- Direct Sync: Don't go through the local storage, but directly sync files across cloud online.
- Flexible Sync: Up to 10 sync modes in available for different requirements, including real-time sync.
- Automatic Sync: Set up a schedule to make the sync task automatically run in preferred frequency.
MultCloud Supports Clouds
-
Google Drive
-
Google Workspace
-
OneDrive
-
OneDrive for Business
-
SharePoint
-
Dropbox
-
Dropbox Business
-
MEGA
-
Google Photos
-
iCloud Photos
-
FTP
-
box
-
box for Business
-
pCloud
-
Baidu
-
Flickr
-
HiDrive
-
Yandex
-
NAS
-
WebDAV
-
MediaFire
-
iCloud Drive
-
WEB.DE
-
Evernote
-
Amazon S3
-
Wasabi
-
ownCloud
-
MySQL
-
Egnyte
-
Putio
-
ADrive
-
SugarSync
-
Backblaze
-
CloudMe
-
MyDrive
-
Cubby