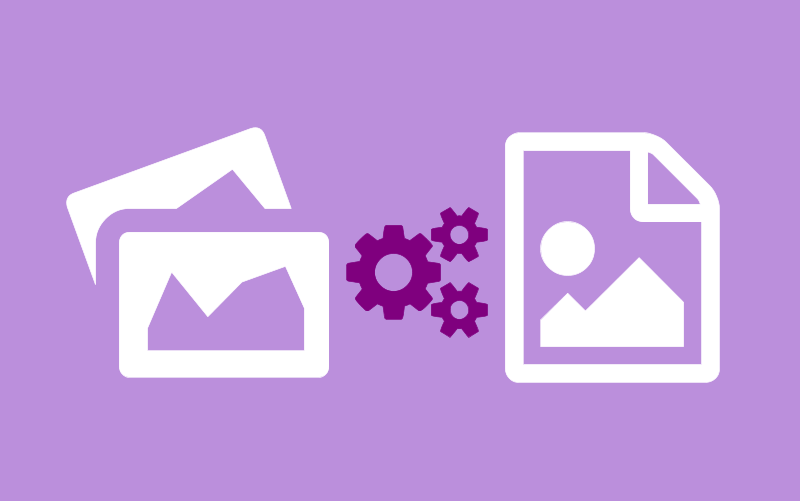Do you want to simplify your time and better coordinate your activities with others? iCloud Calendar Exchange is a powerful way to keep everyone on one page for personal or business purposes. This comprehensive guide explores different ways to share your iCloud calendar and answers frequently asked questions on the go.
Understanding iCloud Calendar Sharing
Before you get into the steps for sharing a working iCloud calendar, please understand what iCloud Calendar is first and see why sharing it might be beneficial. iCloud Calendar is a versatile tool from Apple that integrates with your devices like iPhone, iPad, and Mac. By sharing an iCloud calendar, you can collaborate with others to view and participate in events and tasks.
How to Share iCloud Calendar
Now please see the different ways to share iCloud calendars efficiently.
Method 1: Share iCloud Calendar with Family
Sharing an iCloud calendar with your family members is great for keeping everyone informed of important family events, birthdays, and events. Next is how to proceed with the steps.
Step 1: Open the Calendar app on your iPhone or iPad.
Step 2: Find the month you want to share in the calendar list and click on the "i" (information) icon near the calendar name.
Step 3: Invite family members. You can scroll down the page and click on “Add People” in the “Share with” section.
Step 4: Enter the email address of the family member with whom you want to share the calendar.
Step 5: Choose whether family members can view the calendar only or view and edit it.
Step 6: Click on "Add" to send the invitation.
PRO TIP: When family members receive an email invitation to join the shared calendar, they can accept the calendar on their device and start viewing or editing it.
Method 2: Share iCloud Calendar with a Friend or Colleague
Step 1: Open Month Settings and select the calendar you want to run and share.
Step 2: Access the sharing options by clicking "i" near the calendar name.
Step 3: Click "Add People" and enter the email addresses of your friends or co-workers to invite them.
Step 4: Choose whether they can view, or can view and edit the calendar.
Step 5: Click on "Add" to send the invitation.
Expert Tip: Following the same steps, you can cancel sharing at any time by selecting "Withdraw access".
Share Events in iCloud Calendar
Sharing an iCloud calendar is more than just sharing your own schedule. You can also share personal events with specific people. Here's how to share events in iCloud Calendar:
Step 1: Open the Calendar app and click the "+" icon to create a new event. Then, enter event details such as name, date, time, and location.
Step 2: Jump to the "Customers" section and enter the email addresses of the people you want to invite to the event.
Step 3: Click on "Add Invitation" to send the invitation. Then the recipient will receive an email invitation for the event.
Step 4: If you want to complement the invitation, you can click an event in the table to change it. To edit the event details and save your changes, click on "Finish."
Expert Tip: Shared event updates are displayed to all invited attendees in real time and notify you of any changes.
Bonus Tip: Transfer or Sync Files between iCloud and Other Cloud Services
This article addresses the question "How to share iCloud calendar". If you’re considering migrating files from your current cloud service to iCloud Photos/iCloud Drive, or vice versa, MultCloud can be extremely useful. Trusted by over 3 million users, MultCloud is a multi-cloud management tool that facilitates the transfer or synchronization of files between various cloud services.
For instance, it allows for seamless file transfers from cloud drives like Google Photos to iCloud Photos without the need to download and then re-upload files. MultCloud also enables you to access and manage all your cloud accounts via a single application. Currently, it supports more than 30 different cloud services, including Google Drive, OneDrive, Dropbox, Box, Google Photos, iCloud Photos, FTP, WebDAV, and more.

- Cloud Transfer: MultCloud can transfer files from one cloud service to another directly without downloading and re-uploading.
- Cloud Sync: With MultCloud, you can easily sync two folders between different cloud services in real-time.
- Cloud Backup: You can backup and restore data between different cloud services automatically.
- Instagram Downloader: MultCloud can help you download Instagram videos, photos, reels, and stories to local device or remotely upload them to your clouds.
- Email Migration: You can directly back up and save Gmail emails as PDFs to your computer or cloud drive in bulk.
- Manage all cloud accounts in one place: Connect all your clouds to MultCloud and you'll find it so easy to access and manage multiple cloud storage files with a single login.
Conclusion
iCloud calendar sharing is a valuable feature that can enhance collaboration and organization in both personal and professional environments. Following the methods shown in this guide can effectively customize your events and easily connect with others. Release the full potential of iCloud Directory Sharing and make your life easier today!
FAQs
Q1: How do I share my iCloud calendar with someone who doesn't use Apple devices?
A1: You can share your iCloud calendar with non-Apple users by sending them a public link. They can then subscribe to your calendar using compatible calendar apps.
Q2: Can I share multiple calendars with different people?
A2: Yes, you can share different calendars with different groups of people by following the same steps for each calendar.
Q3: Will shared calendar events update automatically?
A3: Yes, any changes made to the shared calendar will be updated automatically for everyone who has access to it.
MultCloud Supports Clouds
-
Google Drive
-
Google Workspace
-
OneDrive
-
OneDrive for Business
-
SharePoint
-
Dropbox
-
Dropbox Business
-
MEGA
-
Google Photos
-
iCloud Photos
-
FTP
-
box
-
box for Business
-
pCloud
-
Baidu
-
Flickr
-
HiDrive
-
Yandex
-
NAS
-
WebDAV
-
MediaFire
-
iCloud Drive
-
WEB.DE
-
Evernote
-
Amazon S3
-
Wasabi
-
ownCloud
-
MySQL
-
Egnyte
-
Putio
-
ADrive
-
SugarSync
-
Backblaze
-
CloudMe
-
MyDrive
-
Cubby