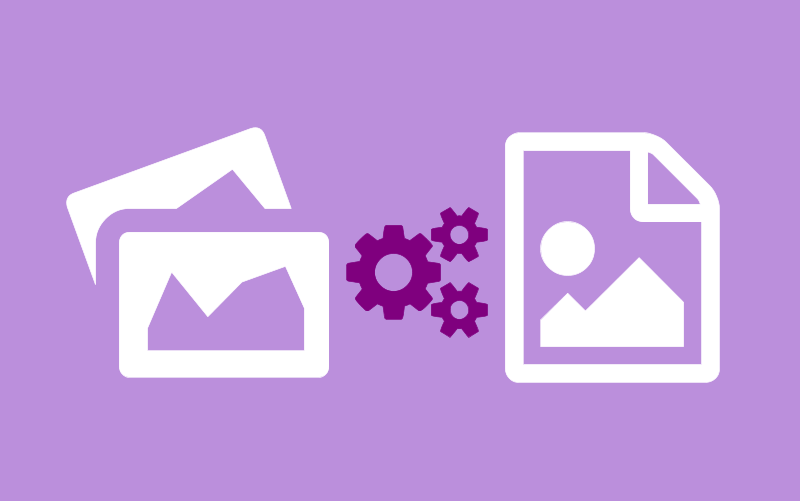In today's digital world, managing and sorting large photo collections stored in iCloud is more important than ever. You can easily select photos quickly from iCloud even if you want to store them, back them up, or release storage space. Let's take a look at the benefits of this ability and move on to possible fixes that can improve your quality of life.
Reasons to Optimize iCloud Storage Choose Photos
iCloud Photo Library can become full of unnecessary or inexpensive photos over time. You can select and delete unnecessary photos to free up your storage space.
- Backup Preparation: You must select all relevant photos before iCloud Photo Switch to ensure your complete safety.
- Organization Advantages: By selecting individual photos, you can quickly sort them into albums, which will allow you to easily search and find specific photos.
- Efficient Management: Selecting individual images allows you to perform significant operations such as downloading or deleting them and saves time and effort.
- Device Migration: When your previously selected photo collection is ready for transfer, you can speed up the migration process when moving to a new platform or device.
- Security: Deleting personal or sensitive photos from iCloud allows you to improve your security and privacy protocols.
- Collaboration: Selecting images to share with others or use in group projects helps speed up the process and ensure that appropriate content is shared.
Now you know how important it is. We'll look at how you can become an expert at selecting all your photos in iCloud.
How to Select All Photos in iCloud
Method 1: Use the iCloud Web Interface
For those who want to manage photos on their computer, the online iCloud interface provides an easy way to select all photos in the library.
Introduction: The iCloud web interface is a useful alternative to the iCloud app on your device if you're having trouble selecting all your photos.
Cause of Error: Some users may experience limitations or issues when using the iCloud app on their devices. For example, it may be difficult for them to select many photos at once.
Step 1: Go to iCloud.com using your browser and enter your password and Apple ID to log in.
Step 2: Select "Photos" to view all items in the library and screw down to see the full picture.
Step 3: To select all images in between, click on the first image, press the Shift key, and press the last image. Then, do what you want, such as download albums, or delete or update them.
Tip: To avoid interference in the selection process, please ensure a stable internet connection. Use your desktop or laptop for easy selection and navigation.
Method 2: Use the iCloud Photos App on Your iOS Device
The iCloud Photos app provides a useful option for those who want to manage their photos directly from their iPhone or iPad.
Introduction: If your iOS device uses iCloud Photos management by default, use these steps to quickly select all your photos.
Cause of the error: On iOS devices, users may experience issues using touch to select many images.
Step 1: Open the Photos app on your iPhone or iPad.
Step 2: Click on the "Select" button in the right corner of the screen. To select multiple images at once, press and drag with both fingers or start pressing on each image.
Step 3: Select all the images you want until all are selected. To access options to share, delete, or download your selected images, click on the share box (a box with an arrow pointing up).
Tip: Especially when you're working with a large number of images, use the pen or optional touch functions to make accurate selections. Make sure the battery still has enough life to avoid any interference during selection.
Method 3: Use Short Keys to Increase Efficiency
Using buttons and incentives can help users find a faster way to select all images.
Introduction: If you're looking for a quick way to select all your photos in iCloud, you can use short keys and movements to increase your efficiency.
Error cause: The process of manually selecting large image placements can be inconvenient and inefficient for users.
Step 1: Check out the unique keyboard keys or movement of your device to select many items at once.
Step 2: Use automated tools or third-party apps to make your photography process easier.
Step 3: Take advantage of iCloud's batch selection features to simplify the process.
Tip: Please update your device's software frequently to take advantage of the latest features and advantages. Try out different apps or shortcuts to decide which app is the most suitable for your daily life.
Bonus Tip: Transfer or Sync Files between iCloud and Other Cloud Services
This article addresses the question "How to select all photos on iCloud". If you’re considering migrating files from your current cloud service to iCloud Photos, or vice versa, MultCloud can be extremely useful. Trusted by over 3 million users, MultCloud is a multi-cloud management tool that facilitates the transfer or synchronization of files between various cloud services.
For instance, it allows for seamless file transfers from cloud drives like Google Photos to iCloud Photos without the need to download and then re-upload files. MultCloud also enables you to access and manage all your cloud accounts via a single application. Currently, it supports more than 30 different cloud services, including Google Drive, OneDrive, Dropbox, Box, Google Photos, iCloud Photos, FTP, WebDAV, and more.

- Cloud Transfer: MultCloud can transfer files from one cloud service to another directly without downloading and re-uploading.
- Cloud Sync: With MultCloud, you can easily sync two folders between different cloud services in real-time.
- Cloud Backup: You can backup and restore data between different cloud services automatically.
- Instagram Downloader: MultCloud can help you download Instagram videos, photos, reels, and stories to local device or remotely upload them to your clouds.
- Email Migration: You can directly back up and save Gmail emails as PDFs to your computer or cloud drive in bulk.
- Manage all cloud accounts in one place: Connect all your clouds to MultCloud and you'll find it so easy to access and manage multiple cloud storage files with a single login.
Conclusion
Now you must master the above 3 methods to select all photos on iCloud. Since different people have different needs for the same question, you can choose one method to try in terms of your situation. Better managing your photos on iCloud now!
MultCloud Supports Clouds
-
Google Drive
-
Google Workspace
-
OneDrive
-
OneDrive for Business
-
SharePoint
-
Dropbox
-
Dropbox Business
-
MEGA
-
Google Photos
-
iCloud Photos
-
FTP
-
box
-
box for Business
-
pCloud
-
Baidu
-
Flickr
-
HiDrive
-
Yandex
-
NAS
-
WebDAV
-
MediaFire
-
iCloud Drive
-
WEB.DE
-
Evernote
-
Amazon S3
-
Wasabi
-
ownCloud
-
MySQL
-
Egnyte
-
Putio
-
ADrive
-
SugarSync
-
Backblaze
-
CloudMe
-
MyDrive
-
Cubby