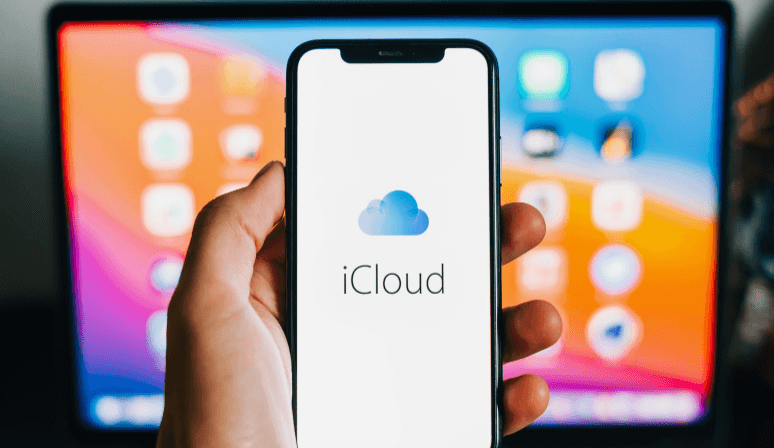Preface
When you went to get your iPhone to record a memorable event, did you ever get the dreaded "Storage Almost Full" notification? iPhone owners frequently battle with their smartphones' storage limitations, which can seem like a never-ending island due to the proliferation of images, movies, apps, and documents on them.
But have no fear, my fellow Apple devotees! The answer is in the works and is called iCloud. The secret to freeing up more space on your iPhone and guaranteeing the safety and accessibility of your priceless data is learning how to transfer iPhone storage to iCloud.
Why Move iPhone Storage to iCloud?
Before diving into the nitty-gritty, let's explore the compelling reasons to leverage iCloud:
- Boost Your Storage: iCloud provides your iPhone's data with a roomy virtual attic. This frees up storage space on your phone so you may add more apps, take more pictures, and maintain the functionality of your phone.
- Accessibility Across Devices: Your data is automatically synchronized between all of your Apple devices—iPhone, iPad, and Mac—as long as they are online thanks to iCloud. This implies that you can use any device, at any time, to view your papers, images, and even app data.
- Peace of Mind with Backups: Your iPhone's data is automatically backed up using iCloud. Thus, your priceless memories and crucial files are safe and sound in the cloud if your phone is lost, stolen, or experiences a technical malfunction.
Here are some telltale signs that your iPhone storage is nearing its breaking point:
- The dreaded "Storage Almost Full" notification.
- Apps take a noticeably longer time to launch.
- You can't capture photos or videos because of insufficient storage.
- The option to download new apps or updates is grayed out.
If you're experiencing any of these issues, it's time to consider how to move iPhone storage to iCloud and breathe new life into your device.
Optional: Free Up Space Before Moving to iCloud
Even though iCloud has a lot of storage, it's a good idea to clear some space on your iPhone before moving any data. This will optimize the performance of your iCloud storage and guarantee a more seamless upload experience.
Here are some tips for identifying space hogs and optimizing your iPhone storage:
- Identify Storage-Hungry Apps: Navigate to Settings > General > Storage on iPhone. An extensive analysis of how your storage space is being used is shown on this screen. Apps that take up a lot of space can be quickly identified, giving you the option to remove unnecessary data linked to them or unload them.
- Photos and Videos are Often Culprits: Our image and video collections take up a lot of room. Think about getting rid of old recordings, unnecessary screenshots, and hazy pictures. You may also make use of iCloud Photos, which minimizes storage by preserving space-saving versions of your photos on your device and maintaining high-resolution ones in the cloud.
- Offload Unused Apps: You should remove any apps that you haven't used in a while. Even though an app is offloaded and no longer installed, its files and data are still stored on your smartphone. You may easily access your data and re-download the software as needed thanks to this.
Once you've tackled any potential space hogs, let's dive into the core question: how to move iPhone storage to iCloud.
How to Move iPhone Storage to iCloud
Here's a step-by-step guide to transferring your iPhone data to iCloud, ensuring you reclaim precious space on your device:
Moving Photos and Videos with iCloud Photos
- Enable iCloud Photos: Navigate to Settings > [Your Name] > iCloud. Scroll down and tap Photos. Toggle on iCloud Photos.
- Choose Storage Optimization: Here comes the decision-making moment. You have the option to Optimize iPhone Storage, which saves compressed versions of your images and movies on your phone while keeping the high-resolution files safely stored in iCloud. If the room is at a premium, this is an excellent choice. As an alternative, you can select Download and Keep Originals, which saves the high-resolution copies to both your device and iCloud. Although it gives the highest quality, this choice uses more of your iPhone's storage. Optimizing storage is the best option for people who wish to swiftly and effectively transfer big amounts of iPhone storage to iCloud.
Remember: Depending on the size of the files, uploading your current images and videos to iCloud may take some time. For a seamless transfer, make sure your iPhone is plugged in and linked to a reliable Wi-Fi network.
Moving App Data and Documents
- Offload-Specific Apps: Not every app has to have its complete footprint saved on your device. Go to Settings > General > iPhone Storage for apps that you use infrequently. To offload an app, tap on it. Choose Offload App. By doing this, the application is deleted but its files and data are not. This makes it simple for you to resume using the app where you left off at any time by downloading it again. If you wish to preserve your progress and settings while freeing up space for programs you don't use frequently, this method is a wonderful option.
- Utilize iCloud Drive for Documents and Other Files: Within iCloud, iCloud Drive serves as your own cloud storage vault. It can be used to store many types of documents, presentations, PDFs, and even downloaded files. Navigate to Settings > [Your Name] > iCloud to enable iCloud Drive. On iCloud Drive, toggle. Once enabled, the Files app on your iPhone or any other Apple device linked to the same iCloud account can access the files stored in your iCloud Drive. By doing this, you can transfer particular files and documents to iCloud and free up important storage on your smartphone without sacrificing your ability to view them.
Important Considerations When Moving Data
Now that you know how to move iPhone storage to iCloud, let's address some crucial considerations to ensure a smooth and secure transfer:
Ensuring a Smooth Transfer
- Wi-Fi is Your Friend: A steady Wi-Fi connection is necessary for a quick and easy upload of data to iCloud. Relying too much on mobile data might quickly deplete your allotted data, so avoid doing so. Furthermore, a robust Wi-Fi connection reduces the possibility of disruptions during the transfer procedure.
- Patience is Key: The quantity of data you're transferring determines how long it takes to upload to iCloud. Large picture and video collections will inevitably take longer than a small number of documents. Have patience and allow the procedure to unfold.
Keeping Your Data Safe During Transfer
- Double-Check Before Deleting: Make sure all of the data on your iPhone has been uploaded to iCloud before removing any of it to make room on your device. Go to Settings > [Your Name] > iCloud to confirm this. Select Manage Storage after tapping on iCloud Storage. An overview of how your iCloud storage is being utilized, including for pictures, backups, and app data, can be found here.
- Backup for Peace of Mind: It is usually a good idea to have a fallback plan. Even while iCloud provides reliable backups, you might want to use iTunes or Finder to make a local backup of your iPhone on your PC. This gives your data an extra degree of protection.
You may successfully transfer iPhone storage to iCloud and recover valuable space on your device by following these instructions and keeping these things in mind. Let's now examine the various iCloud storage options to assist you in selecting the one that most closely matches your requirements.
Choosing the Right iCloud Storage Plan
The free iCloud tier offers a mere 5GB of storage, which can quickly fill up with photos, videos, and app data. Here's a breakdown of the paid iCloud storage plans and their pricing (as of April 2024):
- 50GB: $0.99 per month – This plan is a good starting point for those who need a moderate storage boost. It allows you to comfortably store your essential data and back up your iPhone without worrying about exceeding the limit.
- 200GB: $2.99 per month – This plan caters to users with larger photo and video libraries or those who want ample space for app data and backups.
- 2TB: $9.99 per month – This option is ideal for power users with extensive media collections and multiple devices that require backups.
Remember: Think about how much capacity you use now and how much more you'll need down the road when selecting an iCloud storage plan. Choosing a little bigger plan will provide you piece of mind and save you money if your storage requirements change in the future.
You now possess all the skills and information needed to migrate iPhone storage to iCloud with ease! This procedure guarantees that your data is safely backed up and available across all of your Apple devices in addition to freeing up important space on your iPhone. Go ahead and produce, record, and save — iCloud has you covered!

- Cloud Transfer: Move one cloud data to another without download and re-upload.
- Cloud Sync: Sync data across clouds seamlessly in real time.
- Cloud Backup: Dynamically backup and restore files between clouds.
- Automatic: Set up a schedule to make task automatically run as preferred.
- Offline: Transfer, sync or backup cloud data online without going through local.
- Efficient: Access and manage all your clouds with a single login.
MultCloud Supports Clouds
-
Google Drive
-
Google Workspace
-
OneDrive
-
OneDrive for Business
-
SharePoint
-
Dropbox
-
Dropbox Business
-
MEGA
-
Google Photos
-
iCloud Photos
-
FTP
-
box
-
box for Business
-
pCloud
-
Baidu
-
Flickr
-
HiDrive
-
Yandex
-
NAS
-
WebDAV
-
MediaFire
-
iCloud Drive
-
WEB.DE
-
Evernote
-
Amazon S3
-
Wasabi
-
ownCloud
-
MySQL
-
Egnyte
-
Putio
-
ADrive
-
SugarSync
-
Backblaze
-
CloudMe
-
MyDrive
-
Cubby