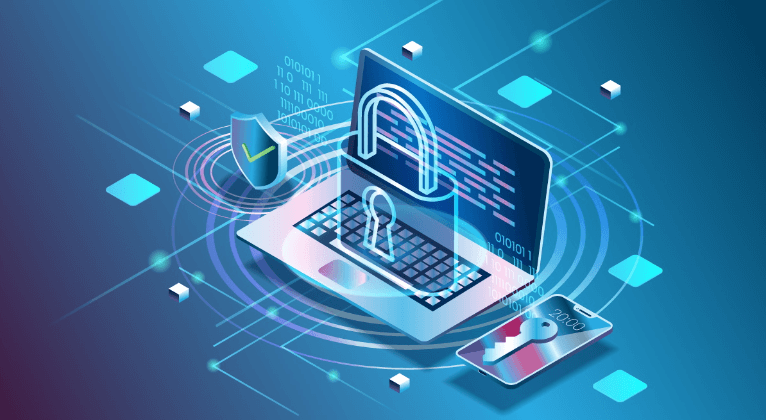In today's digital age, data security is paramount. Whether you're storing personal documents or sensitive business files, encrypting your data is essential to ensure its safety. One popular cloud storage solution, Google Drive, offers a convenient way to store and access your files from anywhere. In this article, we'll explore how to encrypt a folder for Google Drive and discuss the best practices for keeping your data secure.
Why Need to Encrypt Folder in Google Drive?
Before we delve into the specifics of encrypting a folder for Google Drive, let's first understand what encryption is and why it's important. Encryption is the process of converting data into a secure code to prevent unauthorized access. By encrypting your files, you can ensure that only those with the decryption key can access them, protecting your data from prying eyes. Possible reasons can include:
1. Stronger Protection: Google's encryption protects data at rest and in transit, but it holds the key. By encrypting folders yourself, you control the encryption key, adding an extra layer of security.
2. Unauthorized Access: Even with strong passwords, accounts can be compromised. Encryption scrambles the data within the folder, making it unreadable to anyone without the key, even if they access your Drive.
3. Privacy Concerns: Maybe you have sensitive data like financial documents, medical records, or personal scans. Encryption ensures only authorized users with the key can access this confidential information.
4. Stricter Compliance: Some regulations or professions require a higher level of data security. Encrypting folders can help meet compliance standards and give you peace of mind regarding sensitive information.
How to Encrypt a Folder for Google Drive?
Encrypting a folder for Google Drive is a straightforward process, but it's essential to follow best practices to ensure the security of your data. Here's how you can encrypt a folder for Google Drive with one of the popular encryption tools available: VeraCrypt.
VeraCrypt is a free, open-source disk encryption software that can be used to create a virtual encrypted disk within a file or encrypt a partition or drive. Here's how you can use VeraCrypt to encrypt a folder for Google Drive:
Step 1. Download and Install VeraCrypt: Visit the VeraCrypt website (https://www.veracrypt.fr/en/Downloads.html) and download the appropriate version for your operating system. Install VeraCrypt on your computer following the on-screen instructions.
Step 2. Open VeraCrypt: Launch VeraCrypt from your desktop or start menu.
Step 3. Create a VeraCrypt Volume: In VeraCrypt, click on the "Create Volume" button. Choose the option "Create an encrypted file container" and click "Next".
Step 4. Select a Location for the VeraCrypt Volume: Choose a location on your computer where you want to create the encrypted file container. This file container will act as your encrypted folder for Google Drive. Click "Next" to proceed.
Step 5. Choose Encryption and Hash Algorithm: Select an encryption algorithm and hash algorithm. For most users, the default settings should be sufficient. Click "Next" to continue.
Step 6. Set Volume Size: Choose the size for your encrypted file container. This should be large enough to accommodate the files you want to encrypt for Google Drive. Click "Next" when you've set the size.
Step 7. Set Password: Set a strong password for your encrypted file container. Make sure to use a combination of letters, numbers, and special characters. Click "Next" when you've set the password.
Step 8. Format Options: Choose a file system for your encrypted file container. For compatibility with Google Drive, choose FAT or NTFS. Click "Next" to proceed.
Step 9. Format the VeraCrypt Volume: Click on the "Format" button to format your encrypted file container with the chosen file system.
Step 10. Mount the VeraCrypt Volume: Once the formatting is complete, click "Exit" and then select the drive letter for your VeraCrypt volume. Click on the "Select File" button and choose the encrypted file container you just created. Click "Mount".
Step 11. Enter Password: Enter the password you set for the VeraCrypt volume and click "OK". The VeraCrypt volume will now be mounted as a virtual drive on your computer.
Step 12. Copy Files to the VeraCrypt Volume: Drag and drop the files you want to encrypt for Google Drive into the mounted VeraCrypt volume. These files will be encrypted and stored securely in the encrypted file container.
Step 13. Unmount the VeraCrypt Volume: Once you've copied the files, right-click on the VeraCrypt volume in VeraCrypt and select "Dismount". This will unmount the VeraCrypt volume, and the encrypted file container will no longer be accessible.
Step 14. Upload the Encrypted File Container to Google Drive: Finally, upload the encrypted file container to your Google Drive folder on your computer. The encrypted files will be stored securely in the cloud.
By following these steps, you can use VeraCrypt to encrypt a folder for Google Drive and protect your files from unauthorized access.
Encrypt a Folder on Your Computer for Google Drive Upload
Encrypting a folder on your computer before uploading it to Google Drive adds an extra layer of security. To encrypt a folder on your computer for Google Drive upload, follow these steps:
-
Select the Folder: Choose the folder on your computer that you want to encrypt for Google Drive upload.
-
Encrypt the Folder: Use the encryption tool to encrypt the folder following the same steps as before.
-
Upload the Encrypted Folder to Google Drive: Drag and drop the encrypted folder into your Google Drive folder on your computer to upload it to the cloud.
By following these steps, you can encrypt your folders and files for Google Drive securely.
Conclusion
In conclusion, encrypting your folders and files for Google Drive is an essential step in ensuring the security of your data. By following the steps outlined in this article and using encryption tools, you can protect your data from unauthorized access and keep it safe in the cloud.
Bonus Tips to Protect Folder in Google Drive
Besides encrypting a folder for Google Drive to enhance its security, you can also take the following tips into consideration:
1. Use Strong Passwords: Use strong, unique passwords for your Google account and any other accounts linked to Google Drive.
2. Enable Two-Factor Authentication (2FA): Enable 2FA for an extra layer of security when accessing your Google Drive.
3. Regularly Update Security Settings: Review and update your Google account's security settings regularly to ensure they meet your security needs.
4. Limit Sharing Permissions: Be mindful of who you share your Google Drive folders with and limit permissions to only those who need access.
5. Back Up Your Google Drive: Regularly back up your Google Drive folders to another cloud storage service or a local storage device. This ensures that your data is safe even if something happens to your Google Drive account. No matter you decide to back up Google Drive folder to another cloud or download them to a local storage device, you can make use of MultCloud, a famous and reliable cloud to cloud transfer tool. Its "Cloud Backup", "Cloud Sync", "Cloud Transfer" make cloud data migration as easy as A, B, C.
For instance, it allows for seamless file transfers, backup and sync across cloud drives like Dropbox to Google Drive without the need to download and then re-upload files. MultCloud also enables you to access and manage all your cloud accounts via a single application. Currently, it supports more than 30 different cloud services, including Google Drive, OneDrive, Dropbox, Box, Google Photos, iCloud Photos, FTP, WebDav, and more.

- Offline Backup: Don't rely on network connection, but use the data traffic for backing up cloud files.
- Direct Backup: Don't go through the local storage, but directly backup files across different clouds online.
- Auto Backup: Back up data regularlywithout having to manually initiate each backup
- Cross-Platform Access: Access your cloud files from devices or operating systems.
6. Use Google's Security Features: Take advantage of Google Drive's built-in security features, such as file versioning and recovery options.
MultCloud Supports Clouds
-
Google Drive
-
Google Workspace
-
OneDrive
-
OneDrive for Business
-
SharePoint
-
Dropbox
-
Dropbox Business
-
MEGA
-
Google Photos
-
iCloud Photos
-
FTP
-
box
-
box for Business
-
pCloud
-
Baidu
-
Flickr
-
HiDrive
-
Yandex
-
NAS
-
WebDAV
-
MediaFire
-
iCloud Drive
-
WEB.DE
-
Evernote
-
Amazon S3
-
Wasabi
-
ownCloud
-
MySQL
-
Egnyte
-
Putio
-
ADrive
-
SugarSync
-
Backblaze
-
CloudMe
-
MyDrive
-
Cubby