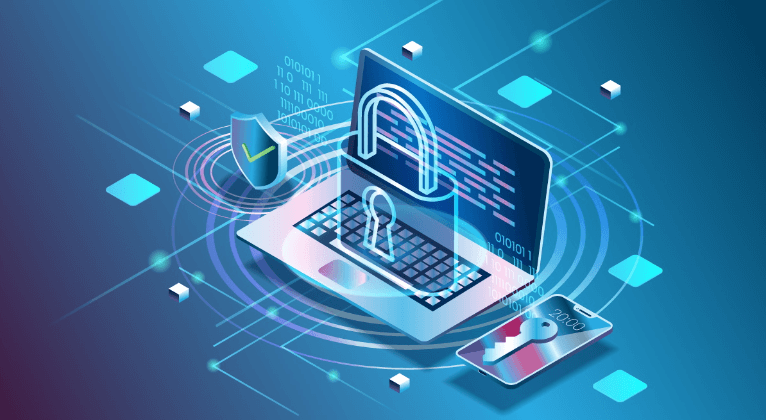Introduction
These days, we are all dependent on our digital friends, and iCloud is essential to the Apple environment. It keeps our contacts, images, and other important data safe and accessible from any device. But what happens if you try to enter your iCloud account and get the dreaded "Incorrect Password" message? Though panic may strike, do not panic! Disabling iCloud without a password is possible under certain circumstances.
Why Disable iCloud Without a Password?
You may need to disable iCloud without a password for a number of reasons. Maybe you're getting a new iPhone and want to configure it from scratch. You may need to make sure the new owner of your old device has a clean slate if you're selling it or giving it as a gift. Alternatively, you may be moving from Apple to a another brand and won't need iCloud support. In rare cases, a lost or stolen device might necessitate disabling iCloud to protect your data (although data security measures like "Find My iPhone" are often more crucial).
Assessing the Situation: Can You Really Bypass the Password?
Before diving into methods, let's be upfront – completely bypassing your iCloud password in every scenario isn't possible. Apple prioritizes user security, and strong password protection is a cornerstone of that. However, there are safe methods for disabling iCloud if you meet specific criteria. The key factor is the status of "Find My iPhone." This feature, when enabled, adds an extra layer of security that requires your Apple ID password to disable it.
Safe Methods for Disabling iCloud Without a Password
While complete password bypasses are limited, here are two effective methods for disabling iCloud if "Find My iPhone" is disabled:
Method 1: Resetting Apple ID Through Trusted Device or Email
This method relies on resetting your Apple ID password using a trusted device or email address associated with your account.
Requirements and Prerequisites:
- You must have access to a trusted device (phone, tablet, or computer) previously signed in with your Apple ID.
- Alternatively, you need access to a recovery email address linked to your Apple ID.
Step-by-Step Guide:
Step 1. Visit https://appleid.apple.com/account/home on any web browser.
Step 2. Click on "Forgot Apple ID or password?"
Step 3. Enter your Apple ID or the recovery email address linked to your account.
Step 4. Choose your preferred password reset method: receiving a code on a trusted device or via email.
Step 5. Follow the on-screen instructions to create a new password.
Step 6. Once your password is reset, you can use it to sign out of iCloud on your device or disable it entirely.
Method 2: Contacting Apple Support (For forgotten credentials)
If you lack access to a trusted device or recovery email, contacting Apple Support might be your best bet. However, be prepared to provide information to verify your account ownership.
Preparing Information for Apple Support:
- Your full name associated with the Apple ID.
- Proof of purchase receipts or order confirmations for Apple devices linked to the account (if available).
- Any other relevant details that can help Apple verify your identity.
Contact Methods and Procedures:
Step 1. Visit Apple's Get Support page (https://support.apple.com/) and choose "Apple ID".
Step 2. Select the most relevant issue and explore self-service options if available.
Step 3. If self-service doesn't resolve your issue, choose "Contact Us" and opt for a phone call, chat, or in-person support (availability may vary).
Step 4. Be prepared to answer security questions and provide the information you gathered beforehand.
Important Considerations Before Disabling iCloud
Disabling iCloud offers a fresh start, but it's crucial to understand the implications:
- Data Backup: Disabling iCloud severs the connection between your device and your iCloud storage. Any data not backed up locally will be inaccessible. Ensure you've created a recent backup on your device or another platform before proceeding.
- Disabling "Find My iPhone": Disabling iCloud also disables "Find My iPhone." This feature is immensely valuable for locating lost or stolen devices and protecting your data. Consider if this security measure is still necessary before proceeding.
Alternative Solutions (If Disabling Isn't Possible)
If "Find My iPhone" is enabled, or you lack access to a trusted device or recovery email for password reset, disabling iCloud might not be feasible through the methods mentioned above. However, alternative solutions can still help you regain control:
Changing the iCloud Password on a Trusted Device: You can modify the password straight from the device settings if you have access to another device that is connected to your Apple ID. This gives you back control over your iCloud account, which you may then use to disable it on the original device if needed.
Remote Data Wipe (via Find My iPhone - Slightly mention): Apple's "Find My iPhone" program enables a remote data wipe in the most dire circumstances involving lost or stolen handsets. This renders the smartphone inoperable and permanently deletes any data on it, including your iCloud information. Use this only as a final resort after all other options have been exhausted.
Conclusion
Although losing your iCloud password can be frustrating, there are ways to fix it. In certain situations, it is possible to disable iCloud without a password, but it is important to be aware of the limitations and probable loss of data. Carefully assess your situation, explore alternative solutions if necessary, and prioritize data backup before proceeding. Remember, Apple prioritizes security, and contacting Apple Support can be a valuable option if you lack the necessary information for self-service password reset.
>> Learn a quick method to manage and migrate your data on cloud storage services.

- Cloud Transfer: Move one cloud data to another without downloading and re-uploading.
- Cloud Sync: Sync data across clouds seamlessly in real-time.
- Cloud Backup: Dynamically backup and restore files between clouds.
- Automatic: Set up a schedule to make tasks automatically run as preferred.
- Offline: Transfer, sync or backup cloud data online without going through local.
- Efficient: Access and manage all your clouds with a single login.
MultCloud Supports Clouds
-
Google Drive
-
Google Workspace
-
OneDrive
-
OneDrive for Business
-
SharePoint
-
Dropbox
-
Dropbox Business
-
MEGA
-
Google Photos
-
iCloud Photos
-
FTP
-
box
-
box for Business
-
pCloud
-
Baidu
-
Flickr
-
HiDrive
-
Yandex
-
NAS
-
WebDAV
-
MediaFire
-
iCloud Drive
-
WEB.DE
-
Evernote
-
Amazon S3
-
Wasabi
-
ownCloud
-
MySQL
-
Egnyte
-
Putio
-
ADrive
-
SugarSync
-
Backblaze
-
CloudMe
-
MyDrive
-
Cubby