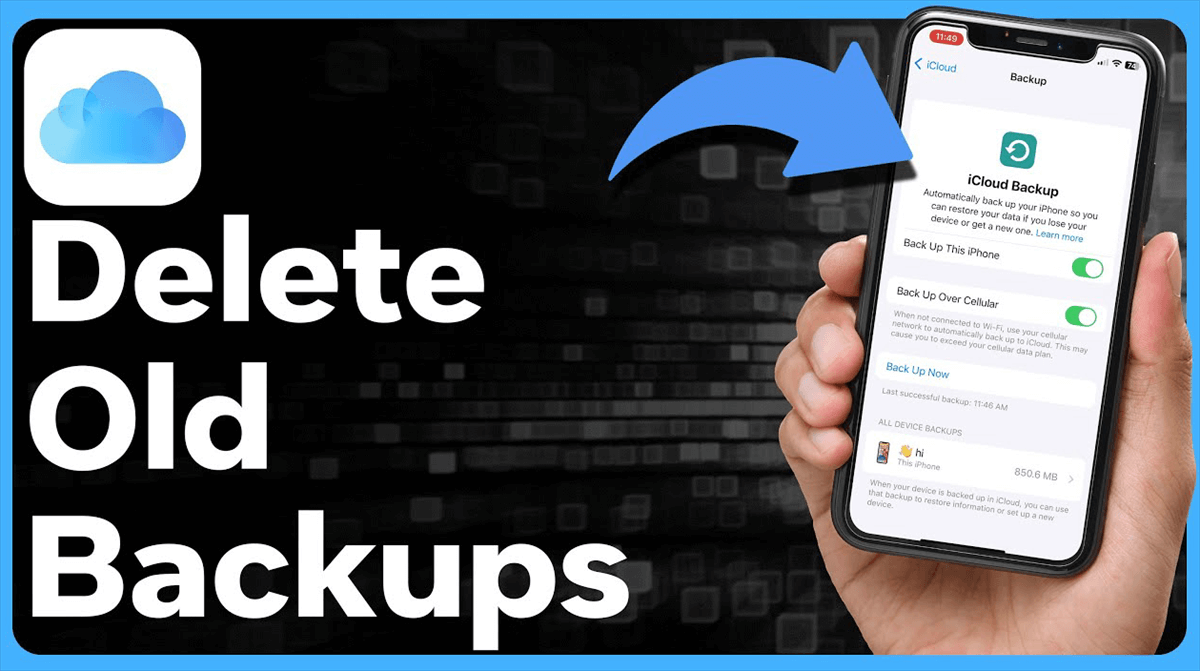Ever glanced at your iCloud storage and felt a pang of panic? Maybe you received a notification that your storage is nearing capacity, or perhaps you simply want to declutter your digital attic. One of the biggest culprits behind overflowing iCloud storage? Old backups of your iPhone or iPad.
Fear not, fellow Apple users! This comprehensive guide empowers you with the knowledge and steps to delete an old backup from iCloud. By following these simple instructions, you'll free up valuable storage space for what truly matters – your photos, videos, and essential app data.
Why Delete Old Backups?
Imagine your iCloud storage as a filing cabinet. Over time, it accumulates old documents (backups) you no longer need. While backups are crucial for safeguarding your data, holding onto outdated ones consumes precious space that could be better utilized for current backups and new information.
How to Delete an Old Backup from iCloud?
The whole process must be divided into 3 parts.
Important Considerations Before Deleting
- Deletion is Permanent: Once you delete a backup, it's gone forever. There's no undo button, so be absolutely certain before proceeding.
- Ensure a Current Backup Exists: Before deleting any backups, verify that you have a current backup of your most important device.
Part 1. Identifying Old Backups
Before diving into deletion, let's locate those space-hogging backups. Here's how:
Step 1. Grab your iPhone or iPad and navigate to Settings.
Step 2. Tap on your Apple ID at the top of the screen.
Step 3. Select iCloud.
Step 4. Scroll down and tap on Manage Storage.
Step 5. Under Backups, you'll see a list of devices with iCloud backups.
This list displays the name of your device, the date and time of the last backup, and the storage space it occupies.
Part 2. Choosing a Backup to Delete:
Now that you've identified your backups, it's decision time. Here are some factors to consider when choosing which backup to delete:
- Do you still own the device associated with the backup? If you no longer have an iPhone or iPad, its backup is no longer necessary.
- When was the last backup created? Generally, it's wise to keep the most recent backup for each device you currently use.
- Do you have another backup method, like a local computer backup? If so, you may feel comfortable deleting an older iCloud backup.
Part 3. Deleting an Old Backup (It's Easier Than You Think!)
Once you've chosen the sacrificial backup, deleting it is a breeze:
Step 1. In the Manage Storage section (Settings > Apple ID > iCloud > Manage Storage), tap on the device name associated with the backup you want to delete.
Step 2. A new screen will display information about the backup. Tap on Delete Backup.
Step 3. Confirm your decision by tapping Delete in the pop-up window.
Optimizing Your iCloud Storage for Long-Term Use
While deleting old backups is a great way to free up space, here are some additional tips for optimizing your iCloud storage:
- Enable iCloud Photos Optimization: This clever feature stores high-resolution photos in iCloud while keeping space-saving versions on your device.
- Review Downloaded Content: Take a critical look at downloaded music, movies, podcasts, and audiobooks. Delete any content you no longer consume.
- Offload Unused Apps: This frees up storage space while retaining app data. You can download the app again later without losing progress.
- Consider a Higher Storage Tier: If you consistently generate a lot of data, upgrading your iCloud storage plan might be the ultimate solution.
Conclusion: Reclaiming Your iCloud Storage
By understanding how to delete old backups from iCloud and implementing these space-saving strategies, you can ensure your iCloud storage serves your needs effectively. Remember, a little planning and organization go a long way in keeping your iCloud storage healthy and happy. Now, go forth and reclaim your digital space with confidence!
Bonus Tip: Best Tool to Manage Cloud Storage Data Easily --- MultCloud
Managing multiple cloud storage accounts can feel like juggling a dozen balls at once—challenging and often overwhelming. If you’re tired of switching between platforms and losing track of your data, it’s time to meet MultCloud, the ultimate tool designed to simplify your cloud storage management. With its user-friendly interface and robust functionality, MultCloud allows you to consolidate all your cloud services into one seamless platform, making data transfer and management a breeze.
MultCloud packs a punch with its impressive features. You can effortlessly transfer files between different cloud services without the hassle of downloading and re-uploading. It supports a wide range of platforms, including Google Drive, Dropbox, OneDrive, and many more, allowing you to manage them all in one place. The built-in file manager enables you to organize, search, and share your files easily. Plus, automatic backup and sync features ensure your data is always up to date, providing peace of mind. And let’s not forget about its intuitive user interface, which makes navigating your cloud storage feel like a walk in the park!

- Cloud Transfer: Move one cloud data to another without downloading and re-uploading.
- Cloud Sync: Sync data across clouds seamlessly in real-time.
- Cloud Backup: Dynamically backup and restore files between clouds.
- Instagram Downloader: Download Instagram photos and videos to your local device or clouds.
- Email Migration: Directly back up and save Gmail emails to your computer or cloud drive in bulk.
- Manage all clouds in one place: Connect all your clouds to MultCloud and manage all data with a single login.
MultCloud Supports Clouds
-
Google Drive
-
Google Workspace
-
OneDrive
-
OneDrive for Business
-
SharePoint
-
Dropbox
-
Dropbox Business
-
MEGA
-
Google Photos
-
iCloud Photos
-
FTP
-
box
-
box for Business
-
pCloud
-
Baidu
-
Flickr
-
HiDrive
-
Yandex
-
NAS
-
WebDAV
-
MediaFire
-
iCloud Drive
-
WEB.DE
-
Evernote
-
Amazon S3
-
Wasabi
-
ownCloud
-
MySQL
-
Egnyte
-
Putio
-
ADrive
-
SugarSync
-
Backblaze
-
CloudMe
-
MyDrive
-
Cubby