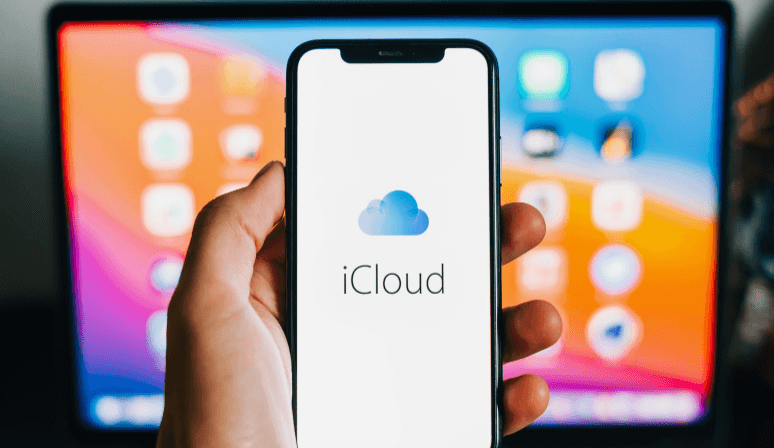Introduction
Ever stared at your iPhone screen, heart sinking as you realize you've forgotten your iCloud password? It happens to the best of us. Important photos, notes, and documents locked away in the digital vault you can't seem to crack. But fear not, fellow Apple user! Before you resign yourself to the dreaded password reset process, there's a simpler solution: checking your existing iCloud password.
The main distinction is that changing your password on one Apple device creates a new one that needs to be updated on all of your others. By checking your password, however, you can save the trouble of constantly changing and resetting it by using the one you already have set.
So, how can you discover the secret of being able to check your iCloud password? You're going to love this step-by-step tutorial that will have you accessing your iCloud riches in no time, so buckle up.
Checking Your iCloud Password on Apple Devices
Way 1. Via iPhone or iPad
For most Apple users, the answer lies within the trusted confines of your iPhone or iPad. Here's how to unearth your forgotten password on your iOS device:
1. Unlock your iPhone or iPad and head straight to the Settings app. It's the little grey cog icon staring back at you from your home screen.
2. Once in Settings, tap on your name displayed at the very top. This brings you to your Apple ID settings.
3. Now comes the crucial step: locate the "Password & Security" option. This might be hiding under a section titled "iCloud" depending on your iOS version.
4. Here's where the magic happens! Tapping on "Password & Security" will likely prompt you to enter your device passcode for an extra layer of security. Once you do, you'll see an option labeled "Change Password".
Hold on! Don't tap on "Change Password" just yet. That's for resetting, not checking.
Here's the clever trick: simply tap on the existing password field displayed next to "Change Password." Voila! Your device, with the help of your trusty iCloud Keychain, should automatically populate the correct password field. You've successfully retrieved your iCloud password without the need for a reset.
Way 2. Using a Mac to Check Your Password
The process for Mac users follows a similar logic. Here's how to unearth your forgotten password on your Apple computer:
1. Open System Preferences, that handy gear icon located in your Dock.
2. Within System Preferences, navigate to the "Apple ID" section. This might be titled differently depending on your macOS version.
3. Once you've clicked on "Apple ID," locate the "Password & Security" tab.
4. Similar to the iPhone process, you'll likely be prompted to enter your Mac login password for security. Once entered, you'll see an option labeled "Change Password".
5. Resist the urge to click "Change Password" yet! Here's the key: simply click on the existing password field displayed next to "Change Password." Just like on your iPhone, your Mac, working in conjunction with iCloud Keychain, should automatically populate the correct password field. There you have it – your iCloud password retrieved without a reset!
Alternative Methods for Checking (Optional)
While the methods above cater to Apple device users, there might be a few situations where alternative approaches are necessary. Here are two options to consider:
Way 1. Using iCloud.com on a Web Browser
The accessibility of iCloud is what makes it so beautiful. You can check your iCloud password even if you're using a non-Apple device and have an internet connection. How to do it is as follows:
1. On any device, launch a web browser and go to https://www.icloud.com.
2. To access your iCloud account, enter your Apple ID and password.
3. Find the "Settings" symbol (which may look like a gear) and click on it after you've logged in.
4. Look for the "Password & Security" area under Settings. Press the button.
5. Here's the familiar territory! You'll see an option labeled "Change Password." But remember, we're checking, not resetting. Simply click on the existing password field displayed next to "Change Password." If iCloud Keychain is enabled and synced across your devices, the password field should automatically populate with your current iCloud password.
Important Note: While iCloud.com offers a convenient way to check your password, keep in mind that some security features, like two-factor authentication, might require verification from a trusted device.
Way 2. Employing a Third-Party Password Manager (Optional):
Your iCloud password may be retained in a third-party password manager if you use it to keep track of your login information. Nevertheless, there is a catch to this approach. Some password managers, in contrast to Apple's built-in Keychain, could need a premium subscription in order to access password viewing features. Furthermore, different password managers may use different security procedures, so be sure yours uses strong encryption techniques to safeguard your private data.
Remember: Although some password managers provide recovery tools, it's important to select a reliable provider with robust security protocols.
What if I Can't Check My Password? Reset Options
There may be circumstances in which it is not feasible to verify your password. Maybe you're on a new device, or maybe your old one didn't have iCloud Keychain activated. Don't worry in these situations! The procedure of changing your iCloud password is simple. Here's how to correct course:
1. Open any web browser and navigate to [invalid URL removed].
2. Select "Forgot Apple ID or password?".
3. Type in your email address linked to your iCloud account or your Apple ID.
4. Decide how you want to get instructions for verification. Apple provides email or a reliable phone number for verification. Decide which choice is most convenient for you.
5. Follow the instructions sent by Apple to reset your password. This could entail providing a verification code or, if pre-established, responding to security questions.
Remember: You must update your password on all of your Apple devices that require an iCloud login after you reset it.
Security Tips for Protecting Your iCloud Password
Now that you know how to check and maybe change your iCloud password, let's talk about some crucial security procedures:
- Robust Passwords Act as a Protector: Steer clear of weak passwords like pet names or birthdays. Rather, use a mix of numerals, symbols, and capital and lowercase letters. For your iCloud account, think about using a password generator to generate a strong, one-of-a-kind password.
- Your Double Lock is Two-Factor Authentication: Put your iCloud account's two-factor authentication (2FA) on. By requesting a verification number from a reliable device in addition to your password when logging in from a new device, this provides an additional degree of protection.
- It's Not Always Caring to Share: Don't give away your iCloud password to just anybody. Often, phishing scams aim to fool you into disclosing your login information. Emails or messages asking for your password should be avoided.
- Irregular Behavior? Take Initiative: Make sure 2FA is enabled and your password is changed right away if you think someone else may have accessed your iCloud account. You should also think about reporting the suspicious activities to Apple so they can look into it more.
By adhering to these security guidelines, you may considerably lower the possibility of unwanted access to your iCloud account and the private data it contains.
Conclusion
There you have it! With this guide by your side, the next time you forget your iCloud password, you won't have to break a sweat. You've learned how to check your existing password on various Apple devices and even explored alternative methods. Remember, checking your password is a much faster and more convenient option compared to resetting it.
With renewed trust, you may now access your treasured notes, files, and images kept in your iCloud vault. After all, maintaining the security of your digital life only requires a little understanding.
>> Learn about the best tool to move iCloud data to other cloud services or vice versa.

- Offline Transfer: Don't rely on the network connection, but use the data traffic for backing up cloud files.
- Direct Transfer: Don't go through the local storage, but directly transfer files across different clouds online.
- Auto Transfer: Transfer data regularly without having to manually initiate each transfer task.
MultCloud Supports Clouds
-
Google Drive
-
Google Workspace
-
OneDrive
-
OneDrive for Business
-
SharePoint
-
Dropbox
-
Dropbox Business
-
MEGA
-
Google Photos
-
iCloud Photos
-
FTP
-
box
-
box for Business
-
pCloud
-
Baidu
-
Flickr
-
HiDrive
-
Yandex
-
NAS
-
WebDAV
-
MediaFire
-
iCloud Drive
-
WEB.DE
-
Evernote
-
Amazon S3
-
Wasabi
-
ownCloud
-
MySQL
-
Egnyte
-
Putio
-
ADrive
-
SugarSync
-
Backblaze
-
CloudMe
-
MyDrive
-
Cubby