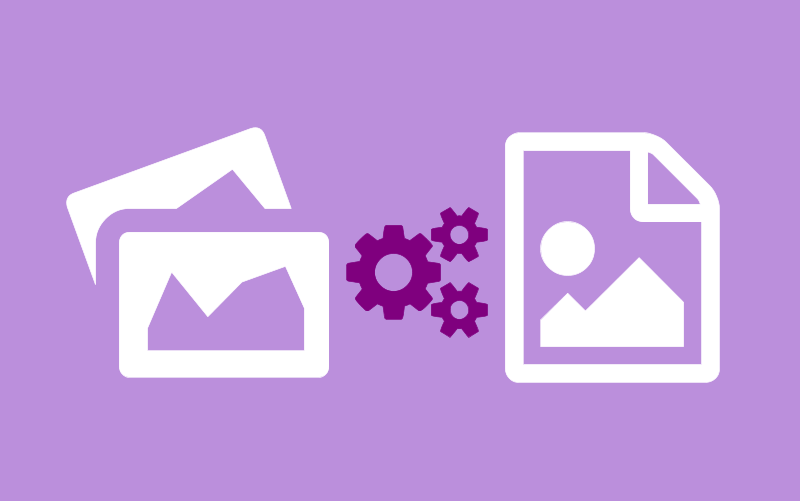Introduction
In the digital age, photos have become more than just movie memories. They capture everything from amazing vacations to amazing birthday parties. It creates a colorful background for our lives. But as your photo collection continues to expand, the storage and access become critical issues. iCloud can help you in this situation by providing a seamless way to manage your photo collection across all your Apple devices. However, there are some unanswered questions for those familiar with the trusty iPhoto app: how Does iPhoto Integrate with iCloud?
Why Use iCloud with iPhoto? 7 Reasons to Embrace the Cloud
Let's look at some strong reasons to use iPhoto Library and iCloud before getting into more details.
- Easy Syncing: Take a photo of your iPhone and view it instantly on your Mac. Enabling iCloud Photos will automatically sync any device like your iPhone, iPad, Mac, etc. with your images so you can access your most important memories at any time from any device.
- Safe and Secure Backup: Photos are a valuable asset. Your entire iPhoto collection is stored in the cloud, with iCloud providing a reliable backup option. This helps you know that your precious memory is safe and secure in the cloud and gives you an idea even if your device is stolen, lost, or damaged.
- Release Free Capacity: Over time, our image collection tends to grow using up the valuable capacity of our gadget. Intelligent fixes are powered by iCloud Photos “Optimize Mac Storage”. This feature saves space-saving copies of your photos on your Mac and lets you store full-resolution images in the cloud. If necessary, you can download the original document to free up valuable storage space for other files you need.
- Simple Sharing: Gone are the days of sending each photo by email. You can easily invite friends and family to join you in the albums you create using iCloud Photos. This is a great way to collaborate on your photo collection and visit joint memories.
- Seamless Editing and Management: Use iCloud Photos to edit and organize your photos from any device. Have you created any amazing edits with your iPhone? Your Mac will automatically check for updates and vice versa. Photo management and editing will be more efficient with this integrated experience.
- Robust Search Features: Finding a certain image in the extensive collection can be similar to searching for a needle in a curved stock. The smart search feature in iCloud Photos saves the day. All you have to do is just enter a keyword, location, or date and the program will return relevant images quickly.
How Does iPhoto Work with iCloud
Solution 1: Upload your library and open iCloud photos in iPhoto
This method is intended for customers who are new to iCloud Photos or have not activated it in their iPhoto collection.
Step 1. From the menu bar, select "Preferences" (or "Photos" > "Privileges"). Then, click on the "iCloud" tab and now tag the box behind "iCloud Photos".
Step 2. A pop-up window may appear warning you about potential impacts to your storage. If you have limited iCloud storage space, you can choose "Optimize Mac Storage" to save low-resolution images on your device and high-resolution photos in the cloud, so you can also download them as you wish.
Step 3. When launched, iPhoto will begin uploading your current photo collection to iCloud. The size of your library and connection speed affect upload time. Especially if you have important collections, please practice patience.
IMPORTANT NOTE: Uploading large libraries can cause a lot of internet usage. A reliable Wi-Fi network is recommended to ensure that your Mac's upload process is smooth and efficient.
Solution 2: Fix iPhoto and iCloud photo sync issues
By fixing the sync issue between iPhoto and iCloud Photos, this solution will keep your photos updated across all devices.
Step 1: Check your iCloud connection. Make sure your Mac has a stable Internet connection. Restart your Wi-Fi connection.
Step 2: Check the status of your iCloud Image Library: Choose Apple Menu > System Options > System Settings and select "iCloud." Make sure “Icon” is selected in “iCloud Apps.”
Step 3: Restart your device: Often a quick restart fixes temporary problems. Restart your Mac and any other devices that are having syncing issues.
Step 4: Sometimes a simple update can fix the problem. Sign in to your iCloud account on your Mac and all of its accessories, then sign in again.
Step 5: Check your time and date settings. Inconsistent date and time settings can cause synchronization issues.
Additional Tips: If the problem still occurs then turn off iCloud Photos from iPhoto options and use it again. This may cause synchronization to sometimes occur and resolve lingering issues.
Solution 3: Use Photos instead of iPhoto for a better iCloud experience
This solution is designed for customers who want to take advantage of the latest features and complete iCloud connectivity offered in Photos (instead of iPhoto in recent macOS releases).
Step 1: Exporting iPhoto Library: For security purposes, we recommend that you export iPhoto Library before switching. You can then start iPhoto and select "File" > "Export" > "Book". Choose a good place to store the library files exported from the Mac.
Step 2: Launch Photos and import your library: On your Mac, launch the Photos program. Click "File" > "Import" and select the previously exported iPhoto library file. This will import all your photos into the Images app.
Step 3: After the library is imported, go to "Photos" > "Options" and select the "iCloud" option to enable iCloud photos. By doing so, you can easily connect your iCloud photo library to iCloud.
Pros and Cons
iPhotos offers a simpler iCloud experience. But you should know that once you move, you won't be able to go back to iPhoto. However, Images also include additional features such as increased memory and search capabilities while maintaining most of the essential features of iPhoto.
Conclusion
This technology allows you to easily manage your photos using iCloud with iPhoto (or Photos). Remember, you can focus on capturing the special moments in your life knowing that your photos are stored in the cloud. Laundry safely and can be kept and stored for many years to come.
MultCloud Supports Clouds
-
Google Drive
-
Google Workspace
-
OneDrive
-
OneDrive for Business
-
SharePoint
-
Dropbox
-
Dropbox Business
-
MEGA
-
Google Photos
-
iCloud Photos
-
FTP
-
box
-
box for Business
-
pCloud
-
Baidu
-
Flickr
-
HiDrive
-
Yandex
-
NAS
-
WebDAV
-
MediaFire
-
iCloud Drive
-
WEB.DE
-
Evernote
-
Amazon S3
-
Wasabi
-
ownCloud
-
MySQL
-
Egnyte
-
Putio
-
ADrive
-
SugarSync
-
Backblaze
-
CloudMe
-
MyDrive
-
Cubby