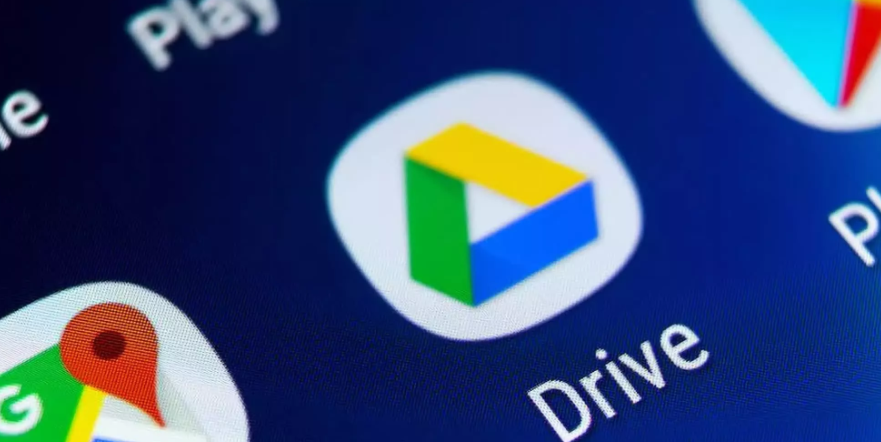Google Drive Application- Drive for desktop
Drive for Desktop is a brand new Google Drive desktop client for Windows and macOS users.It replaced the previous "Backup and Sync" client.This new Drive for desktop client offers many new features, including:
- Upload and synchronize photos and videos to Google Albums and/or Google Drive
- Synchronize external storage devices to the cloud, including USB and external hard drive
- Mirror Desktop Drive files, storing your files on your local device, and providing faster access to your content.
This article is mainly about how to add Google Drive to your desktop, including downloading, installing, and common issues.
How to Get Doogle Drive on Your Desktop?
Part 1. Download Google Drive for Desktop
Step 1. Go to the Google Drive Help page, click on Download for Windows or Download for Mac if you want to put Google Drive application on your Mac.
Step 2. In the following pop-up window, click Save File. If you’re prompted to enter a location where you would like to save the installer file, choose a location. If you’re not prompted, the file may have been saved in your Downloads folder by default.
Part 2. Install Google Drive on Desktop (Windows)
Step 1. Open Windows Explorer, navigate to your Downloads folder or the location you chose before, and double-click the installer.exe file.
Step 2. Click Yes in the User Account Control window.
Step 3. You should see a window with a progress bar indicating the download progress of the installer file.
Step 4. Then just wait for the installation to be completed.Once the installation is complete, click Close to exit the pop-up window.
Step 5. Now, Google Drive should appear on your desktop. Look for a window called Sign in to Google Drive and click on Sign in with browser.
Step 6. Type in your Gmail address and password, and then click Next. In the new page that appears confirming you downloaded the application from Google, click Sign In.
Everything is done, and you can add folders for Google Drive to sync in your preferences:right click the Google Drive icon on your system bar, click on on the gear icon, selecting Preferences, and clicking Add folder.
Common Issues After Adding Google Drive to Your Desktop
Q1: Google Drive Not Repsonding or Opening?
Sometimes, Google Drive may stop responding or crash, especially when syncing large files or folders. In this case, you can restart Google Drive or your computer. If the issue persists, try reinstalling Google Drive.
Q2: Drive Drive Does Not Sync?
If you find some files do not sync properly between your desktop and Google Drive. This can be due to various reasons such as a poor internet connection or file conflicts. So, first check your internet connection and ensure that Google Drive is running. Besides, you can also try pausing and resuming syncing or restarting Google Drive.
Q3: File Conflict on your Google Drive?
If there are multiple versions of a file with conflicting changes, Google Drive may create duplicates or fail to sync. To tackle this, you can just choose the version of the file you want to keep in the Google Drive web interface and delete others.
Q4: Files Miss or Lost on Google Drive?
If files are missing from your Google Drive folder on your desktop, they may have been deleted or moved accidentally.Check your Google Drive trash for deleted files or search for the missing files in Google Drive.
Q5: Why is Google Drive not showing up on my desktop?
One of the reasons 1)you aren’t connected to the internet.2)Google Drive do not have any available drive letters (Windows only). 3)the proxy settings don't allow Drive for desktop to run. 4)your admin doesn’t allow Drive for desktop for your organization or on your device.
To Conclude
This is how to add Google Drive to your desktop step by step. All in all, downloading and installing Google Drive appliation on your desktop can enhance productivity. However, there are also chances you will meet some common issues when you use the Drive for Desktop app. In such situations, it is advisded to first restart the application to check if the problem fixed. If not, then proceed to other advanced solution or official support.
Bonus Tip: Transfer or Sync Files between Google Drive and Other Cloud Services
This article answers the question "how do I get Google Drive on my desktop?" If you’re considering migrating files from your current cloud service to Google Drive, or vice versa, MultCloud can be extremely useful. Trusted by over 3 million users, MultCloud is a multi-cloud management tool that facilitates the transfer or synchronization of files between various cloud services.
For instance, it allows for seamless file transfers from cloud drives like Dropbox to Google Drive without the need to download and then re-upload files. MultCloud also enables you to access and manage all your cloud accounts via a single application. Currently, it supports more than 30 different cloud services, including Google Drive, OneDrive, Dropbox, Box, Google Photos, iCloud Photos, FTP, WebDav, and more.

- Cloud Transfer: MultCloud can transfer files from one cloud service to another directly without downloading and re-uploading.
- Cloud Sync: With MultCloud, you can easily sync two folders between different cloud services in real-time.
- Cloud Backup: You can backup and restore data between different cloud services automatically.
- Instagram Downloader: MultCloud can help you download Instagram videos, photos, reels and stories to local device or remotely upload them to your clouds.
- Email Migration: You can directly back up and save Gmail emails as PDFs to your computer or cloud drive in bulk.
- Manage all cloud accounts in one place: Connect all your clouds to MultCloud and you'll find it so easy to access and manage multiple cloud storage files with a single login.
MultCloud Supports Clouds
-
Google Drive
-
Google Workspace
-
OneDrive
-
OneDrive for Business
-
SharePoint
-
Dropbox
-
Dropbox Business
-
MEGA
-
Google Photos
-
iCloud Photos
-
FTP
-
box
-
box for Business
-
pCloud
-
Baidu
-
Flickr
-
HiDrive
-
Yandex
-
NAS
-
WebDAV
-
MediaFire
-
iCloud Drive
-
WEB.DE
-
Evernote
-
Amazon S3
-
Wasabi
-
ownCloud
-
MySQL
-
Egnyte
-
Putio
-
ADrive
-
SugarSync
-
Backblaze
-
CloudMe
-
MyDrive
-
Cubby