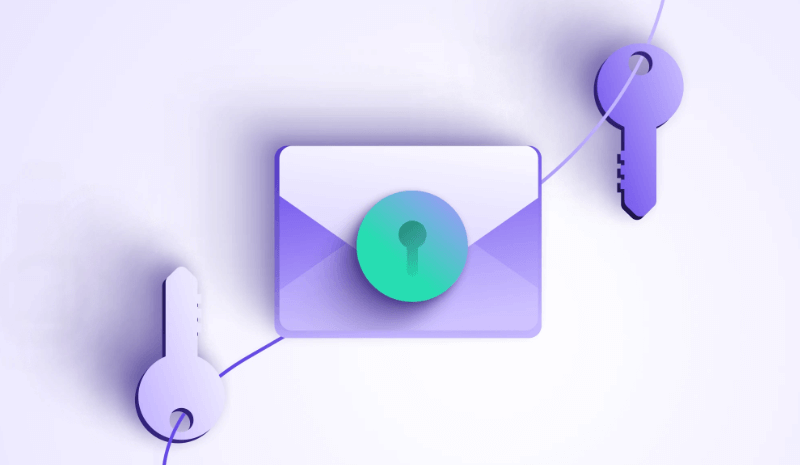Introduction to Google Drive
Google Drive is a cloud storage and cloud computing service provided by Google for storage, sync and share files. It offers 15GB of free storage for each signed account. Compared with traditional hard drive storage, located on a specific device, Google Drive saves data in the cloud. That means you can access and edit inside files anytime and anywhere as long as the Internet connection is available. Besides, saving important data on cloud is more resistant to some accidents than saving them on physical hard drive.
Google Drive also comes with a wide range of useful features to significantly improve the productivity and collaboration. For example, you are allowed to share files and folder with co-workers, friends, or family. Besides, you are also be able to directly create and edit documents, spreadsheets and presentations directly in Google Drive thanks to its perfect integrations with Google Docs, Sheets and slides. In this article, we will demonstrate all Google Drive Key Features for your reference.
Overview of Google Drive Key Features
Now, we will walk you through the key features of Google Drive one by one, explore each capability further to enhance your productivity and collaboration.
Data Storage
As as other cloud storage service, Google Drive allows you to directly upload files to cloud stroage. After the upload is finished, you can access them from different devices at anytime and anywhere with an available Internet connection. Since Google Drive supports a wide range of file types, including documents, presentations, spreadsheets, images, and audio files. This versatility allows you to edit and manage various types of conten, but it is not an excellent decision to put all types of files in one centralized location.
To keep files organized and neat for easy location and access, Google Drive allows you to create folders and subfolders. That is to say, you categorize your files and maintain a clear and structured file hierarchy. So, you can easily find and access specific files when necessary.
File Sharing
File-sharing is one of the Google Drive key features. As its name implies, it is desigend for sharing documents with others. You can share the file by inviting others to share it, set the user's access permissions, and control editing, commenting, or read-only permissions on the file. Shared files can be edited in real-time collaboration, multiple people being able to edit a file at the same time, and changes will be synchronized to each user's file, facilitating the team collaboration.
Three ways to share files and folders:
1. Share with a contact: If the person is in your Google Contacts, simply enter their name in the available options, they will receive an email notification. If you have non-Google contacts in your contact list, this method also applies.
2. Share through links: Sometimes we want to share a file with someone who is not on our contact list (e.g. a new customer). In this case, you can generate a link and then share it with others. Anyone who knows the link can access the shared file.
3. Publish files to the Internet: Google Documents, tables, slides and forms can be embedded in the website for anyone to view. This is the third type of sharing that Google Drive offers.
Three types of file sharing permissions:
1. Can Edit: This permission is set by default when you share a file with a contact using the first method above. With this permission, other persons with access to the files can edit them, i.e. make changes to them. In addition, one very important thing to note is that they can also share files with others. Use this permission when you want to collaborate with someone and trust someone who shares the file with you. For example, if you're working on a university project with a friend.
2. Can View: This permission only allows others to open and view files in folders without making any changes to them. Nor can they share files with others. Use this option when you only want others to view the data. For example, it can be used to share folders containing images. This allows others to easily view images without having to delete or modify them in any way.
3. Can Comment: Only applies to the document, this permission allows you to view the modified version of the permissions, as it allows others to add comments and suggestions. However, they cannot edit the file or share it with others. You could say it has more permissions than “Can View”, but less than “Can Edit.”.
3. Version History and Recovery
Google Drive also provides version history management control and recovery features, making it easier to view the history of a file and restore it to a previous version. While you process your document, Google Docs automatically saves the previous version of the document. You can view, restore, rename or delete older versions of Google Docs at any time. This is a simple way to track your changes to your document. When you collaborate with a group of people, the version history feature in Google Docs is useful. Of course, this feature is only available if you have owner or editor access to the document.
4. Integration of Google Drive with Other Applications
Google Drive can seamlessly integrate with other Google apps, such as Google Docs, Google Sheets and Google Slides.This means that we can create, edit and share documents like documents, tables and slides directly from within Google Drive. This seamless integration makes collaboration across teams easier and reduces the number of file conversion and import steps between different applications.
5. Security and Privacy
Security and Privacy are our focus when storing and sharing files in the cloud. Google Drive takes a range of security measures to protect user data, such as data encryption, double authentication and access control. In addition, users can customize the file's privacy settings, choosing whether to share the file publicly or to restrict internal members' access.
When you upload any type of file to your Google Drive, it is securely stored in the advanced data center. Data is encrypted, both in transmission and in storage. If you choose to access these files offline, we will store this information on your device. Your Google account has built-in security to detect and block threats such as spam, phishing, and malware.
Summary
By learning Google Drive's key features listed above, we can make better use of the advantages of cloud drive, improving work efficiency and team collaboration. If you have signed more than one Google Drive and want to manage them easily together, you can try MultCloud, a powerful multiple cloud manager, focusing on managing all cloud drives in only one platform, eliminating the inconvenience of frequently switching accounts from one cloud service, or even different cloud drives.
For instance, it allows for seamless file transfers from cloud drives like Dropbox to Google Drive without the need to download and then re-upload files. Currently, it supports more than 30 different cloud services, including Google Drive, OneDrive, Dropbox, Box, Google Photos, iCloud Photos, FTP, WebDav, and more.

- Cloud Transfer: Move one cloud data to another without download and re-upload.
- Cloud Sync: Sync data across clouds seamlessly in real time.
- Cloud Backup: Dynamically backup and restore files between clouds.
- Automatic: Set up a schedule to make task automatically run as preferred.
- Offline: Transfer, sync or backup cloud data online without going through local.
- Efficient: Access and manage all your clouds with a single login.
MultCloud Supports Clouds
-
Google Drive
-
Google Workspace
-
OneDrive
-
OneDrive for Business
-
SharePoint
-
Dropbox
-
Dropbox Business
-
MEGA
-
Google Photos
-
iCloud Photos
-
FTP
-
box
-
box for Business
-
pCloud
-
Baidu
-
Flickr
-
HiDrive
-
Yandex
-
NAS
-
WebDAV
-
MediaFire
-
iCloud Drive
-
WEB.DE
-
Evernote
-
Amazon S3
-
Wasabi
-
ownCloud
-
MySQL
-
Egnyte
-
Putio
-
ADrive
-
SugarSync
-
Backblaze
-
CloudMe
-
MyDrive
-
Cubby