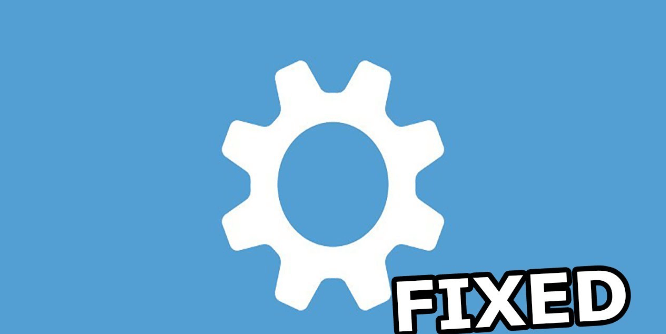Introduction
The error message "Dropbox not opening" can disrupt your users' workflow and make you feel incompetent. This in-depth tutorial explores the most common causes of this issue and provides 8 fixes to back up and run your Dropbox desktop app.
Why the Error “Dropbox Won’t Open” Occurs
1. Short-term system problem: Restarting your computer resolves a momentary system problem that could make Dropbox not open correctly.
2. Outdated Dropbox app: Inconsistencies may be caused by software that is too old. Updating to the latest version available on the official website will ensure perfect operation.
3. Corrupted installation: Startup issues may be caused by a corrupted Dropbox installation. Reinstalling it will give you a restart and may even fix the problem.
4. Interference by firewall or antivirus: Overly cautious security software may incorrectly identify Dropbox as an error. Try disabling it temporarily to see if your virus or barrier is preventing it from activating.
5. Conflicting background processes: Dropbox and background processes can sometimes cause problems. Find and close unused programs that might be causing problems using Activity Monitor (Mac) or Task Manager (Windows).
6. Connection issues: Dropbox requires a stable internet connection to work. Make sure you have a strong signal and check your internet connection. To increase reliability when using Wi-Fi, please restart your router or switch to a cable connection.
7. Sync issues: Dropbox may not open properly. Sometimes you can stop the sync function or restart it to stop the cycle and restore the function.
8 Ways to Get Dropbox Running Again
After you've identified the potential terrorist, see how to fix this problem so that your Dropbox desktop software activates without a glitch.
1. Restart the system: Often a direct restart can fix an issue that may be causing the problem.
2. Update Dropbox: To ensure that Dropbox is compatible with your operating system and to benefit from current error fixes, update to the latest version from the official website.
3. Reinstall Dropbox: If the upgrade doesn't fix your problem, you may need to reinstall it. Delete it completely from your computer, download the latest version, and reinstall it.
4. Virus/Firewall tweak: To check if antivirus or fiddle software is interfering with Dropbox, temporarily disable it. Remember to enable it again after the issue has been fixed.
5. Turn off conflicting background activities: Use Activity Monitor (Mac) or Task Manager (Windows) to find and turn off unnecessary background activities that might be clogging up Dropbox.
6. Check your internet connection: Make sure your internet link is reliable. If your Wi-Fi breaks, restart your router or switch to a cable connection.
7. Managing the sync process: Use settings in the Dropbox desktop app to stop or restart it when Dropbox and sync brackets occur. This will help you to properly start Dropbox once the cycle is complete.
8. Contact Dropbox Support: If any of the above-mentioned solutions do not work, then you should seek help from Dropbox Support staff. They can provide you with suggestions for solving very complex problems to suit your situation.
Bonus Tip: Fix “Dropbox Desktop App Won’t Launch” Issue in Windows 10
If you find the problem “Dropbox desktop app is not activated” especially on Windows 10, try using Dropbox as an administrator. You can right-click on the icon to confirm that Dropbox has been successfully activated. Then, select “Run as Administrator” and then confirm again.
Important points to remember:
- Back up all your important files before troubleshooting.
- For more information and questions about the process, visit the official Dropbox Help Center.
Conclusion
You need to use these detailed fix steps to fix the "Dropbox cannot be opened" issue and be able to access your Dropbox files. Keep in mind that technical difficulties can often be resolved with modern methods of troubleshooting and patience.
FAQs
"Dropbox won't open" is what I see. What are its roots?
A: Brief technical issues may occur. You have an out-of-date Dropbox client, incorrect installation, incompatible application firewall issues, bad internet connection, or sync circuit lockup. To fix the problem, the first thing you can do is restart your computer.
Even if I try to restart my computer, Dropbox still won't open. What should I do next?
A: Upgrade to the latest version of Dropbox. If that doesn't work, you can install a completely new Dropbox. Or, you can check your antivirus or firewall settings, turn off unnecessary background programs, check the strength of your internet connection, and manage the Dropbox Sync Process if you're stuck in the issue.
It looks like Dropbox is on the welcome screen. What should I do?
A: Close unresponsive Dropbox previews. Check for recently installed apps that might be corrupting Dropbox. Consider using Dropbox as an administrator. If everything else is unsuccessful, you will reinstall Dropbox completely.
MultCloud Supports Clouds
-
Google Drive
-
Google Workspace
-
OneDrive
-
OneDrive for Business
-
SharePoint
-
Dropbox
-
Dropbox Business
-
MEGA
-
Google Photos
-
iCloud Photos
-
FTP
-
box
-
box for Business
-
pCloud
-
Baidu
-
Flickr
-
HiDrive
-
Yandex
-
NAS
-
WebDAV
-
MediaFire
-
iCloud Drive
-
WEB.DE
-
Evernote
-
Amazon S3
-
Wasabi
-
ownCloud
-
MySQL
-
Egnyte
-
Putio
-
ADrive
-
SugarSync
-
Backblaze
-
CloudMe
-
MyDrive
-
Cubby