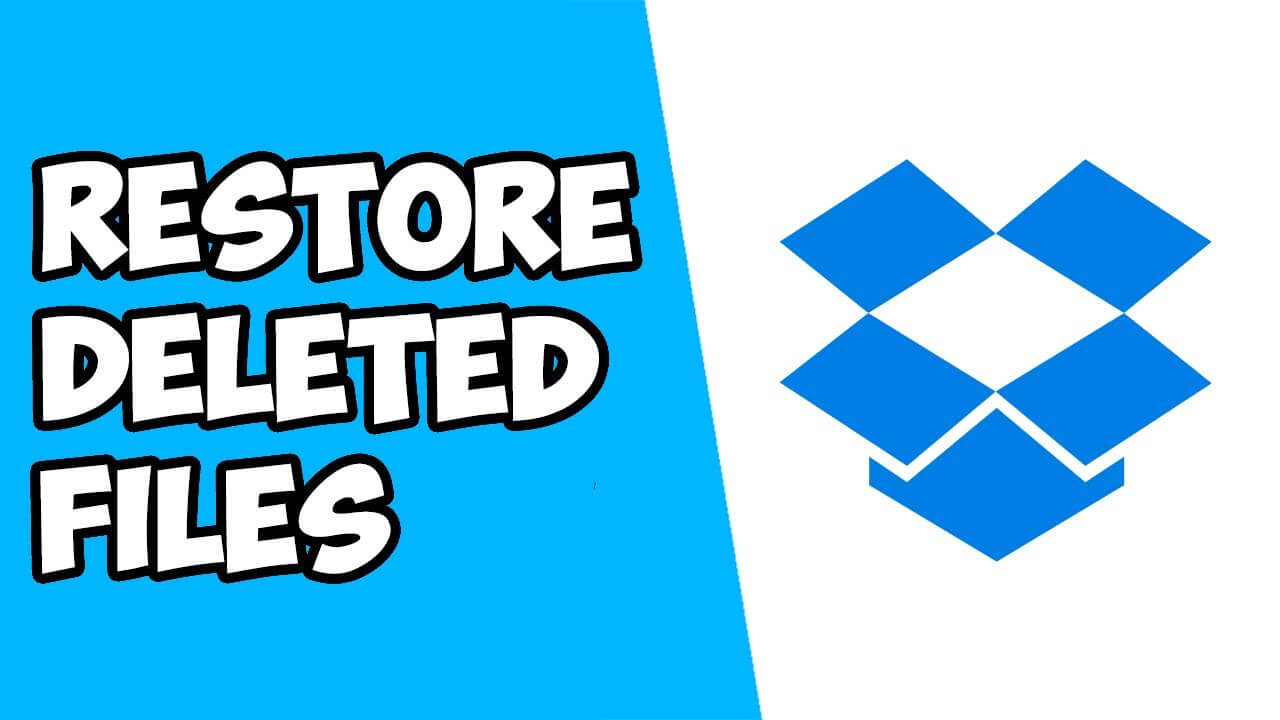Introduction
Have you ever had the terrifying realization that you unintentionally erased an important file from Dropbox? Even the best of us experience it. While cloud storage is a great way to have our most essential data and papers available from anywhere at any time, an accidental click can occasionally make us shudder.
Fear not, fellow Dropbox users! There's good news before you give up on lost data: Dropbox has a built-in safety net known as the Trash folder. Files that have been deleted are placed in this hidden treasure, giving you the opportunity to recover them before they are permanently gone. After discussing the fundamental techniques for retrieving deleted files from the Dropbox Trash, let's examine a few more capabilities that might just be able to save your data.
Option 1. Recovering Deleted Files from Dropbox Trash
Finding the Trash Folder on Dropbox
It's easy to get to the Trash folder. This is how to locate it:
1. Use the desktop software or the Dropbox website (https://www.dropbox.com/) to log into your Dropbox account.
2. Locate the sidebar on the left side of the screen while viewing the Dropbox homepage.
3. Find the "Files" area on the sidebar.
4. Under "Files," you'll see an option labeled "Trash" or "Deleted files". Click on this to open the magic recovery zone.
How Long Are Deleted Files Available? (Free vs. Paid Plans)
Once you've accessed the Trash folder, you might be wondering how long you have to rescue your deleted files. The good news is that Dropbox offers a grace period for restoring them. However, the timeframe depends on your account type:
- Free Dropbox accounts: You have 30 days to recover deleted files from the Trash folder. This is a generous window for most casual users.
- Dropbox Plus, Family, and Professional plans: These paid plans extend the recovery window to a whopping 180 days. This provides added peace of mind for users who require more time-sensitive data recovery options.
Remember: The clock starts ticking the moment you delete a file. Don't wait too long if you need to retrieve it!
Restoring Deleted Files from Trash (Step-by-Step Guide)
Here's a straightforward guide on how to restore deleted files from the Dropbox Trash:
1. Within the Trash folder, locate the file or folder you want to recover.
2. You can either:
- Select a single file: Click the checkbox next to the desired file.
- Recover multiple files: Hold down the "Ctrl" key (Windows) or "Command" key (Mac) and click on the checkboxes for each file you want to restore.
3. Once you've selected the files, look for the "Restore" button at the top of the Trash folder. Click on it.
4. Voila! Your deleted files will be retrieved and placed back in their original location within Dropbox.
Option 2. Restoring Previous Versions of Files
Dropbox goes beyond simply recovering deleted files. It also offers a fantastic feature called "File Version History." This essentially creates a timeline for your files, storing older versions even after you've saved a new iteration.
What is Dropbox File Version History?
Consider File Version History to be your Dropbox files' internal time machine. When you make changes to a file and save it, Dropbox takes a snapshot of the previous version automatically. This gives you the ability to access and restore previous iterations in case you unintentionally make unwanted changes or just wish to go back to a previous version.
When Does Version History Come in Handy?
File Version History can be a lifesaver in several situations:
- Accidental Edits: Can you picture spending hours painstakingly creating a paper, just to unintentionally replace it with a rougher draft? You may save your hard work and go back to a prior version with Version History.
- Collaboration Gone Bad: Editing a shared document with coworkers can occasionally result in inconsistent changes. Version History makes it easy to identify and restore the desired version of the file by giving you a comprehensive picture of its development.
- Comfort in Conducting Experiments: Are you up for exploring a new editing technique and feeling daring? You can experiment freely on a file using Version History as your safety net, knowing that you can always go back to the original version if the modifications don't work out.
Accessing and Restoring Previous File Versions
Here's how to access and retrieve earlier Dropbox file versions:
1. Open your Dropbox account and find the file that you wish to be restored to an earlier version.
2. Select the filename by clicking the three dots ("..." menu).
3. From the dropdown menu, select "Show versions".
4. A list of all the earlier saved versions of the file, along with the time and date they were saved, will appear.
5. Select the version you wish to restore by clicking on it. Before deciding to perform a complete restore, you'll be able to see what's in that version.
6. Press the "Restore" button next to the version you've selected if you're satisfied with it.
The restored version will become the current version of the file in Dropbox. Remember, restoring a previous version will overwrite any changes made in the most recent version.
Additional Tips and Considerations
Maximizing Your Recovery Window with Paid Plans
As mentioned earlier, free Dropbox accounts offer a 30-day window for recovering deleted files from the Trash. Upgrading to a paid plan (Plus, Family, or Professional) extends this timeframe to 180 days. This extended window provides significant security for users who might not realize a file is missing immediately or require more time for data recovery.
What Happens to Files That Are Permanently Deleted?
Deleted files are permanently removed from Dropbox servers after the grace period for the Trash folder ends (30 days for free accounts, 180 days for subscription plans). Sadly, after that, there is no way to get them back. This emphasizes how crucial it is to take prompt action in the event that a missing file is found.
Keeping Future Accidental Errors from Happening
Here are some tips to minimize the risk of accidentally deleting files in Dropbox:
- Enable "Confirm deletions:" This setting prompts you for confirmation before permanently deleting a file. It's a simple yet effective way to prevent accidental deletion.
- Utilize keyboard shortcuts with caution: Keyboard shortcuts can be efficient, but be mindful when using the "Delete" key. Consider using "Ctrl+X" (Windows) or "Command+X" (Mac) to cut a file instead, as this action allows you to easily paste it back if needed.
- Organize your files effectively: A well-organized Dropbox helps you locate files quickly and reduces the chance of accidentally deleting them while searching for something else. Utilize folders, labels, and tags to keep your files categorized and easily accessible.
Conclusion
Dropbox provides a reliable mechanism for retrieving erased files and rolling back versions. If you understand how to make the most of the Trash folder and File Version History, you can breathe a sigh of relief knowing that unintentional data loss need not be a disastrous event. Remember that taking quick action and putting precautionary measures in place is the best approach to ensure the security of your important Dropbox data.
Bonus Tip: Quickly Move Dropbox Data to Other Cloud Storage Services
In today’s digital world, managing data across multiple cloud storage services is essential for keeping your files organized and easily accessible. If you’re a Dropbox user looking to seamlessly transfer your data to other cloud platforms, you might find the process daunting. Thankfully, there’s a handy tool that simplifies this task: MultCloud. This cloud management service allows you to quickly move your Dropbox data to various other storage services without the hassle of downloading and re-uploading files, saving you time and effort.
MultCloud stands out with its user-friendly interface and powerful features designed to make cloud storage management a breeze. With MultCloud, you can transfer files between different cloud services with just a few clicks, manage all your clouds in one place, and schedule automatic backups. Its intelligent file transfer system ensures that your data remains intact and secure during the migration process. Plus, MultCloud supports a wide range of cloud services, making it an all-in-one solution for anyone looking to streamline their cloud management experience.

- Cloud Transfer: Move one cloud data to another without downloading and re-uploading.
- Cloud Sync: Sync data across clouds seamlessly in real-time.
- Cloud Backup: Dynamically backup and restore files between clouds.
- Automatic: Set up a schedule to make tasks automatically run as preferred.
- Offline: Transfer, sync or backup cloud data online without going through local.
- Efficient: Access and manage all your clouds with a single login.
MultCloud Supports Clouds
-
Google Drive
-
Google Workspace
-
OneDrive
-
OneDrive for Business
-
SharePoint
-
Dropbox
-
Dropbox Business
-
MEGA
-
Google Photos
-
iCloud Photos
-
FTP
-
box
-
box for Business
-
pCloud
-
Baidu
-
Flickr
-
HiDrive
-
Yandex
-
NAS
-
WebDAV
-
MediaFire
-
iCloud Drive
-
WEB.DE
-
Evernote
-
Amazon S3
-
Wasabi
-
ownCloud
-
MySQL
-
Egnyte
-
Putio
-
ADrive
-
SugarSync
-
Backblaze
-
CloudMe
-
MyDrive
-
Cubby