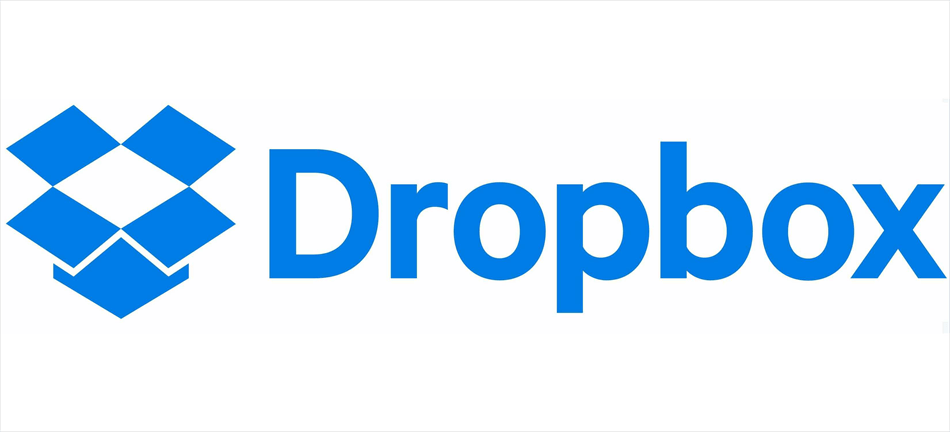About Dropbox Photos Gallery
Still, you've surely experienced the challenge of keeping all of your photos organized and accessible, If you enjoy photography. This is where the Dropbox photo gallery comes in. It's a means to organize, browse, and share photos on the Dropbox platform, letting you to assemble a collection of your favorite images. Whether you are a professional photographer or simply love taking images, a Dropbox photo gallery can be a game changer.
Dropbox Photos Gallery allows you to make digital albums in which you can easily upload, arrange, and share photos. It provides an easy way to access your photos across numerous devices without the need to carry physical albums or flash drives.
Benefits of a Dropbox Photos Gallery
There are several benefits to using a Dropbox photos gallery. Then are the top five advantages that make it a compelling choice for photo organization.
- Availability Across Devices. With a Dropbox photos gallery, you can access your photos from any device that has Dropbox installed, be it your phone, tablet, or computer. This cross-device accessibility makes it incredibly easy to share photos on the go or show them to others without needing additional hardware.
- Easy Sharing. Sharing photos with a Dropbox photos gallery is straightforward. You can send a link to the gallery, allowing others to view and download the images without demanding a Dropbox account. This point is perfect for sharing family photos or transferring portfolios to clients.
- Secure Provisory. Dropbox offers robust cloud storage, ensuring that your photos are backed up securely. Indeed, if you lose your device, your photos remain safe in the cloud. This backup capability provides peace of mind, knowing that your memories are protected.
- Organized Structure. You can create multiple albums within a Dropbox photos gallery, allowing you to classify your photos in a way that makes sense to you. Whether you want to organize by date, event, or subject matter, Dropbox gives you the flexibility to customize your gallery.
- Collaboration and commentary. If you are working on a cooperative project, a Dropbox photos gallery lets you share your work with others and indeed allows for comments and feedback. This feature is great for photographers who need to unite with guests or platoon members.
How to Create a Photo Gallery in Dropbox
Creating a Dropbox photos gallery is simple. Then's a step-by-step tutorial to help you get started.
Step 1. Create a Dropboxaccount. However, you can create one for free on the Dropbox website, If you do not already have a Dropbox account. Once you've enrolled, install the Dropbox app on your devices.
Step 2. Create a new folder. To make a photo gallery, you must first create a new folder. Open the Dropbox app or website, also elect the" New Folder" option. Give your folder a name that represents its contents, similar as" Vacation" or" Wedding".
Step 3. Upload your photos. Now that you've created your new folder, you can start adding your images. To open the folder, click on it, also pick" Upload" to choose which photos to put in the gallery. You can upload single photos or full folders from your PC or mobile device.
Step 4. Organize your photos. Once your photos have been uploaded, you can organize them in the folder to form a cohesive gallery. Drag and drop photos to rearrange them, or create subfolders to more organize your photos. This phase allows you to be creative and customize your gallery.
Step 5. Share your Dropbox Photo Gallery. You can share your gallery with others once it's sorted. Click the" Share" option, and also choose whether to share a link or invite specific individuals to view the gallery. You can also configure permissions to limit who can view, modify, and comment on the photos.
Dropbox Photo Gallery Tutorial
To get the most out of your Dropbox photos gallery, it's helpful to understand a many key features and best practices
- Use Descriptive File Names When uploading photos, use descriptive file names to make it easier to identify them later. This practice helps when you are searching for specific images or organizing large galleries.
- Set Permissions Carefully When sharing your gallery, ensure that you set the correctpermissions.However, elect" View Only, If you want others to only view the gallery without making changes." If you are collaborating, you can allow editing and commenting.
- Add commentary and Feedback If you are working with others on a photo design, take advantage of Dropbox's comment point. This point allows you to leave feedback or ask questions directly within the gallery, streamlining communication.
- Use the Dropbox App for Quick Access Install the Dropbox app on your mobile device to access your photos on the go. This accessibility is handy when you need to show photos to someone or quickly share an image.
Troubleshooting Dropbox Photo Gallery Issues
Sometimes, you might encounter issues with your Dropbox photos gallery. Here are some common problems and their solutions:
Issue 1: Photos Aren't Uploading
If your photos are not uploading, check your internet connection. A weak or unstable connection can cause upload failures. Try reconnecting to Wi- Fi or using a different network.However, restart the Dropbox app or your device, If the problem persists.
Issue 2: Photos Are Missing or Disorganized
If you can not find specific photos, ensure you are looking in the correct folder.However, try rearranging them in the folder or creating subfolders for better organization, if your photos appear disorganized.
Issue 3: Sharing Permissions Aren't Working
If others can not access your gallery after sharing, check the permissions. Make sure you've set the correct access level, and if needed,re-share the link or invite them again.
Issue 4: Dropbox App Crashing or Not Responding
If the Dropbox app is crashing, try resuming the app or your device. However, update the app to the latest version, if the issue persists. You can also check for device-specific issues, like low memory or outdated software.
Issue 5: Sync Problems Between Devices
If your Dropbox photos gallery is not syncing across devices, ensure you are signed in to the same Dropbox account on all devices. Also, check for any paused syncs or errors in the app, and renew syncing if needed.
Issue 6: Limited Storage Space
If you are running out of storage space in Dropbox, consider upgrading to a advanced storage plan or freeing up space by deleting unnecessary files. You can also move some photos to another cloud service or external storage to create more room.
Bonus Tip: Transfer or sync files between Dropbox and other clouds
If you’re considering migrating files from your current cloud service to Dropbox, or vice versa, MultCloud can be extremely useful. Trusted by over 3 million users, MultCloud is a multi-cloud management tool that facilitates the transferring or synchronizing of files between various cloud services.
For instance, it allows for seamless file transfers from cloud drives like Google Drive to Dropbox without downloading and re-uploading files. MultCloud also enables you to access and manage all your cloud accounts via a single application. Currently, it supports more than 30 different cloud services, including Google Drive, OneDrive, Dropbox, Box, Google Photos, iCloud Photos, FTP, WebDAV, iCloud Drive, pCloud, Amazon S3, 4shared, Icedrive, Wasabi, ownCloud, Backblaze, IDrive e2, Box for Business, Google Workspace, Gmail, Outlook, MySQL, NAS, FTP/SFTP, and more.

- Cloud Transfer: Move one cloud data to another without download and re-upload.
- Cloud Sync: Sync data across clouds seamlessly in real time.
- Cloud Backup: Dynamically backup and restore files between clouds.
- Instagram Downloader: Download Instagram videos, photos, reels and stories to local device or remotely upload them to your clouds.
- Email Migration: You can directly back up and save Gmail emails as PDFs to your computer or cloud drive in bulk.
- Manage all cloud accounts in one place: Connect all your clouds to MultCloud and you'll find it so easy to access and manage multiple cloud storage files with a single login.
Conclusion
Dropbox's photo gallery is an excellent tool for organizing, sharing, and accessing your images from anywhere. By adhering to these criteria, you can design a well-organized gallery that satisfies your requirements and is simple to share with others. If you run into any problems, the troubleshooting guidelines should help you overcome typical issues and get your gallery back on track. Begin establishing your Dropbox photo gallery immediately and enjoy a simpler, more effective method to organize your photos.
MultCloud Supports Clouds
-
Google Drive
-
Google Workspace
-
OneDrive
-
OneDrive for Business
-
SharePoint
-
Dropbox
-
Dropbox Business
-
MEGA
-
Google Photos
-
iCloud Photos
-
FTP
-
box
-
box for Business
-
pCloud
-
Baidu
-
Flickr
-
HiDrive
-
Yandex
-
NAS
-
WebDAV
-
MediaFire
-
iCloud Drive
-
WEB.DE
-
Evernote
-
Amazon S3
-
Wasabi
-
ownCloud
-
MySQL
-
Egnyte
-
Putio
-
ADrive
-
SugarSync
-
Backblaze
-
CloudMe
-
MyDrive
-
Cubby