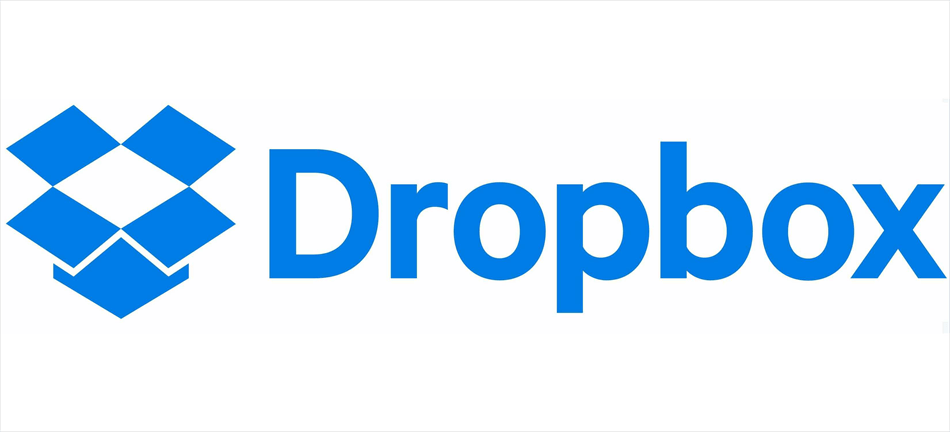Collaboration in the work environment is critical, and file sharing is an necessarily portion of cooperation. How to let Dropbox multiple users editing same file is a theme that frequently sparkles interest since it raises questions around how collaboration works, whether conflicts can happen, and how to avoid them. If you've ever confronted the challenge of keeping everybody on the same page, you'll need to know what Dropbox can do to offer assistance groups work together easily. This guide aims to clarify the basics of Dropbox simultaneous editing and give you a few practical exhortation to guarantee a consistent collaborative experience.
Understanding Dropbox's Collaborative Features
Dropbox has made it simple to share files and collaborate with multiple users. But when it comes to Dropbox editing files at the same time, things can get a bit tricky. Unlike a few other collaborative platforms, Dropbox wasn't planned primarily for real-time co-authoring. So, does Dropbox allow simultaneous editing? The brief reply is: not in the way you might think. Dropbox permits for sharing and collaborating, but simultaneous editing can cause issues if not managed carefully.
Dropbox Multiple Users Editing Same File Simultaneously via Dropbox Paper
If you're wondering how to accomplish Dropbox simultaneous editing, the key is to utilize the right tools and processes. Dropbox Paper is a awesome alternative for real-time collaboration, permitting multiple users to edit the same document at the same time. However, for regular Dropbox files, be aware of the restrictions and follow the best practices to avoid conflicts.
How to Avoid Conflicts When Dropbox Editing Files at the Same Time
Since Dropbox doesn't inherently support real-time simultaneous editing like Google Docs or Microsoft 365, you need to be cautious when sharing files. The key to avoiding conflicts lies in understanding how Dropbox handles updates and synchronization. If you're editing a file that's already open by someone else, Dropbox might create conflicting copies, leading to confusion.
When working with Dropbox multiple users editing same file, follow these tips to minimize conflicts:
-
Communicate with Your Group: Before you begin editing a shared file, guarantee everybody knows you're working on it. Utilize communication tools like Slack or e-mail to keep everybody in the loop.
-
Lock the File: Some versions of Dropbox permit you to "lock" a file, which prevents others from making changes while you're editing. This can be supportive when you need exclusive access to avoid conflicts.
-
Download and Edit Locally: To avoid simultaneous editing issues, download the file to your local machine, make your changes, and then upload it back to Dropbox. This decreases the chance of making conflicting copies.
-
Create a Shared Workspace: Use Dropbox's shared folders to organize files for your team. This ensures everyone has access to the same documents and can find what they need quickly.
-
Define Editing Schedules: If you know certain files require updates, set an editing schedule so that team members don't overlap in their work. This can help reduce the risk of conflicts.
-
Track File Changes: Dropbox offers a file history feature that allows you to see who made changes and when. This can be useful if you need to track edits or resolve conflicts.
-
Regularly Backup Important Files: To prevent data loss, make sure you have a backup of critical files. This way, if a conflict occurs, you can easily restore a previous version.
Solutions for Dropbox Simultaneous Editing Conflicts
Conflicts can still occur despite the best practices. Here's what you can do if you encounter issues with Dropbox editing files at the same time:
-
Resolve Conflicting Copies: Dropbox may create multiple copies of a file if two users make changes simultaneously. Audit the conflicting duplicates and consolidate the changes physically to make a unified version.
-
Use Conflict Resolution Tools: If your team frequently encounters clashes, consider utilizing tools that support real-time collaboration, like Google Docs or Microsoft 365. This way, everybody can edit the same file without conflict.
-
Establish Clear Communication Channels: To avoid errors, make sure your group has clear communication channels. This can be through informing apps, normal meetings, or other methods that keep everybody on the same page.
Also, consider these troubleshooting solutions:
-
Restart Dropbox: Sometimes, a simple restart of the Dropbox application can resolve synchronization issues.
-
Check Your Internet Connection: Ensure you have a stable internet connection, as syncing problems can occur with unstable connections.
-
Review Dropbox Settings: Make sure your sync settings are configured correctly. If you have sync issues, adjust these settings and try again.
-
Contact Dropbox Support: If you can't resolve the issue, reach out to Dropbox support for further assistance.
Dropbox Tips for Collaborative Teamwork
When working with Dropbox multiple users editing same file, consider these additional tips to improve collaboration and teamwork:
-
Use Dropbox's Sharing Features: Dropbox allows you to share files with specific permissions, such as view-only or edit access. Use these features to control who can make changes and reduce the risk of conflicts.
-
Leverage Dropbox's Link Sharing: Instead of sending files via email, use Dropbox's link sharing. This way, you can share files without creating duplicates or causing confusion.
-
Encourage Team Training: Ensure your team understands how Dropbox works and the best practices for collaborative editing. This can help prevent conflicts and streamline the editing process.
FAQs about Dropbox Multiple Users Editing Same File
Can Multiple Users Edit the Same File in Dropbox?
A: Technically, multiple users can edit the same file in Dropbox, but it's not designed for real-time simultaneous editing. If more than one user edits a file at the same time, conflicts can occur, resulting in multiple copies or lost data.
How Do I Prevent Conflicts When Editing in Dropbox?
A: To avoid conflicts, establish clear communication among your team. Consider locking the file, downloading it for offline editing, or using a schedule for editing times. You can also use Dropbox Paper for real-time collaboration, which is better suited for simultaneous editing.
What Happens When Dropbox Creates Conflicting Copies?
A: If Dropbox detects conflicting edits, it creates additional copies of the file with a conflict marker. This indicates that multiple users have edited the file simultaneously. To resolve this, compare the conflicting copies and merge the changes manually.
Can I Use Dropbox to Collaborate on Large Projects?
A: Yes, Dropbox is great for large projects, but you'll need to set up a clear system for collaboration. Use shared folders to keep everyone in sync, and consider using other collaborative tools like Dropbox Paper or external platforms that support real-time editing.
How Does Dropbox Handle File Sharing and Permissions?
A: Dropbox permits you to set different permissions for shared files and folders. You can donate users view-only access or full edit permissions, depending on your needs. Utilize these features to control who can edit files and avoid unauthorized changes.
What Alternatives to Dropbox Can I Use for Simultaneous Editing?
A: If you require real-time simultaneous editing, consider choices like Google Docs or Microsoft 365. These platforms are designed for real-time collaboration and may better suit your needs if you require multiple users editing the same file at the same time.

- Cloud Transfer: Move one cloud data to another without download and re-upload.
- Cloud Sync: Sync data across clouds seamlessly in real time.
- Cloud Backup: Dynamically backup and restore files between clouds.
- Automatic: Set up a schedule to make task automatically run as preferred.
- Offline: Transfer, sync or backup cloud data online without going through local.
- Efficient: Access and manage all your clouds with a single login.
MultCloud Supports Clouds
-
Google Drive
-
Google Workspace
-
OneDrive
-
OneDrive for Business
-
SharePoint
-
Dropbox
-
Dropbox Business
-
MEGA
-
Google Photos
-
iCloud Photos
-
FTP
-
box
-
box for Business
-
pCloud
-
Baidu
-
Flickr
-
HiDrive
-
Yandex
-
NAS
-
WebDAV
-
MediaFire
-
iCloud Drive
-
WEB.DE
-
Evernote
-
Amazon S3
-
Wasabi
-
ownCloud
-
MySQL
-
Egnyte
-
Putio
-
ADrive
-
SugarSync
-
Backblaze
-
CloudMe
-
MyDrive
-
Cubby