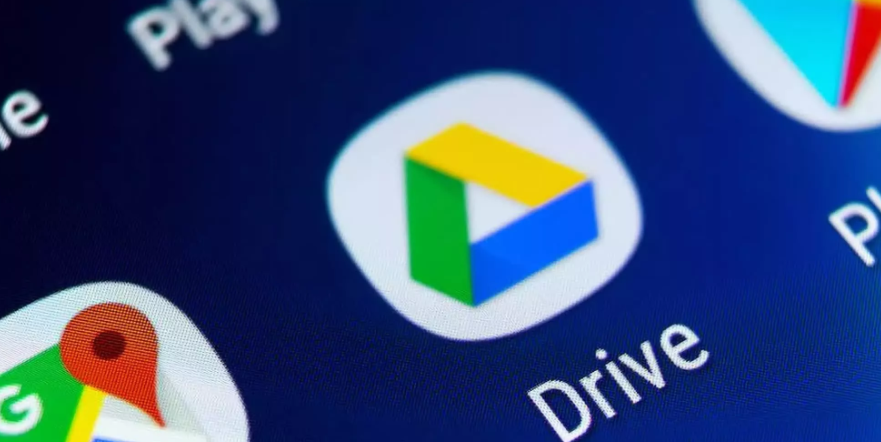In the era of smartphones, the ability to access and manage files on the go is crucial. For iPhone users, Google Drive offers a convenient solution for storing, syncing, and sharing documents, photos, and videos. But the big question remains: does Google Drive work on iPhone? In this article, we'll delve into the details of Google Drive's functionality on iOS devices, including its compatibility, features, and how to make the most of this powerful app.
Overview of Google Drive iPhone App
Google Drive is a cloud storage service developed by Google that allows users to store files securely and access them from any device with an internet connection. The Google Drive iPhone app provides a seamless experience for users, offering features such as file synchronization, file sharing, and file management.
Compatibility with iOS Devices
The Google Drive iPhone app is compatible with all iOS devices running iOS 11 or later. This includes iPhones, iPads, and iPod touches. The app is optimized for performance on iOS devices, ensuring a smooth user experience.
Key Features and Benefits
The Google Drive iPhone app offers a range of features that make it a valuable tool for iPhone users. Some of the key features include:
- File Synchronization: The app automatically syncs files across all devices, ensuring that the latest version of a file is always available.
- File Sharing: Users can easily share files with others via email, link, or by adding them to shared folders.
- File Management: The app allows users to organize their files into folders, making it easy to find and access them when needed.
How to Download Google Drive on iPhone
Downloading Google Drive on your iPhone is a simple process. Follow these steps to get started:
Step 1: Open the App Store on your iPhone.
Step 2: Search for "Google Drive" in the search bar.
Step 3: Tap on the "Get" button next to the Google Drive app.
Step 4: Once the app is downloaded, tap on the "Open" button to launch it.
Step 5: Sign in to your Google account or create a new one if you don't have one already.
Step 6: You're now ready to start using Google Drive on your iPhone.
Syncing Google Drive on iPhone
Syncing Google Drive on your iPhone allows you to access your files from anywhere. Follow these steps to set up syncing:
Step 1: Open the Google Drive app on your iPhone.
Step 2: Tap on the menu icon in the top-left corner of the screen.
Step 3: Select "Settings" from the menu.
Step 4: Tap on "Backup & Sync."
Step 5: Toggle the switch next to "Backup & Sync" to enable syncing.
Step 6: Choose the folders you want to sync.
Step 7: Your files will now be synced to Google Drive.
How to Use Google Drive on iPhone?
Once you have Google Drive installed and synced on your iPhone, you can start using it to store, manage, and share files. Here are some tips for using Google Drive on iPhone:
- Upload Files: To upload files to Google Drive, tap on the "+" icon in the app and select the files you want to upload.
- Share Files: To share files with others, tap on the file and select "Share." You can then choose how you want to share the file.
- Organize Files: Use folders to organize your files and make them easier to find. Tap on the "New Folder" icon to create a new folder.
Conclusion
In conclusion, Google Drive is a valuable tool for iPhone users who need to access and manage files on the go. With its compatibility, features, and ease of use, Google Drive offers a seamless experience for storing, syncing, and sharing files. Whether you're a student, a professional, or just someone who needs to access files on the go, Google Drive is a must-have app for your iPhone.
FAQs
Q: Can I edit documents in Google Drive on my iPhone?
A: Yes, you can edit documents in Google Drive on your iPhone. The Google Drive app allows you to view and edit documents, spreadsheets, and presentations directly on your iPhone.
Q: How much storage space do I get with Google Drive on my iPhone?
A: Google Drive offers 15 GB of free storage space for all users. You can also purchase additional storage if you need more space for your files.
Q:How secure is Google Drive on my iPhone?
A: Google Drive uses encryption to protect your files and data. Additionally, you can enable two-factor authentication for an extra layer of security.
Q: Can I access Google Drive offline on my iPhone?
A:Yes, you can access certain files offline on your iPhone using th e Google Drive app. Simply select the files you want to make available offline, and they will be stored on your device for offline access.
Q: How do I share files from Google Drive on my iPhone?
A:To share files from Google Drive on your iPhone, open the file you want to share, tap the three dots icon, and select the "Share" option. You can then choose how you want to share the file, such as through email or a messaging app.
Bonus Tip: Transfer or Sync Files between Google Drive and Other Cloud Services
This article answers the question "does Google Drive work on iPhone?" If you’re considering migrating files from your current cloud service to Google Drive, or vice versa, MultCloud can be extremely useful. Trusted by over 3 million users, MultCloud is a multi-cloud management tool that facilitates the transfer or synchronization of files between various cloud services. Besides, it is a web-based service so that you can make use of it to manage your clouds as long as you can open a browser.
For instance, it allows for seamless file transfers from cloud drives like Dropbox to Google Drive without the need to download and then re-upload files. MultCloud also enables you to access and manage all your cloud accounts via a single application. Currently, it supports more than 30 different cloud services, including Google Drive, OneDrive, Dropbox, Box, Google Photos, iCloud Photos, FTP, WebDav, and more.

- Cloud Transfer: MultCloud can transfer files from one cloud service to another directly without downloading and re-uploading.
- Cloud Sync: With MultCloud, you can easily sync two folders between different cloud services in real-time.
- Cloud Backup: You can backup and restore data between different cloud services automatically.
- Instagram Downloader: MultCloud can help you download Instagram videos, photos, reels and stories to local device or remotely upload them to your clouds.
- Email Migration: You can directly back up and save Gmail emails as PDFs to your computer or cloud drive in bulk.
- Manage all cloud accounts in one place: Connect all your clouds to MultCloud and you'll find it so easy to access and manage multiple cloud storage files with a single login.
MultCloud Supports Clouds
-
Google Drive
-
Google Workspace
-
OneDrive
-
OneDrive for Business
-
SharePoint
-
Dropbox
-
Dropbox Business
-
MEGA
-
Google Photos
-
iCloud Photos
-
FTP
-
box
-
box for Business
-
pCloud
-
Baidu
-
Flickr
-
HiDrive
-
Yandex
-
NAS
-
WebDAV
-
MediaFire
-
iCloud Drive
-
WEB.DE
-
Evernote
-
Amazon S3
-
Wasabi
-
ownCloud
-
MySQL
-
Egnyte
-
Putio
-
ADrive
-
SugarSync
-
Backblaze
-
CloudMe
-
MyDrive
-
Cubby