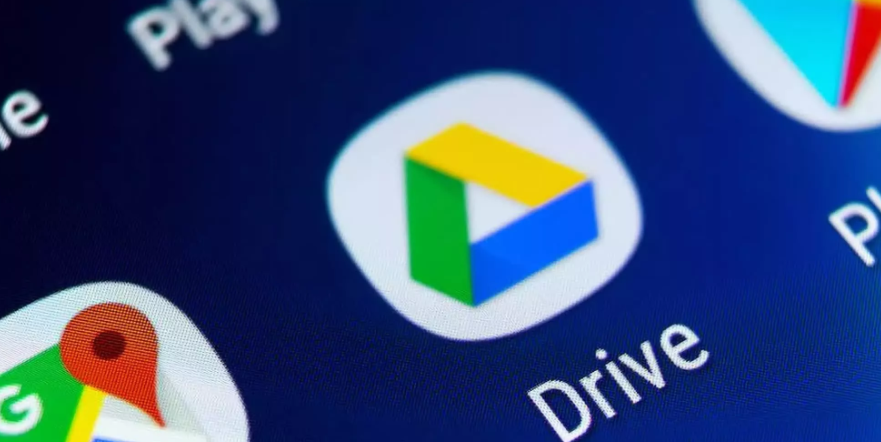Google Drive has become a ubiquitous tool for storing, organizing, and collaborating on files across various devices. However, for iPad users, the question often arises: does Google Drive work on iPad? The answer is a resounding yes, and in this article, we will explore the ins and outs of using Google Drive on your iPad.
Overview of Google Drive iPad App
Google Drive is fully compatible with iPad, allowing you to access all your files from anywhere with an internet connection. Whether you're using the app or accessing Google Drive through a web browser, you can easily upload, download, and manage your files on your iPad.
The Google Drive iPad app offers a seamless experience for users looking to access their files on the go. With the app, you can easily view, edit, and share your documents, spreadsheets, and presentations directly from your iPad. The interface is user-friendly, making it easy to navigate and find the files you need.
How to Use Google Drive on iPad?
To use Google Drive on your iPad, follow these simple steps:
Step 1. Download the Google Drive app: Open the App Store on your iPad and search for "Google Drive." Tap the "Get" button next to the app to download and install it on your device.
Step 2. Sign in with your Google account: Open the Google Drive app and sign in with your Google account. If you don't have a Google account, you can create one for free.
Step 3. Upload files to Google Drive: To upload files to Google Drive, tap the "+" icon in the app and select "Upload." Choose the files you want to upload from your iPad's storage and tap "Upload."
Step 4. Access files on your iPad: Once you've uploaded files to Google Drive, you can access them from your iPad anytime, anywhere. Simply open the Google Drive app and navigate to the file you want to view or edit.
Using Google Drive on your iPad allows you to easily store, organize, and access your files from anywhere, making it a valuable tool for productivity on the go.
Main Features of Google Drive on iPad
The Google Drive app for iPad offers several features that enhance your file management experience. One standout feature is its offline access capability, which allows you to access and edit your files even when you're not connected to the internet.
Offline access is particularly useful when you're traveling or in an area with limited connectivity. It ensures that you can continue working on your files without interruption, regardless of your internet connection status. Besides, the following features can also benefit you a lot:
-
File Organization: Google Drive allows you to organize your files into folders, making it easy to keep track of your documents, spreadsheets, presentations, and other files.
-
File Sharing: You can easily share files and folders with others, allowing for seamless collaboration. You can control who has access to your files and whether they can view, comment, or edit them.
-
Real-time Collaboration: Google Drive enables real-time collaboration, allowing multiple users to work on the same document simultaneously. Changes are automatically saved and synced across all devices.
-
Integration with Other Apps: Google Drive integrates with other apps, allowing you to open and edit files using compatible apps installed on your iPad.
-
Automatic Backup: Google Drive automatically backs up your files, ensuring that you don't lose your work. You can also restore previous versions of files if needed.
-
Search Functionality: Google Drive includes a powerful search functionality that allows you to quickly find files based on keywords, file types, and other criteria.
Common Issues When Using Google Drive App on iPad
Q: How do I resolve issues with syncing files on Google Drive app for iPad?
A: Ensure that you have a stable internet connection. If syncing issues persist, try restarting the Google Drive app or restarting your iPad.
Q: Why can't I open certain file types in Google Drive on my iPad?
A: Google Drive may not support certain file types for preview or editing on iPad. Try opening the file on a computer or using a different app on your iPad that supports the file type.
Q: How can I free up space on Google Drive app on my iPad?
A: To free up space, you can delete unnecessary files or move them to the trash in the Google Drive app. You can also empty the trash to permanently delete files and free up space. Or you can move large files from Google Drive to another cloud and then free up the drive space. To migrate data from one cloud to another without any hassle, recommend you trying MultCloud. It allows you to directly transfer one cloud data to another online without going through your local device.

- Cloud Transfer: Move one cloud data to another without download and re-upload.
- Cloud Sync: Sync data across clouds seamlessly in real time.
- Cloud Backup: Dynamically backup and restore files between clouds.
- Automatic: Set up a schedule to make task automatically run as preferred.
- Offline: Transfer, sync or backup cloud data online without going through local.
- Efficient: Access and manage all your clouds with a single login.
Q: Why are my files not uploading or downloading on Google Drive app for iPad?
A: Check your internet connection and ensure that it is stable. Also, check if there are any restrictions or limits on file uploads or downloads set by Google Drive.
Q: How can I resolve issues with sharing files on Google Drive app for iPad?
A: Ensure that you have the correct sharing settings for the files you want to share. If issues persist, try re-sharing the files or checking the sharing settings on a computer.
Q: Why am I experiencing slow performance on Google Drive app for iPad?
A: Slow performance may be due to a large number of files or a poor internet connection. Try closing other apps running in the background and connecting to a faster internet network.
Conclusion
In conclusion, Google Drive is a valuable tool for iPad users looking to store, organize, and collaborate on files. Its compatibility with iPad, user-friendly interface, and offline access capability make it a must-have app for anyone looking to stay productive on their iPad. So, if you've been wondering, "does Google Drive work on iPad?" the answer is a resounding yes.
MultCloud Supports Clouds
-
Google Drive
-
Google Workspace
-
OneDrive
-
OneDrive for Business
-
SharePoint
-
Dropbox
-
Dropbox Business
-
MEGA
-
Google Photos
-
iCloud Photos
-
FTP
-
box
-
box for Business
-
pCloud
-
Baidu
-
Flickr
-
HiDrive
-
Yandex
-
NAS
-
WebDAV
-
MediaFire
-
iCloud Drive
-
WEB.DE
-
Evernote
-
Amazon S3
-
Wasabi
-
ownCloud
-
MySQL
-
Egnyte
-
Putio
-
ADrive
-
SugarSync
-
Backblaze
-
CloudMe
-
MyDrive
-
Cubby