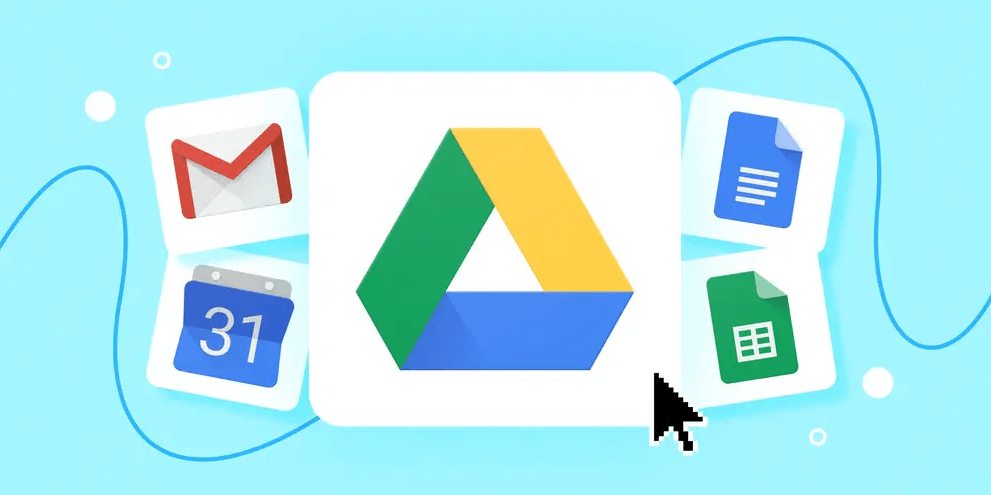In today's digital age, cloud storage has become an integral part of our lives. Google Drive, one of the most popular cloud storage services, offers users the ability to store files and documents securely online. However, many users are left wondering, "Does Google Drive use hard drive space?" In this article, we will explore this question and provide you with everything you need to know about how Google Drive interacts with your computer's hard drive.
Google Drive is a cloud storage service that allows users to store files, photos, videos, and more online. It offers a convenient way to access your files from anywhere with an internet connection. However, many users are unsure of how Google Drive interacts with their computer's hard drive. In this article, we will delve into this topic and provide you with a clear understanding of how Google Drive uses hard drive space.
How Google Drive Uses Hard Drive Space
Google Drive does not directly use hard drive space on your computer. Instead, it uses the cloud to store your files, which means that your files are stored on Google's servers rather than on your computer's hard drive. When you upload a file to Google Drive, it is stored in the cloud and can be accessed from any device with an internet connection.
While Google Drive does not use hard drive space on your computer, it does count towards your overall computer storage. This means that the files you store on Google Drive will take up space on your computer's hard drive, but only in the form of temporary files that are downloaded when you access them.
Can Google Drive Files Take Up Space on My Computer?
Yes, Google Drive files can take up space on your computer, but only when you choose to download them. When you download a file from Google Drive to your computer, it is stored in a temporary location on your hard drive. If you delete the file or move it to another location, the space it occupied on your hard drive will be freed up.
Do Downloaded Google Drive Files Use Hard Drive Space?
Yes, downloaded Google Drive files use hard drive space on your computer. When you download a file from Google Drive, it is stored in a temporary location on your hard drive. If you choose to keep the file, it will continue to occupy space on your hard drive until you delete it.
How to Save Google Drive Files Without Using Computer Storage
To save Google Drive files without using computer storage, you can use Google's "streaming" feature. This allows you to view and edit files in Google Drive without downloading them to your computer. To enable this feature, open Google Drive in your web browser, click on the gear icon in the top right corner, select "Settings," and check the box next to "Only sync some folders to this computer." This will allow you to choose which folders to sync to your computer and which to stream from the cloud.
Review Files on Google Drive
- Open Google Drive in your web browser.
- Go through your files and identify those you no longer need.
- Right-click on the file and select "Remove" to delete it.
Empty the Trash in Google Drive
- Click on the "Trash" option in the left sidebar of Google Drive.
- Click on "Empty Trash" to permanently delete all files in the trash.
Use Google's "Manage Apps" Feature
- In Google Drive, click on the gear icon in the top right corner and select "Settings."
- Go to the "Manage Apps" section to see which apps are using the most space.
- Click on an app to see its details and choose to remove it if it's no longer needed.
Check Storage Usage
- Go to Google's storage management page (https://one.google.com/storage).
- Here, you can see a breakdown of how much space you're using and what's using the most space.
- Consider purchasing additional storage if needed.
Review and Delete Local Files
- On your computer, go to the folder where Google Drive is synced.
- Review the files and delete any that are no longer needed.
- Empty the trash/recycle bin on your computer to permanently delete these files.
Adjust Google Drive Sync Settings
- Open Google Drive on your computer.
- Click on the settings icon (gear) and select "Preferences" or "Settings."
- In the "Google Drive" tab, uncheck the folders you don't want to sync to your computer to free up space.
Consider Using Google Photos
- If you have a lot of photos and videos taking up space, consider using Google Photos to store them instead.
To easily transfer photos or videos from Google Drive to Google Photos with most ease, MultCloud is a powerful cloud management tool you can use:
-
Convenience: MultCloud provides a simple and user-friendly interface that makes it easy to transfer files between cloud services without having to download and re-upload them.
-
Efficiency: With MultCloud, you can transfer large amounts of data quickly and efficiently, saving you time and effort.
-
Multi-Cloud Support: MultCloud supports a wide range of cloud storage services, allowing you to transfer files between different providers with ease.
-
Scheduled Transfers: MultCloud allows you to schedule file transfers, so you can set them to run at times when your internet connection is not in heavy use.
-
File Management: In addition to transferring files, MultCloud also offers powerful file management features, such as the ability to copy, move, and rename files across different cloud services.
By following these steps, you can effectively free up space on both Google Drive and your computer, ensuring that you have enough storage for your needs.
Conclusion
In conclusion, Google Drive is a valuable tool for storing and accessing files online. While it does not directly use hard drive space on your computer, it does count towards your overall computer storage. By understanding how Google Drive interacts with your computer's hard drive, you can better manage your storage space and ensure that you always have access to your important files.
MultCloud Supports Clouds
-
Google Drive
-
Google Workspace
-
OneDrive
-
OneDrive for Business
-
SharePoint
-
Dropbox
-
Dropbox Business
-
MEGA
-
Google Photos
-
iCloud Photos
-
FTP
-
box
-
box for Business
-
pCloud
-
Baidu
-
Flickr
-
HiDrive
-
Yandex
-
NAS
-
WebDAV
-
MediaFire
-
iCloud Drive
-
WEB.DE
-
Evernote
-
Amazon S3
-
Wasabi
-
ownCloud
-
MySQL
-
Egnyte
-
Putio
-
ADrive
-
SugarSync
-
Backblaze
-
CloudMe
-
MyDrive
-
Cubby