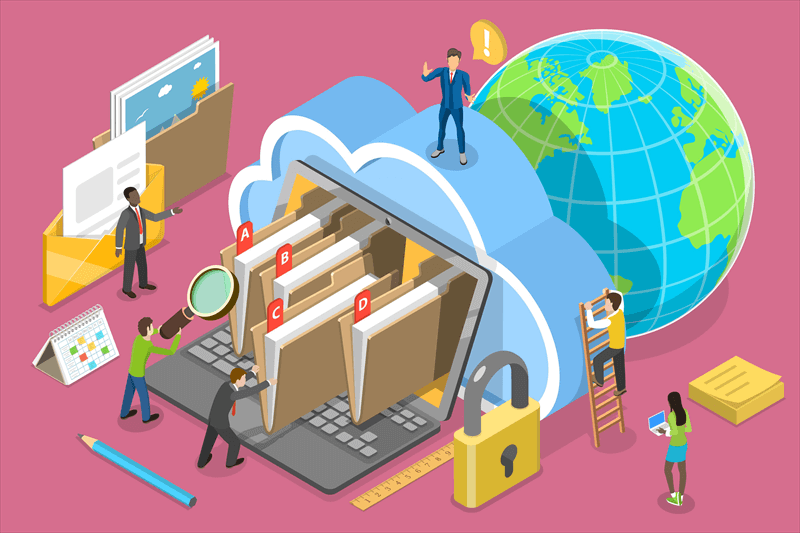Introduction
You want to change your OneDrive location, but you're not sure where to start. Whether you want to move your OneDrive folder to another drive or to another location, this comprehensive guide will take you through step-by-step procedures. Changing your OneDrive location is a common task. Edit the files, especially if you need additional storage space or want to rearrange them. Take a look and explore how you can move your OneDrive storage seamlessly.
OneDrive Location Change Recognition
It's important to understand why and how to change the location of OneDrive. Before doing so, Microsoft offers a cloud storage solution. Customers can save and download files. OneDrive is installed by default in a specified location on your computer. However, there are several reasons why you may want to adjust this location.
- There is not enough space on the current drive for storage.
- corporate goals.
- I want to save my data on a separate drive.
Now, let’s take a look at the many techniques you can use to fix the location of OneDrive files.
Changing OneDrive Location - 2 Effective Methods
Here are 2 ways to relocate OneDrive storage. You can change the location in the OneDrive Settings or move a OneDrive to another disk.
Method 1: Move to a Different OneDrive Location in the Settings Section
Changing your location using OneDrive settings is a simple step. Do the following:
Step 1: Open your computer and open OneDrive.
Step 2: Click the system bar icon for OneDrive and select “Help and Settings” > “Settings.”
Step 3: In the Settings box, select the “Accounts” tab.
Step 4: Click “Unlink OneDrive” to unlink OneDrive from its current location.
Step 5: Change the OneDrive folder to the new location.
Step 6: Use your Microsoft account to sign in again.
Step 7: OneDrive will sync with your new address.
Method 2: Send OneDrive Folder to Another Drive
Use the following comprehensive instructions to transfer your OneDrive folder to a new drive (such as C: to D:).
Step 1: Close the OneDrive app on your computer.
Step 2: Copy from the existing location to transfer the entire OneDrive folder to the new drive.
Step 3: Use the steps in Method 1 (steps 2 to 4) to close OneDrive from the current location.
Step 4: Open OneDrive and log in with your Microsoft account.
Step 5: To select a new location on other drives
Step 6: OneDrive will now sync to your new drive location.
Frequently Asked Questions (FAQs)
Q: Will changing the OneDrive location affect my files?
A: No, changing the OneDrive location does not affect your files. But follow the steps correctly to avoid sync problems.
Q: How do I know if my OneDrive will sync to the new location?
A: Check the OneDrive icon in the system disk. It should show that it has synchronized to the new location.
Q: What can I do if OneDrive stops syncing after changing location?
A: You can restart your computer and open OneDrive again. If the problem still occurs, cancel your OneDrive account and connect it back.
Q: Can I change my OneDrive location without an internet connection?
A: An internet connection is not required to log into your Microsoft account and sync OneDrive to the new location.
Bonus Tip: Transfer or Sync Files between OneDrive and Other Cloud Services
This article addresses the question of "changing OneDrive location" If you’re considering migrating files from your current cloud service to OneDrive, or vice versa, MultCloud can be extremely useful. Trusted by over 3 million users, MultCloud is a multi-cloud management tool that facilitates the transfer or synchronization of files between various cloud services.
For instance, it allows for seamless file transfers from cloud drives like Google Drive to OneDrive without the need to download and then re-upload files. MultCloud also enables you to access and manage all your cloud accounts via a single application. Currently, it supports more than 30 different cloud services, including Google Drive, OneDrive, Dropbox, Box, Google Photos, iCloud Photos, FTP, WebDAV, and more.

- Cloud Transfer: MultCloud can transfer files from one cloud service to another directly without downloading and re-uploading.
- Cloud Sync: With MultCloud, you can easily sync two folders between different cloud services in real-time.
- Cloud Backup: You can backup and restore data between different cloud services automatically.
- Instagram Downloader: MultCloud can help you download Instagram videos, photos, reels, and stories to local device or remotely upload them to your clouds.
- Email Migration: You can directly back up and save Gmail emails as PDFs to your computer or cloud drive in bulk.
- Manage all cloud accounts in one place: Connect all your clouds to MultCloud and you'll find it so easy to access and manage multiple cloud storage files with a single login.
Conclusion
In conclusion, these techniques can help you change the location of your OneDrive files efficiently. The second method provides clear instructions on how to move folders to another disk. Alternatively, you can also use OneDrives Settings. If you need help during the process or have more questions. see Frequently Asked Questions or contact your Microsoft support representative.
MultCloud Supports Clouds
-
Google Drive
-
Google Workspace
-
OneDrive
-
OneDrive for Business
-
SharePoint
-
Dropbox
-
Dropbox Business
-
MEGA
-
Google Photos
-
iCloud Photos
-
FTP
-
box
-
box for Business
-
pCloud
-
Baidu
-
Flickr
-
HiDrive
-
Yandex
-
NAS
-
WebDAV
-
MediaFire
-
iCloud Drive
-
WEB.DE
-
Evernote
-
Amazon S3
-
Wasabi
-
ownCloud
-
MySQL
-
Egnyte
-
Putio
-
ADrive
-
SugarSync
-
Backblaze
-
CloudMe
-
MyDrive
-
Cubby