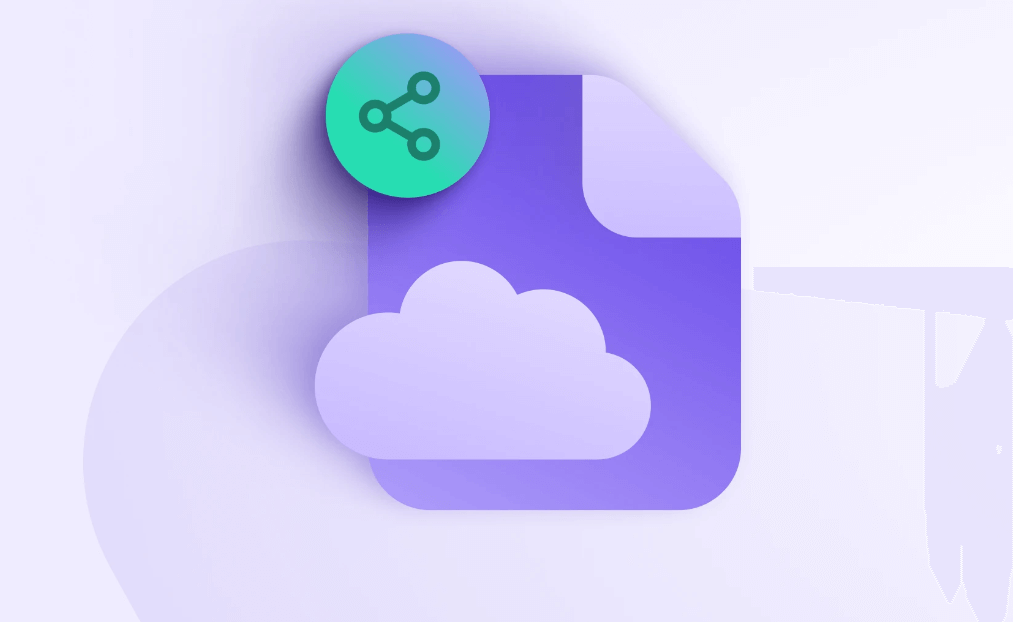Can Anyone Access a Google Drive Link?
When sharing files through Google Drive, it's essential to understand the sharing settings and permissions to ensure the security of your data. By default, Google Drive links are accessible to anyone with the link. That is to say, anyone with the link can potentially access a Google Drive link unless you take specific actions to restrict access.
Securing Google Drive Links to Restrict Access
When sharing files through Google Drive, it's crucial to follow best practices to ensure the security of your data. Here are some key steps to secure your Google Drive links:
Best Practices for Sharing Links
When sharing files through Google Drive, it's important to follow best practices to ensure the security of your data. Here are some key steps to consider:
- Utilize the "Share" Option: Use the "Share" option in Google Drive to generate a shareable link. This allows you to control who can access the link and set permissions accordingly.
- Choose Appropriate Sharing Settings: Select the appropriate sharing settings based on your needs. Options include "Anyone with the link," "Anyone in your organization," or specific individuals. Consider the sensitivity of the information being shared and adjust settings accordingly.
- Consider Sensitivity of Information: Always consider the sensitivity of the information being shared. If the information is confidential or sensitive, limit sharing to specific individuals or groups.
Managing Permissions
Regularly reviewing and managing permissions for your shared files and folders is essential. Here's how you can do it:
- Review Permissions Regularly: Regularly review the permissions you have granted to ensure they are still necessary. Revoke access for individuals or groups who no longer need access to the files.
- Revoke Access When Necessary: If someone no longer needs access to a file or folder, revoke their access. This helps prevent unauthorized access to your files.
Preventing Unauthorized Access
To prevent unauthorized access to your Google Drive files, consider the following steps:
- Enable Two-Factor Authentication (2FA): Two-factor authentication adds an extra layer of security by requiring users to provide two forms of verification before accessing your account.
- Educate Users: Educate users on the importance of not sharing links publicly unless absolutely necessary. Remind them to be cautious when sharing links and to only share them with trusted individuals.
By following these best practices, you can help ensure the security of your Google Drive files and prevent unauthorized access.
Protecting Your Files
1. Setting an expiration date for your Google Drive links can help prevent unauthorized access to your files after a certain period. To set an expiration date, follow these steps:
- Open Google Drive and locate the file you want to share.
- Right-click on the file and select "Share."
- In the sharing settings window, click on "Advanced."
- Under "Link sharing," click on "Expires" and select a date for the link to expire.
- Click "Save changes" to apply the expiration date to your link.
2. Password-protecting your Google Drive links adds an extra layer of security. To use password protection, follow these steps:
- Open Google Drive and locate the file you want to share.
- Right-click on the file and select "Share."
- In the sharing settings window, click on "Change" next to "Anyone with the link."
- Check the box next to "Password required" and enter a password.
- Share the link along with the password to allow access.
3. Encrypting your files before sharing them can provide an additional layer of security. There are several tools and methods available for encrypting files, including using third-party encryption software or built-in encryption features in some operating systems.
Ensuring Google Drive Link Security
To ensure the security of your Google Drive links, consider the following measures:
1. Monitoring access logs regularly is important to ensure the security of your Google Drive links. Google Drive provides detailed access logs that allow you to see who has accessed your files and when. If you notice any suspicious activity, you can revoke access to the files to prevent further unauthorized access.
- Open Google Drive and locate the file you want to monitor.
- Right-click on the file and select "View details."
- In the details pane, click on "Activity" to view the access log.
- Review the access log regularly to ensure that only authorized users are accessing your files.
2. Revoking Access When Necessary when you suspect that your Google Drive links have been compromised or if you no longer want certain individuals to have access to your files. To revoke access, follow these steps:
- Open Google Drive and locate the file you want to revoke access to.
- Right-click on the file and select "Share."
- In the sharing settings window, locate the user or group you want to revoke access from.
- Click on the dropdown menu next to their name and select "Remove."
- Click "Save changes" to revoke access to the file.
3. Educating users on the importance of security measures when sharing Google Drive links is crucial. Provide guidelines on how to securely share links, set permissions, and use password protection. Regular training and reminders can help prevent unauthorized access to your files.
Bonus Tip: Transfer or Sync Files between Google Drive and Other Cloud Services
This article addresses the question "Can anyone access a Google Drive link?" If you’re considering migrating files from your current cloud service to Google Drive, or vice versa, MultCloud can be extremely useful. Trusted by over 3 million users, MultCloud is a multi-cloud management tool that facilitates the transfer or synchronization of files between various cloud services.
For instance, it allows for seamless file transfers from cloud drives like Google Drive to OneDrive without the need to download and then re-upload files. MultCloud also enables you to access and manage all your cloud accounts via a single application. Currently, it supports more than 30 different cloud services, including Google Drive, OneDrive, Dropbox, Box, Google Photos, iCloud Photos, FTP, WebDav, and more.

- Cloud Transfer: MultCloud can transfer files from one cloud service to another directly without downloading and re-uploading.
- Cloud Sync: With MultCloud, you can easily sync two folders between different cloud services in real-time.
- Cloud Backup: You can backup and restore data between different cloud services automatically.
- Instagram Downloader: MultCloud can help you download Instagram videos, photos, reels and stories to local device or remotely upload them to your clouds.
- Email Migration: You can directly back up and save Gmail emails as PDFs to your computer or cloud drive in bulk.
- Manage all cloud accounts in one place: Connect all your clouds to MultCloud and you'll find it so easy to access and manage multiple cloud storage files with a single login.
MultCloud Supports Clouds
-
Google Drive
-
Google Workspace
-
OneDrive
-
OneDrive for Business
-
SharePoint
-
Dropbox
-
Dropbox Business
-
MEGA
-
Google Photos
-
iCloud Photos
-
FTP
-
box
-
box for Business
-
pCloud
-
Baidu
-
Flickr
-
HiDrive
-
Yandex
-
NAS
-
WebDAV
-
MediaFire
-
iCloud Drive
-
WEB.DE
-
Evernote
-
Amazon S3
-
Wasabi
-
ownCloud
-
MySQL
-
Egnyte
-
Putio
-
ADrive
-
SugarSync
-
Backblaze
-
CloudMe
-
MyDrive
-
Cubby