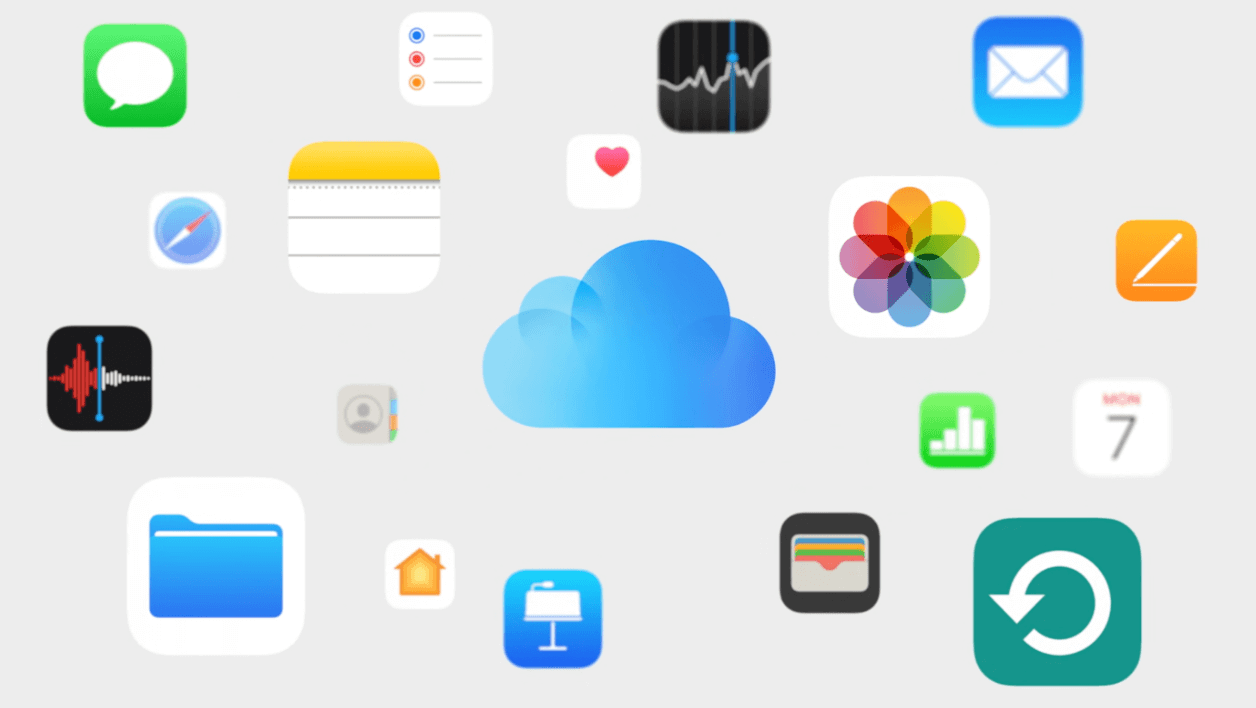What is iCloud Shared Albums?
Shared albums are collaborative albums where multiple users can contribute photos and videos to. When you create a shared album on iCloud, you can invite others to join and add their own content into it. It is perfect for important events like vacations, weddings, or family gatherings, where everyone wants to contribute their photos. A great way to share precious memories with friends and family.
Using iCloud to share important albums has many advantages, including: provide a centralized platform where all the photos and videos from an event can be stored and accessed by everyone involved, view and contribute content from anywhere if shared album is seamlessly integrated with other Apple devices.
Where Are Shared Albums Stored on iCloud?
Now, we'll discuss how to find shared albums within your iCloud account. The process is quite straightforward, easy to follow:
First of all, open the Photos App on your device
Hit on the Photos app icon to launch it on your apple devices like iPhone, iPad, or Mac. The app icon is typically located on your device's home screen or in the applications folder.
Secondly, navigate to the "Shared" tab inside Photos app
Once the Photos app opens, you can quickly locate and "Shared" tab at the bottom of the screen, and then tap on it.
Thirdly, access your target Shared Albums to view its content
Once entering the "Shared" folder, a list of all the shared albums will appear. Click on the desired shared album you want to view.
Additionally, you can access shared albums through iCloud.com on any web browser. Log in the iCloud account which contains the Shared Album you want to access in iCloud.com site, navigate to the "Photos" app, select the "Shared Albums" tab to list all shared albums of the account you just signed in.
How to Better Manage Shared Albums on iCloud?
In this section, we would like to share some useful tips to help you better and effectively manage shared albums on iCloud, including adding and removing pictures / videos, as well as customizing album settings.
1. Adjust Shared Album Settings
You can customize the settings for a specific shared album to determine who can view and contribute to it. Besides, you can choose to turn off comments and likes to prevent anyone from adding comments or voting for the photos or videos. Moreover, you can allow only invited members to add content.
2. Add Photos / Videos into Shared Album
To add content to a shared album, simply open the album and tap or click the "Add" button to select photos and videos from your device to add Besides, you can also first select the photos and videos in Library or other albums you want to add to the target shared album, and then tap on "Share" button-> "Add to Shared Album", finally choose the album where you want to add the items in, tap "Post".
3. Delete Photos / Videos from Shared Album
To delete content, just tap or click on the target photo or video and select the option to delete it from the selected album. If it is you that create the shared album and is the owner of a shared album, you have the absolute permission to delete any photos, videos, or comments from anyone. However, if you are a subscriber, you are only allowed to delete what you personally added before.
When you add new photos to the Shared Album or delete content from the album, the people that you share the album with will be notified automatically.
Pay Attention to iCloud Shared Albums Storage
While iCloud offers generous storage space for photos and videos, it's essential to be aware of any storage limits associated with shared albums. If you are about to reach the iCloud storage limit, you can delete some unnecessary photos, videos to free up space, or transfer iCloud photos to another cloud service to make a backup if you want to keep all memories, and delete them then from iCloud to reclaim space.
To complete the photos, videos migration task from iCloud to another cloud drive, you can consider using MultCloud. It is a convenient and user-friendly platform that allows you to transfer data seamlessly from one cloud service to another online and get you free from the hassle of manually downloading data to local first and re-uploading them from local to cloud then. By far, it supports up to 30 cloud drives, including Google Drive, Dropbox, iCloud Drive, iCloud Photos, SharePoint, OneDrive, and more.

- Offline TransferDon't rely on network connection, but use the data traffic for backing up cloud files.
- Direct TransferDon't go through the local storage, but directly transfer files across different clouds online.
- Auto Transfer: Transfer data regularly without having to manually initiate each transfer task
- Cross-Platform Access: Access your cloud files from any devices or operating systems.
Conclusion
iCloud shared albums offer a convenient and collaborative way to share and preserve memories with friends and family. In this article, we teach you how to find where the shared album on iCloud, how to manage shared albums, and adjust relevant settings, to help you make the most of this feature.
MultCloud Supports Clouds
-
Google Drive
-
Google Workspace
-
OneDrive
-
OneDrive for Business
-
SharePoint
-
Dropbox
-
Dropbox Business
-
MEGA
-
Google Photos
-
iCloud Photos
-
FTP
-
box
-
box for Business
-
pCloud
-
Baidu
-
Flickr
-
HiDrive
-
Yandex
-
NAS
-
WebDAV
-
MediaFire
-
iCloud Drive
-
WEB.DE
-
Evernote
-
Amazon S3
-
Wasabi
-
ownCloud
-
MySQL
-
Egnyte
-
Putio
-
ADrive
-
SugarSync
-
Backblaze
-
CloudMe
-
MyDrive
-
Cubby