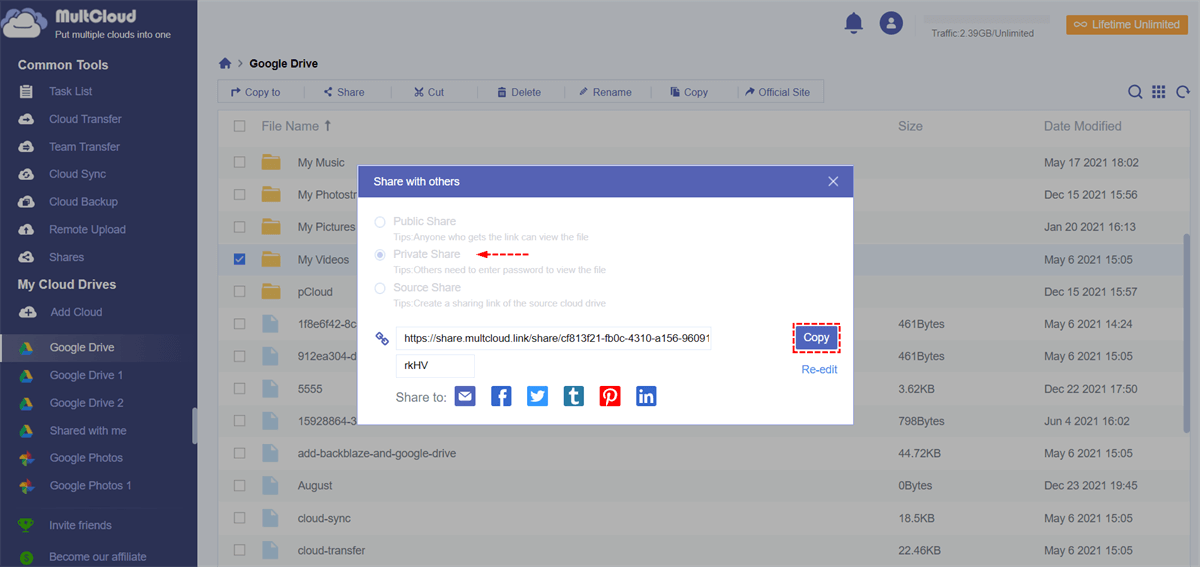Are Google Docs stored in Google Drive? Yes, Google Docs are indeed stored in Google Drive. Google Drive is a cloud-based storage service provided by Google, offering users a convenient way to store, access, and manage their files, including Google Docs. Understanding how Google Docs are stored in Google Drive is essential for effectively managing your documents and maximizing your productivity.
Overview of Google Docs and Google Drive
Google Docs is a web-based application that allows users to create, edit, and collaborate on documents online. It provides features similar to traditional word processing software, such as Microsoft Word, but with the added benefit of real-time collaboration and cloud storage. Google Drive, on the other hand, is a cloud storage service that allows users to store various types of files, including documents, photos, videos, and more. It serves as the storage repository for Google Docs files, among others.
Google Docs Storage Overview
When you create a new document in Google Docs, the file is automatically saved to your Google Drive account. This means that your Google Docs files are stored in the cloud, rather than on your local computer. Google Drive provides 15 GB of free storage for each Google account, shared across Google Drive, Gmail, and Google Photos. If you need more storage space, you can upgrade to a paid plan.
Google Docs Storage Mechanism
Google Docs files are stored in Google Drive using a proprietary format that allows for real-time collaboration and seamless integration with other Google Workspace apps. When you open a Google Docs file from Google Drive, the file is loaded into the Google Docs editor, where you can view and edit the document. Any changes you make are automatically saved to Google Drive, ensuring that your work is always up to date.
Accessing Google Docs in Google Drive
There are several methods for accessing Google Docs within Google Drive:
-
Using the Google Drive Website:
- Open your web browser and go to drive.google.com.
- Log in to your Google account if you're not already logged in.
- Navigate to the "My Drive" section to view all your files, including Google Docs.
-
Using the Google Drive Mobile App:
- Download and install the Google Drive app from the App Store (iOS) or Google Play Store (Android).
- Open the app and sign in to your Google account.
- Tap on the "My Drive" tab to access your files, including Google Docs.
-
Using the Google Docs App:
- Download and install the Google Docs app from the App Store (iOS) or Google Play Store (Android).
- Open the app and sign in to your Google account.
- Tap on the "Documents" tab to view and edit your Google Docs files.
Managing Google Docs in Google Drive
Organizing your Google Docs files in Google Drive is essential for efficient document management. Here are some tips for managing your Google Docs files:
Use Folders
Create folders in Google Drive to organize your Google Docs files by project, topic, or any other criteria that makes sense for your workflow.
Use Labels
Apply labels to your Google Docs files to quickly identify them based on their status, importance, or any other custom criteria.
Share and Collaborate
Use Google Drive's sharing features to collaborate with others on your Google Docs files. You can share files with specific people or make them accessible to anyone with a link.
Sharing and collaborating on Google Docs files is made easy with Google Drive's robust sharing features. You can share your files with specific individuals or make them accessible to anyone with a link. However, managing multiple Google Drive accounts or sharing files across different cloud storage services can be challenging. This is where MultCloud comes in as an excellent method to streamline the process and enhance collaboration.
MultCloud is a cloud management platform that allows you to connect and manage multiple cloud storage services in one place. With MultCloud, you can easily transfer files between different cloud storage accounts, including Google Drive, Dropbox, OneDrive, and more. This makes it convenient to share Google Docs files stored in Google Drive with colleagues, clients, or friends who use different cloud storage services.
To share Google Docs files using MultCloud, follow these steps:
-
Sign up and log in: Create a MultCloud account and log in to the platform.
-
Add cloud storage accounts: Click on "Add Clouds" and select Google Drive. Follow the on-screen instructions to add your Google Drive account to MultCloud.
-
Authorize access: Grant MultCloud permission to access your Google Drive account.
-
Transfer files: Once your Google Drive account is connected, you can transfer files between Google Drive and other cloud storage services seamlessly. Simply select the files you want to transfer and choose the destination cloud storage service.
-
Share files: After transferring your Google Docs files to another cloud storage service, you can easily share them with others by generating a shareable link or inviting specific individuals to access the files.
By using MultCloud, you can streamline the process of sharing Google Docs files stored in Google Drive and enhance collaboration with others, regardless of the cloud storage service they use.
Security and Privacy Considerations
Google Drive offers robust security features to protect your Google Docs files from unauthorized access. These include:
- Two-Factor Authentication: Enable two-factor authentication for an added layer of security when accessing your Google Drive account.
- Encryption: Google Drive uses encryption to protect your files both in transit and at rest.
- Permissions: Manage permissions for your Google Docs files to control who can view, edit, or comment on them.
Conclusion
In conclusion, Google Docs are stored in Google Drive, which serves as the cloud storage solution for Google Workspace users. Understanding how Google Docs are stored in Google Drive is essential for effectively managing your documents and collaborating with others. By following the methods outlined above for accessing and managing your Google Docs files, you can ensure that your work is organized and secure.
MultCloud Supports Clouds
-
Google Drive
-
Google Workspace
-
OneDrive
-
OneDrive for Business
-
SharePoint
-
Dropbox
-
Dropbox Business
-
MEGA
-
Google Photos
-
iCloud Photos
-
FTP
-
box
-
box for Business
-
pCloud
-
Baidu
-
Flickr
-
HiDrive
-
Yandex
-
NAS
-
WebDAV
-
MediaFire
-
iCloud Drive
-
WEB.DE
-
Evernote
-
Amazon S3
-
Wasabi
-
ownCloud
-
MySQL
-
Egnyte
-
Putio
-
ADrive
-
SugarSync
-
Backblaze
-
CloudMe
-
MyDrive
-
Cubby
.png)