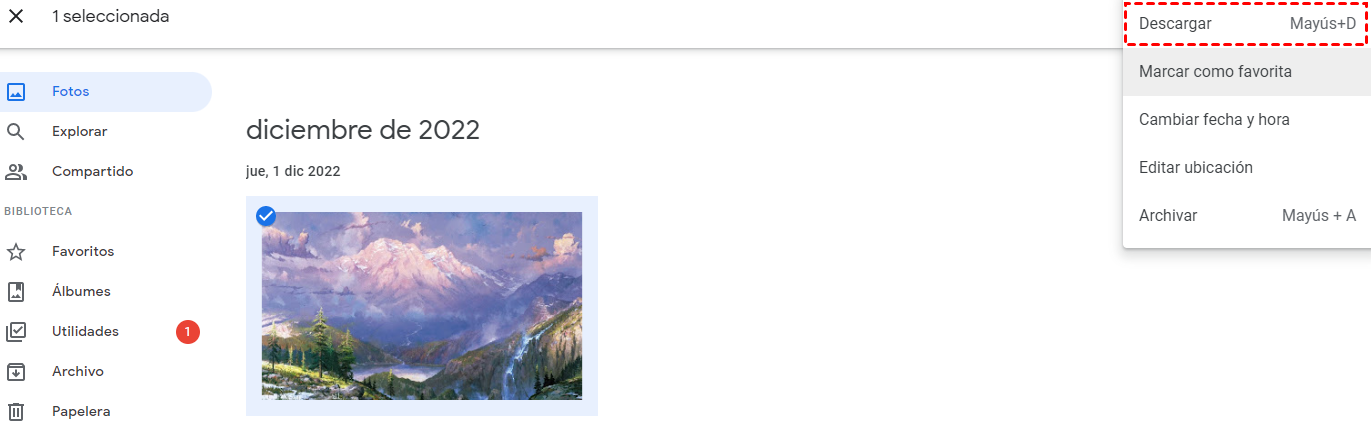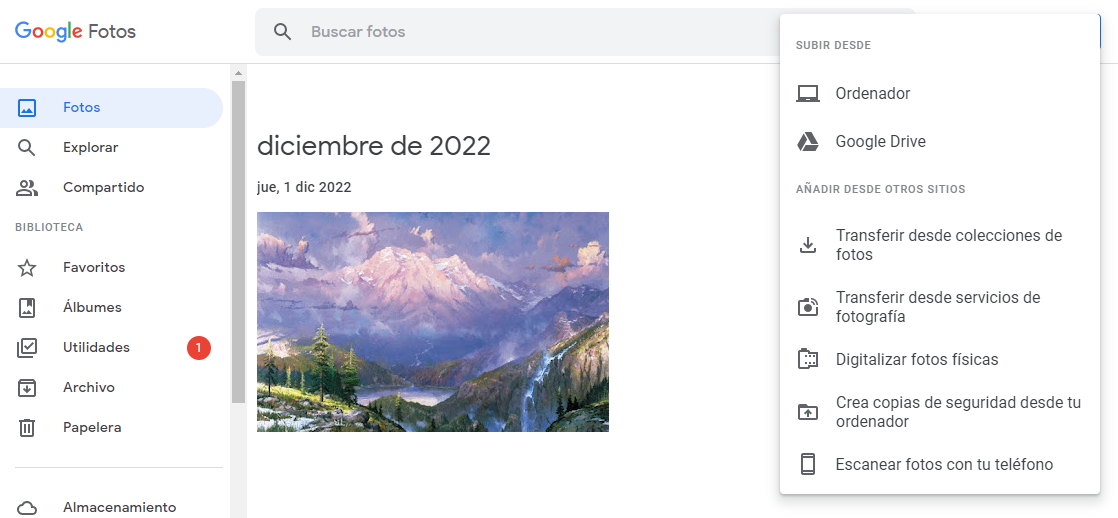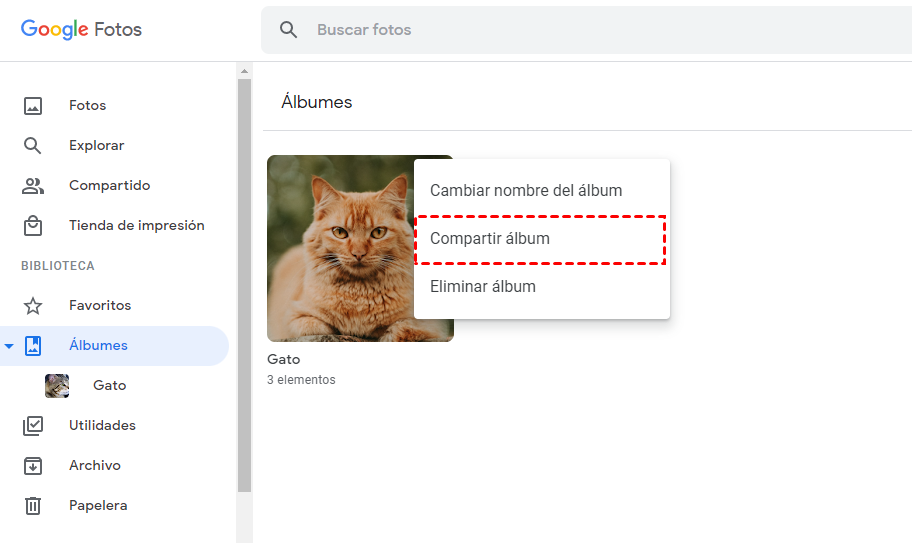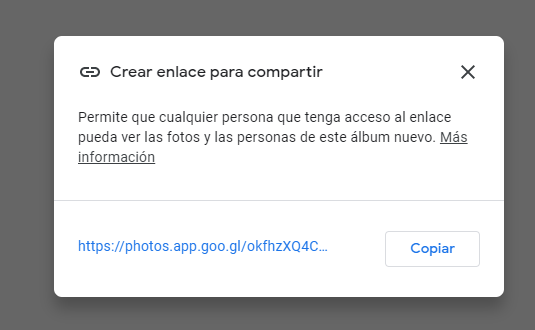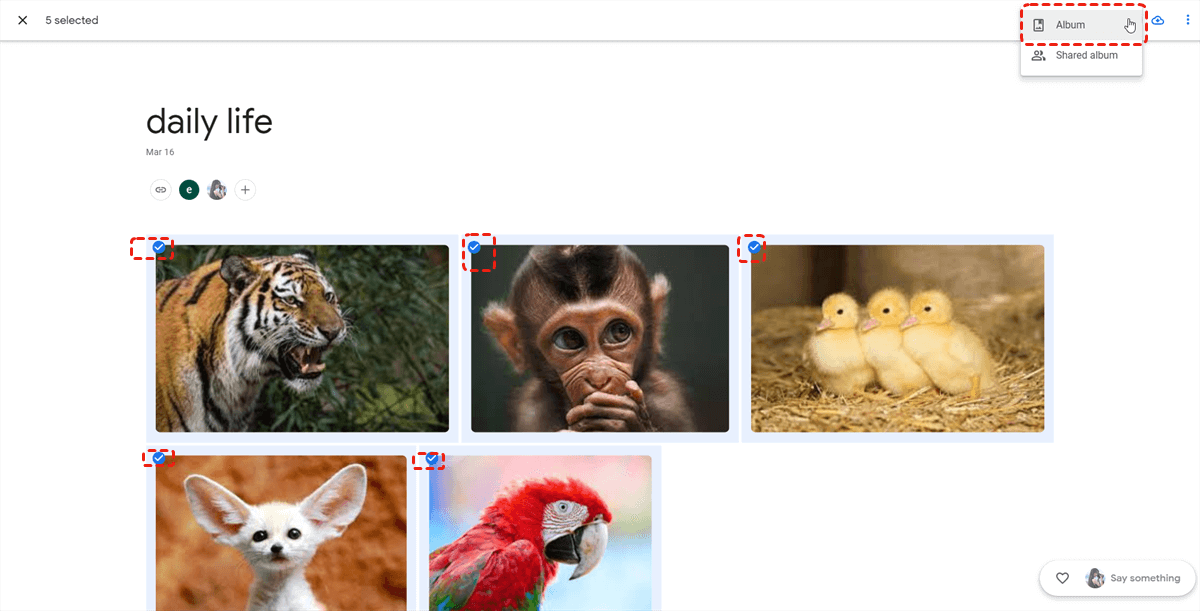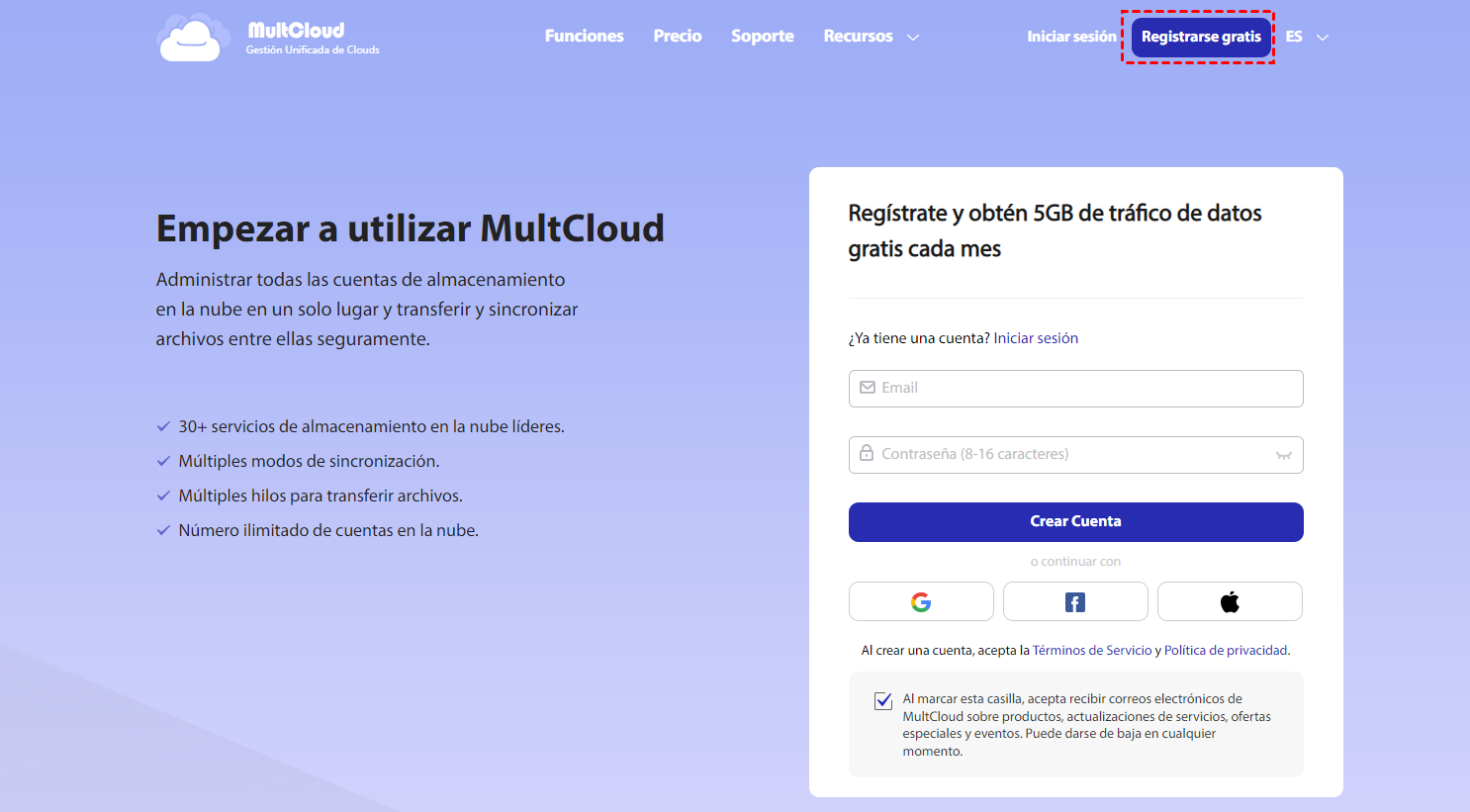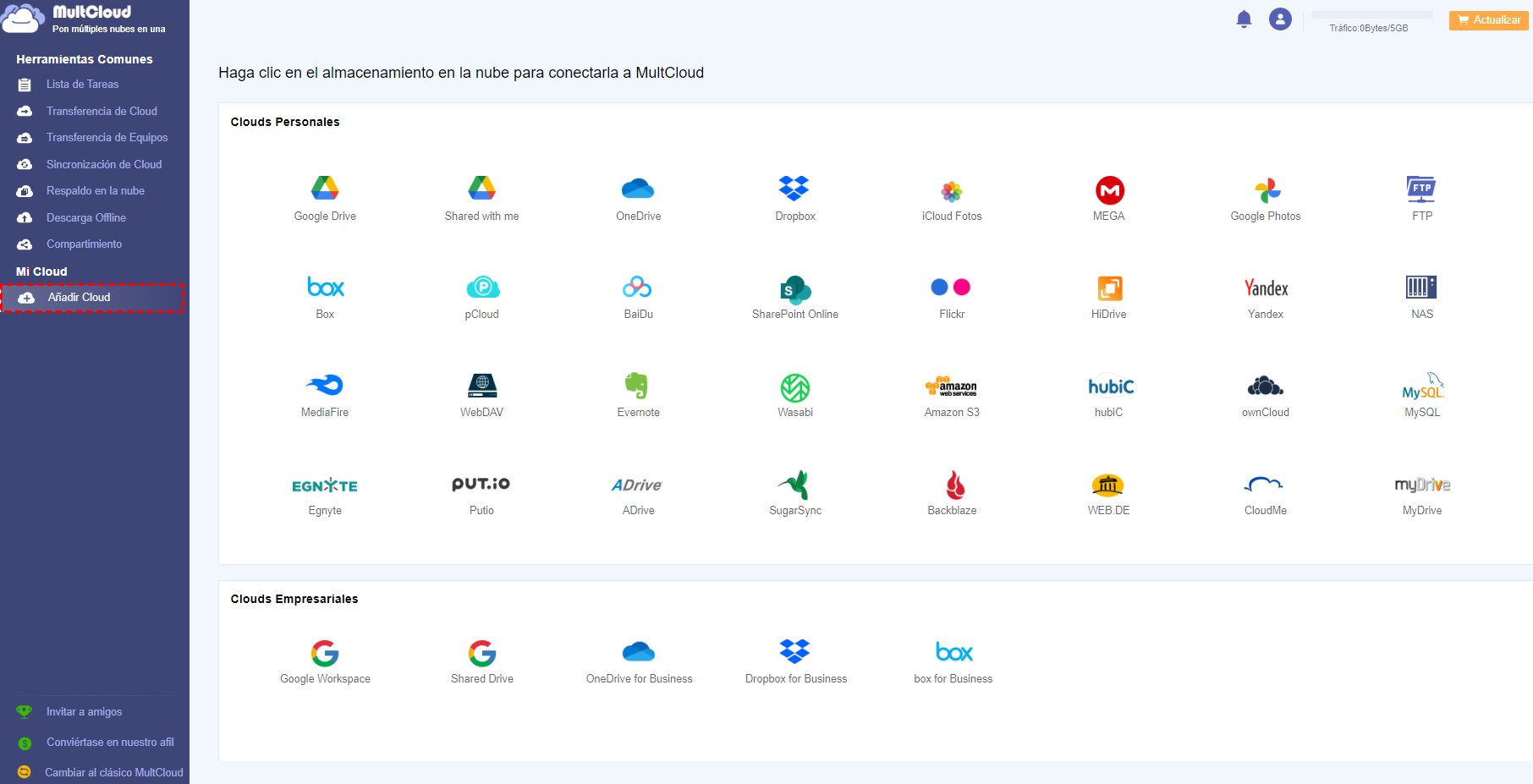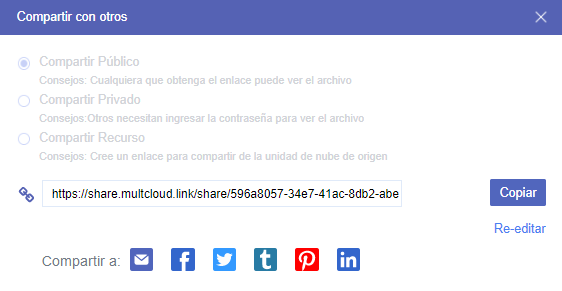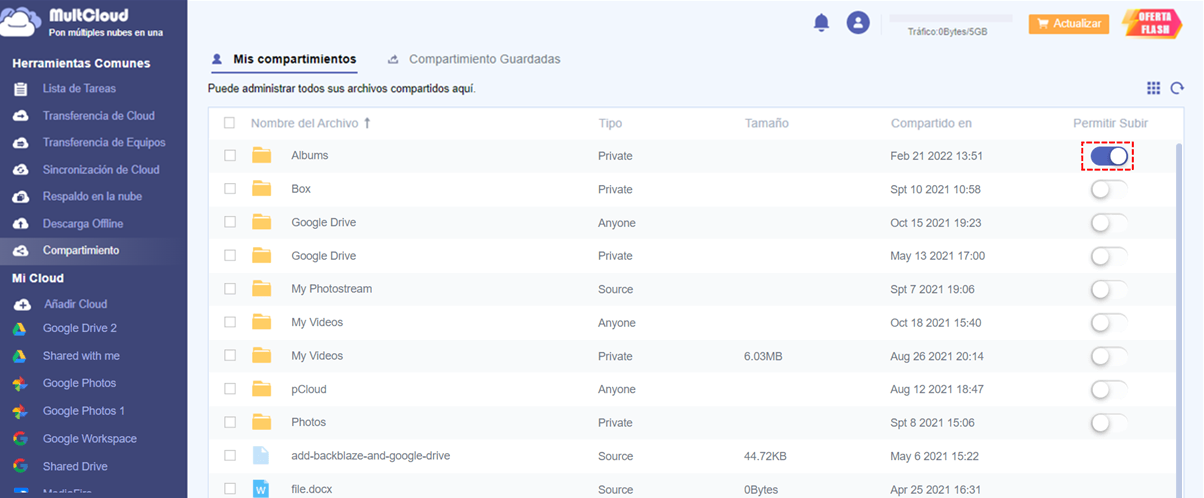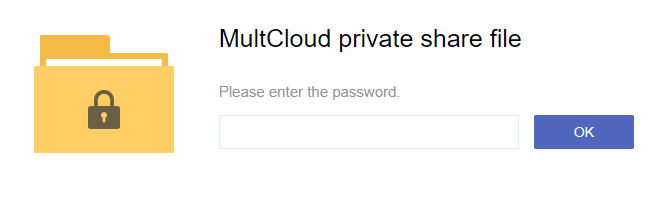Búsqueda rápida.:
¿Puedes transferir Google Fotos a otra cuenta?
En la actualidad, las personas tienden a almacenar datos en plataformas de almacenamiento en la nube, ya que así pueden acceder a los datos desde cualquier lugar utilizando cualquier dispositivo (computadora, tableta o teléfono inteligente) con conexión a Internet disponible. Esto significa que no necesitan llevar ningún dispositivo de almacenamiento físico durante los viajes. Además, el almacenamiento en la nube facilita compartir archivos y colaborar en los mismos en tiempo real.
Google Fotos es uno de los servicios en la nube más populares en el mercado en la actualidad. Es desarrollado por Google y está especialmente diseñado para ayudar a almacenar fotos y videos en calidad alta y original. Google Fotos ofrecía almacenamiento ilimitado gratuito, pero ahora ya no está disponible. La política de almacenamiento ilimitado gratuito para fotos y videos finalizó el 1 de junio de 2021. Ahora, cualquier foto o video nuevo que se cargue se contabilizará dentro de los 15 GB de almacenamiento gratuito que viene con cada cuenta de Google, y las fotos o videos cargados antes de esa fecha no estarán sujetos al límite.
Por lo tanto, para obtener más espacio de almacenamiento gratuito, muchos usuarios pueden haber registrado más de una cuenta de Google y planean transferir las fotos de la cuenta actual de Google Fotos a otra cuenta para aliviar la limitación del espacio de almacenamiento. Además, algunas personas desean separar las fotos familiares de otras imágenes y desean hacer una transferencia de cuenta de Google Fotos. Sea cual sea el propósito, todo se reduce a la pregunta principal: ¿se puede transferir Google Fotos de una cuenta a otra? La respuesta es "sí" y, además, hay más de un método para hacerlo.
Cómo transferir Google Fotos a otra cuenta? [3 métodos]
Cuando se trata de transferir Google Fotos a otra cuenta, los siguientes 3 métodos valen la pena intentarlo. Échales un vistazo uno por uno y elige el que se ajuste a tus requisitos específicos.
Método 1: Cambiar Google Fotos a otra cuenta mediante "Descargar y Volver a Subir"
Es la forma más tradicional de transferir datos de una nube a otra. Debes descargar los datos de la primera cuenta en la nube y luego subirlos a la segunda cuenta en la nube. Todo este proceso implica los siguientes pasos:
Paso 1: Ve al sitio web oficial de Google Fotos e inicia sesión en tu primera cuenta.
Paso 2: Selecciona todas las fotos que deseas transferir. (Puedes seleccionar primero la primera foto en Google Fotos, y desplazar el mouse hasta el final, luego presiona "Shift" y selecciona la última foto).
Paso 3: Haz clic en el botón "Descargar".
Paso 4: Inicia sesión en tu segunda cuenta a través del sitio web oficial de Google Fotos.
Paso 5: Haz clic en el botón "Subir" para subir estas fotos descargadas de tu primera cuenta a tu segunda cuenta.
Ten en cuenta lo siguiente:
- Este método puede llevar mucho tiempo, especialmente si tienes una gran cantidad de datos para transferir.
- Puede consumir mucho ancho de banda de datos si los datos son grandes, lo que puede resultar en costos de datos más altos o velocidades de transferencia más lentas.
- Pueden ocurrir algunos riesgos de seguridad potenciales, como violaciones de datos, acceso no autorizado o infecciones de malware durante el proceso de transferencia.
- Asegúrate de tener suficiente espacio de almacenamiento local disponible como tránsito para todos los datos de la primera cuenta de Google Fotos antes de descargarlos. Esto podría llevar a una transferencia de datos incompleta o pérdida de datos.
Método 2: Transferir Google Fotos de una cuenta a otra mediante "Álbumes compartidos"
La función "compartir" en Google Fotos te permite compartir fotos y videos con otros usuarios de Google. También es una forma de transferir Google Fotos a otra cuenta de Google. A continuación, te guiaremos a través de todo el proceso de transferencia utilizando la función "compartir":
Paso 1: Abre el sitio web oficial de Google Fotos e inicia sesión en tu primera cuenta de Google Fotos que contiene las fotos que deseas mover.
Paso 2: Selecciona las fotos o álbumes que deseas transferir (o puedes crear un nuevo álbum, mover todas las fotos deseadas dentro y luego seleccionar el álbum).
Paso 3: Haz clic en el símbolo de los tres puntos en el álbum seleccionado y luego en "Compartir álbum".
Paso 4: En la siguiente ventana, haz clic en "Crear enlace" y luego cópialo una vez que esté listo.
Paso 5: Luego, inicia sesión en tu otra cuenta de Google y haz clic en el enlace que has recibido para ver estas fotos.
Paso 6: Selecciona todas las fotos, haz clic en el icono "+" y selecciona "Álbum" para agregarlas a tu segunda cuenta.
Notas:
- Asegúrate de que tu primera cuenta no esté configurada para eliminar información al realizar esta operación.
- Asegúrate de que la calidad de carga en tu segunda cuenta esté configurada en "Original".
- Cuando agregas una imagen a una segunda cuenta, cualquier edición que hayas realizado en la primera cuenta se muestra como cambios de píxeles.
- Si se cambia una fecha/hora, la fecha/hora modificada también se transferirá.
Método 3: Transferir Google Fotos a otra cuenta con MultCloud [El más fácil]
Para transferir directamente todas las fotos de Google a otra cuenta sin complicaciones, solo necesitas una herramienta de transferencia de nube a nube como MultCloud. Es una herramienta GRATUITO, profesional y confiable de administración de múltiples almacenamientos en la nube, no solo para gestionar de forma centralizada las cuentas en la nube, sino también para transferir, sincronizar o hacer copias de seguridad de datos entre diferentes servicios de almacenamiento en la nube.

- Transferencia en línea: mover datos de la nube a otra nube en línea sin pasar por el disco duro local, ni requerir almacenamiento local como tránsito.
- Rápido y estable: transferir archivos a través del tráfico de datos, no a través de la conexión de banda ancha, lo que resulta en una velocidad de transferencia mucho más rápida y estable.
- Automático: configure un horario en un momento específico diario, semanal o mensual, y sus datos se transferirán automáticamente en intervalos regulares sin necesidad de una operación manual.
- Filtro: filtre los archivos o carpetas que desea transferir o sincronizar entre nubes, lo que puede ahorrar tiempo y tráfico de datos al evitar transferir archivos o carpetas innecesarios.
►Mover Google Fotos a otra cuenta a través de "Transferencia en la nube"
Si deseas transferir archivos entre dos o más cuentas de Google Fotos que has registrado, la función de "Transferencia de Cloud" en MultCloud puede ayudarte.
Paso 1. Crea una cuenta en MultCloud o inicia sesión directamente con tu cuenta de Google+ o Facebook.
Paso 2. En la interfaz principal de esta herramienta, ve a la pestaña "Añadir Cloud" y desplázate hacia abajo para seleccionar "Google Fotos" en la lista. Luego, sigue la sencilla guía para completar la tarea de añadir la cuenta de Google Fotos.
Nota: Para distinguir entre estas dos cuentas, puedes nombrar la primera cuenta de Google Fotos como "Google Fotos 1" y la otra como "Google Fotos 2".
Paso 3. Añade otra cuenta de Google Fotos siguiendo el mismo proceso anterior.
Paso 4. Ve a la pestaña "Transferencia de Cloud y selecciona el directorio de Google Fotos donde se encuentran tus fotos personales como origen, y tu cuenta de Google Fotos como destino. Haz clic en "Transferir ahora" para transferir todas las fotos de Google a otra cuenta.
Si deseas sincronizar Google Fotos con otra cuenta, puedes seguir las instrucciones de este video.
Consejos:
- El directorio "Fotos" solo puede almacenar imágenes, videos y otros archivos multimedia, pero no directorios.
- El directorio "Álbumes" solo puede almacenar directorios de álbumes, pero no archivos multimedia.
- MultCloud admite la función "Programar". Si deseas transferir imágenes regularmente, puedes activar esta función.
- Una vez que se inicie tu tarea, puedes cerrar la página e incluso apagar tu PC, ya que MultCloud puede ejecutar la tarea en segundo plano.
►Transferir Google Fotos a otra cuenta mediante "Compartir"
Dado este escenario, se requiere la cooperación de dos personas para completar todo el proceso de operación. Si deseas exportar ciertas fotos a tus amigos, este método puede reducir tu carga hasta cierto punto.
Paso 1. Tú y tu amigo deben registrarse por separado en MultCloud.
Paso 2. Después de que el registro de la cuenta sea exitoso, tanto tú como tu amigo deben otorgar acceso a MultCloud a sus cuentas de Google Fotos respectivamente.
Paso 3. Abre tu cuenta de Google Fotos en MultCloud, selecciona las imágenes que deseas compartir y haz clic en "Compartir", luego selecciona la forma en que deseas compartir. Para garantizar la seguridad de tus datos, puedes crear un enlace de "Compartir privado" y luego enviar el enlace y la contraseña a tu amigo.
Notas:
- Después de crear un enlace de compartición, puedes ver todo el contenido compartido y los tipos de compartición en la ruta Compartidos >> Mis compartimientos en MultCloud.
- Si compartes la carpeta completa, puedes establecer los permisos de carga de tu amigo, es decir, tu amigo podrá modificar el contenido de la carpeta y cargarlo después de activar los permisos de carga.
Paso 4. Después de que tu amigo obtenga el enlace y la contraseña, podrá acceder a las fotos que compartiste. Luego, podrá guardar los datos directamente en su cuenta de Google Fotos o elegir descargarlos en el dispositivo local primero y luego cargarlos en una unidad de almacenamiento en la nube.
Nota: Si tú y tu amigo tienen una cuenta en MultCloud, no solo pueden compartir archivos en sus cuentas de Google Fotos, sino también compartir archivos entre otras cuentas de almacenamiento en la nube.
Resumen
Puedes transferir fácilmente tus fotos de Google a otra cuenta siguiendo cualquiera de los métodos mencionados anteriormente. Para facilitarlo al máximo, se recomienda más el tercer método.
Como gestor de múltiples servicios de almacenamiento en la nube, MultCloud es compatible con la mayoría de las plataformas populares como Google Drive, SharePoint, iCloud Fotos, Dropbox, OneDrive, Mega, Flickr, etc. Te permite vincular todas tus cuentas en la nube en una sola plataforma y administrar múltiples cuentas de manera similar a un explorador de archivos de Windows (crear, eliminar, copiar, cortar, pegar, renombrar, etc.).
Además de la función de "Transferencia entre nubes", también cuenta con características como "Sincronización entre nubes", "Copia de seguridad en la nube", "Carga remota" y "Transferencia en equipo". La función de "Sincronización entre nubes" te permite sincronizar archivos entre diferentes servicios en la nube sin necesidad de descargar y volver a subir los archivos, como por ejemplo, sincronizar Google Fotos con OneDrive. La función de "Carga remota" se utiliza para descargar o guardar contenido directamente desde Torrents, enlaces magnéticos u otros enlaces en tu servicio de almacenamiento en la nube. La función de "Transferencia en equipo" está diseñada para migrar todas las cuentas o dominios de un negocio a otro servicio de almacenamiento en la nube empresarial.
Consejos para aprovechar al máximo Google Fotos
Para aprovechar al máximo Google Fotos, puedes tener en cuenta los siguientes consejos:
✍Copia de seguridad automática: Google Fotos permite a los usuarios realizar copias de seguridad automáticas de fotos desde su carpeta de computadora hacia la nube. Simplemente descarga la aplicación de Google Drive para escritorio, haz clic en "Configuración" -> "Preferencias" -> "Agregar carpeta" debajo de "Mi equipo", elige la carpeta específica que contiene las fotos o videos que deseas respaldar o sincronizar en Google Fotos, selecciona "Realizar copia de seguridad en Google Fotos" y haz clic en "Aceptar".
✍Organiza tus fotos de mejor manera: busca las fotos que necesitas utilizando la función "Buscar" en Google Fotos. También puedes crear álbumes por categorías y agregar descripciones a cada foto para encontrarlas rápidamente.
✍Edita tus fotos: Google Fotos ofrece una variedad de herramientas de edición para mejorar tus fotos. Puedes recortar, rotar, ajustar el brillo, contraste e incluso aplicar filtros de color a tus fotos.
✍Crea películas y animaciones: puedes seleccionar de 2 a 50 fotos para crear películas o animaciones. Simplemente selecciona las fotos que deseas utilizar, haz clic en el botón "+" y elige "Película" o "Animación".
✍Google Lens: esta herramienta está disponible en la aplicación de Google Fotos para dispositivos Android e iOS. Puede ayudarte a identificar objetos en tus fotos, escanear texto y más.
✍Reconocimiento facial: Google Fotos puede reconocer automáticamente caras en tus fotos. Abre la aplicación de Google Fotos en tu dispositivo, inicia sesión en tu cuenta, toca tu foto de perfil o iniciales en la parte superior derecha. Luego, selecciona "Configuración de fotos" y "Agrupar caras similares". Activa la opción "Agrupar caras".
MultCloud Admite Nubes
-
Google Drive
-
Google Workspace
-
OneDrive
-
OneDrive for Business
-
SharePoint
-
Dropbox
-
Dropbox Business
-
MEGA
-
Google Photos
-
iCloud Photos
-
FTP
-
box
-
box for Business
-
pCloud
-
Baidu
-
Flickr
-
HiDrive
-
Yandex
-
NAS
-
WebDAV
-
MediaFire
-
iCloud Drive
-
WEB.DE
-
Evernote
-
Amazon S3
-
Wasabi
-
ownCloud
-
MySQL
-
Egnyte
-
Putio
-
ADrive
-
SugarSync
-
Backblaze
-
CloudMe
-
MyDrive
-
Cubby