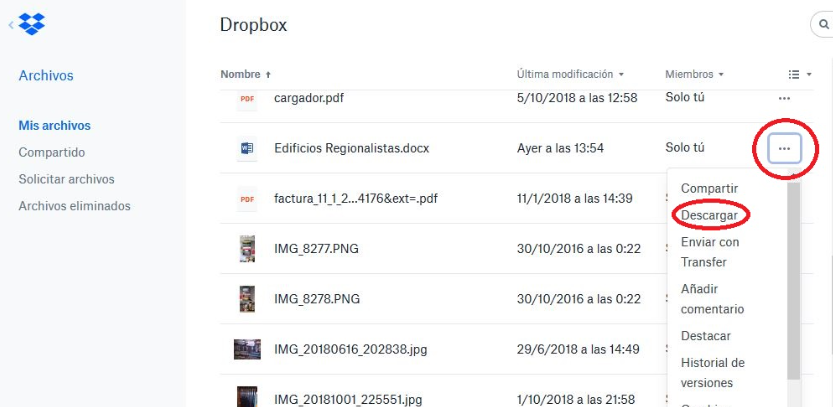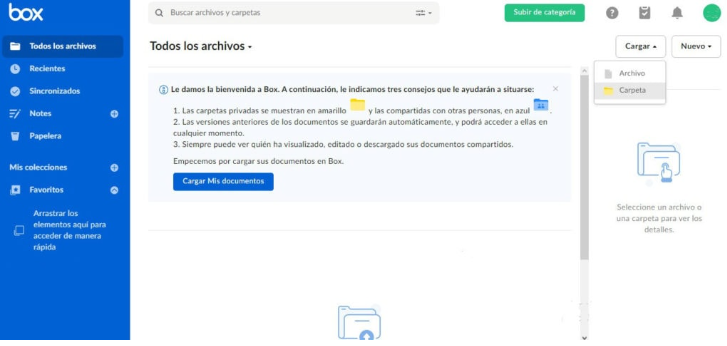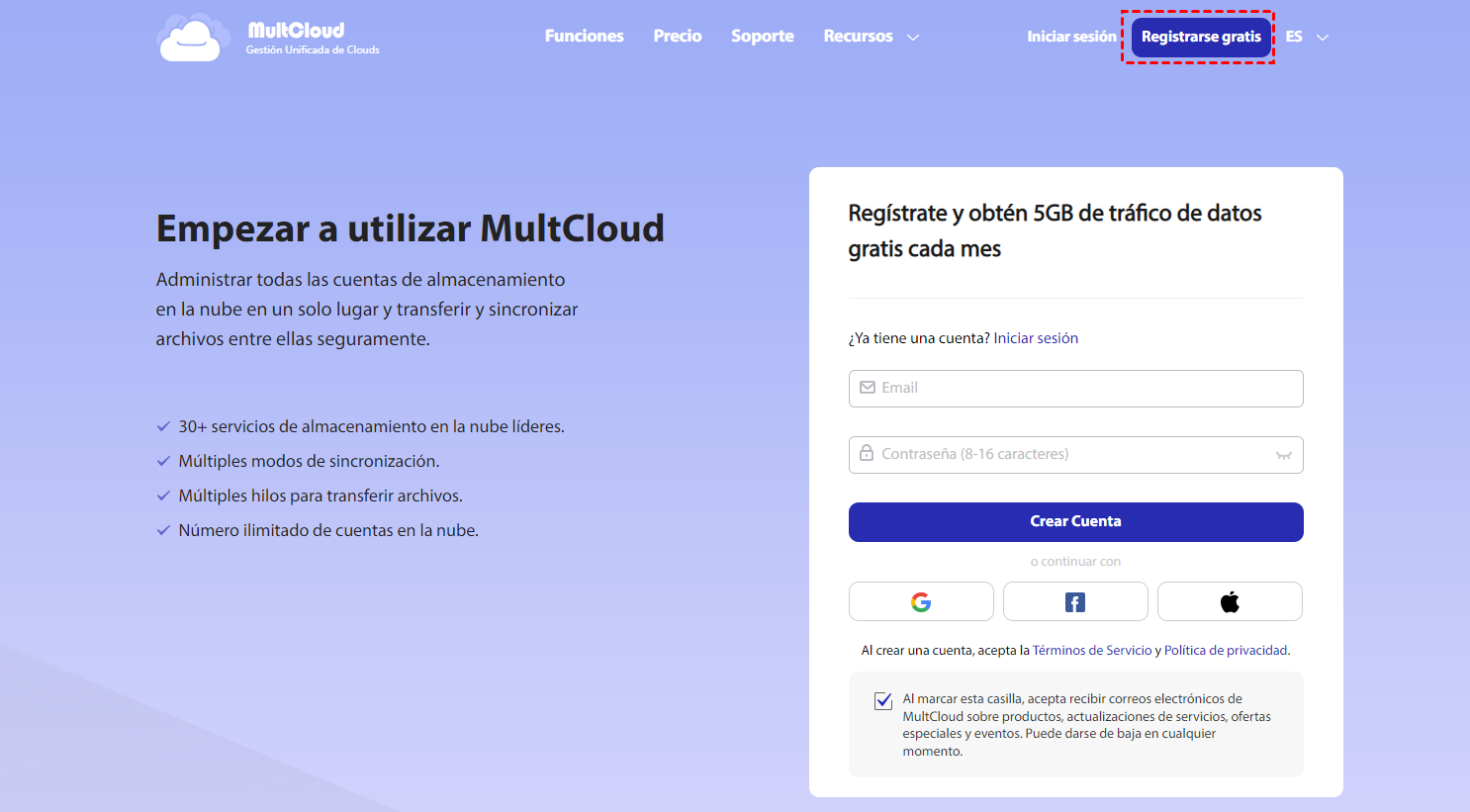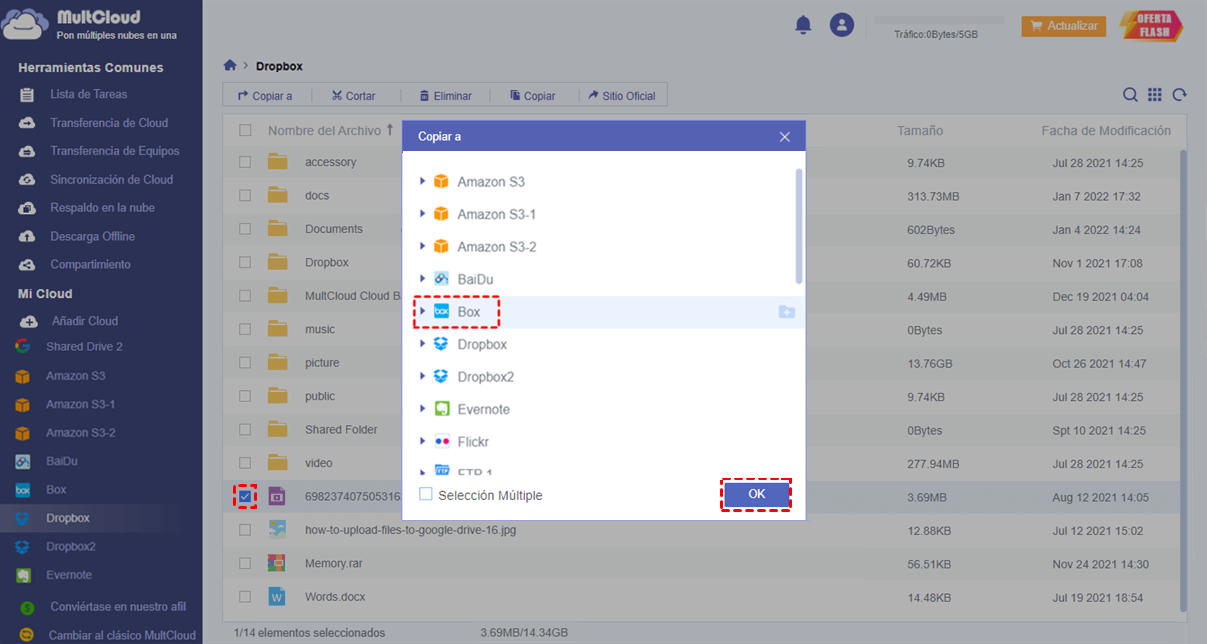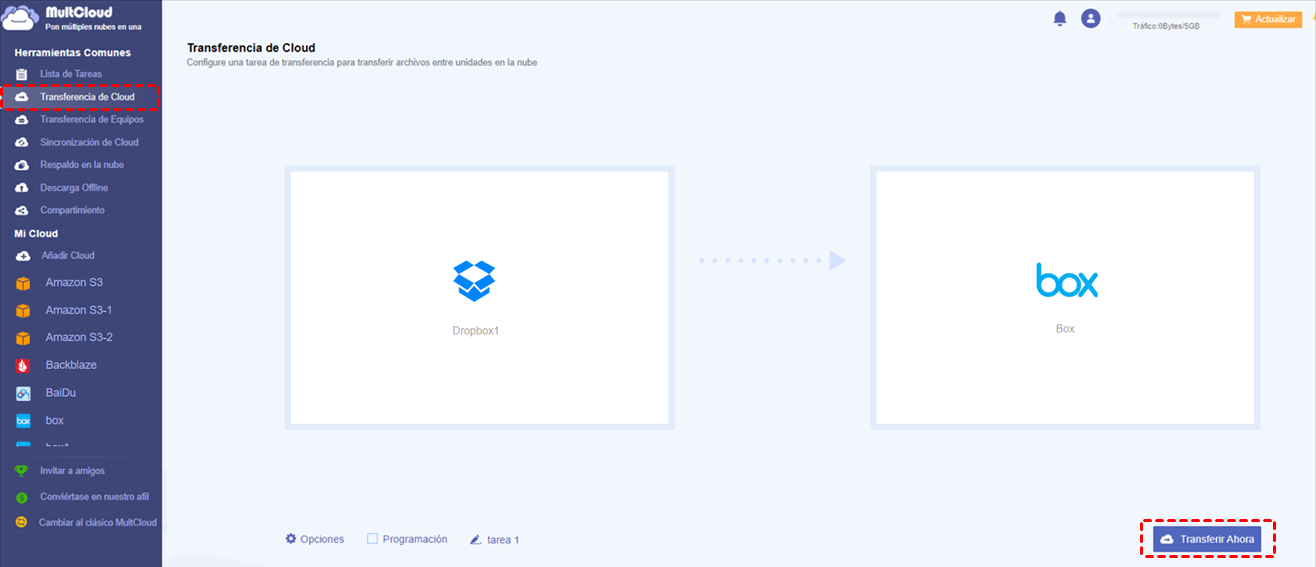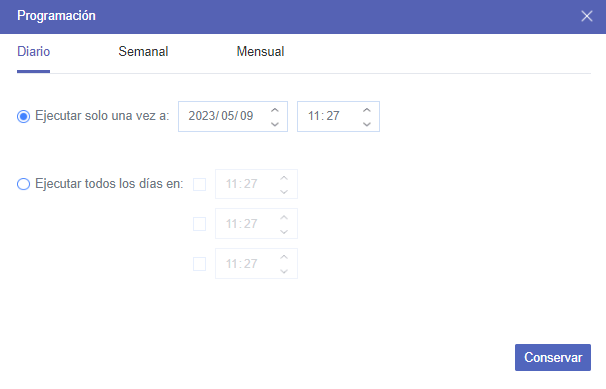Búsqueda rápida:
Preparativos antes de mover archivos de Dropbox a Box
Como todos sabemos, tanto Dropbox como Box se utilizan ampliamente en nuestra vida diaria. Normalmente, Dropbox se utiliza para el almacenamiento personal de archivos no organizados y ofrece 2 GB de espacio de almacenamiento gratuito, mientras que Box está diseñado para usuarios empresariales y de TI y ofrece 10 GB de espacio de almacenamiento encriptado gratuito. Antes de realizar la migración de Dropbox a Box, hay algunas cosas que debes considerar:
1. Confirma lo que deseas conservar. Es más sabio migrar solo los archivos que necesitas en lugar de transferir todo, incluido lo innecesario, lo cual puede desperdiciar un espacio precioso en la nube.
2. Confirma qué archivos o carpetas necesitas tener disponibles sin conexión y considera qué tipo de archivos accederás cuando estés fuera de línea por mucho tiempo.
3. Piensa en qué método deseas utilizar para organizar tus archivos en Box antes de moverlos realmente desde Dropbox a Box.
Ahora, aquí te mostraremos cómo transferir archivos de Dropbox a Box con 2 métodos.
Método 1: Descargar y cargar
Paso 1. Inicia sesión en el sitio web oficial de Dropbox.
Paso 2. Selecciona los archivos que deseas transferir a Box desde Dropbox o puedes colocar los archivos en una carpeta y luego haz clic en un símbolo con tres puntos y selecciona el botón "Descargar". Aquí se toma como ejemplo la descarga de una carpeta.
Paso 3. Inicia sesión en el sitio web oficial de Box.
Paso 4. Haz clic en la opción "Cargar" para que puedas seleccionar "Archivo" o "Carpeta" para subirlos a tu cuenta de Box.
Nota: Si descargas una carpeta desde el sitio web oficial de Dropbox, estará en formato .zip. Antes de subir la carpeta a tu cuenta de Box, debes descomprimirla primero.
Siguiendo los pasos anteriores, puedes realizar la migración entre Dropbox y Box fácilmente. Pero si el tamaño de los datos es muy grande, tomará tiempo completarlo y lo más importante es que no puedes cerrar la página hasta que termine el proceso.
¿Existe alguna manera de evitar este problema? Claro, te presentaremos un nuevo método para ayudarte a transferir desde Dropbox a Box con MultCloud.
Método 2: Transferir archivos de Dropbox a Box sin descargarlos
A diferencia de las operaciones de descarga y carga, MultCloud te permite transferir entre Dropbox y Box desde una plataforma sin necesidad de abrir varias ventanas al mismo tiempo. Este método puede ahorrarte mucho tiempo, ya que no es necesario descargar el contenido de Dropbox primero y luego cargarlo en Box, todo el trabajo se realiza en una sola página con el sitio web de MultCloud abierto.
¿Por qué elegir MultCloud?
- Es gratuito y tiene una interfaz clara y fácil de usar.
- Es una aplicación basada en web, lo que significa que no es necesario instalar ninguna aplicación en tu PC y ahorraría espacio en tu disco local.
- Admite transferir archivos entre nubes directamente sin necesidad de descargar y subir archivos.
- Admite transferir grandes cantidades de datos de una sola vez.
- Da gran importancia a la seguridad de los datos y no guarda ninguna cuenta o contraseña de tus nubes.
Pasos claros para realizar la migración de Dropbox a Box
Dado que MultCloud es fácil de entender y usar, puedes seguir las instrucciones a continuación para aprender cómo funciona.
Paso 1. Accede a la página de MultCloud y regístrate para obtener una cuenta. Debes ingresar tu correo electrónico preferido y contraseña, luego haz clic en el botón "Crear Cuenta".
Paso 2. Después de activar tu cuenta a través de tu correo electrónico, inicia sesión en tu cuenta. Haz clic en "Añadir Cloud" y sigue las instrucciones para otorgar acceso a MultCloud a la cuenta que estás conectando. Luego, añade la cuenta de Box de la misma manera.
Paso 3. Después de haber completado la integración de Box y Dropbox en MultCloud, puedes iniciar el proceso de transferencia. Abre tu cuenta de Dropbox, selecciona los archivos que necesitas migrar de Dropbox a la cuenta de Box, haz clic derecho en el área vacía y selecciona la función "Copiar a", luego elige Box como destino desde la ventana emergente.
Notas:
- Si hay demasiados archivos que necesitan transferirse, puedes crear una tarea de "Transferencia de Cloud" para lograr la migración de Dropbox a Box, ya que "Transferencia de Cloud" admite la transferencia de grandes cantidades de datos de una sola vez.
- La función de "Transferencia de Cloud" es más adecuada para transferir una gran cantidad de archivos. Puedes seleccionar carpetas o toda la cuenta de Dropbox como la fuente al crear la tarea.
- Si hay muchos archivos para transferir, puedes cerrar la página tan pronto como comience la tarea porque MultCloud puede ejecutarla en segundo plano.
Más información: ¿Cómo sincronizo Dropbox y Box?
Lo anterior es cómo transferir archivos de Dropbox a Box a través de la función "Copiar a" y "Transferencia de Cloud" de MultCloud. Si los contenidos cambian en la nube de origen de Dropbox, entonces debes hacer lo mismo que se mencionó anteriormente para mantenerlos iguales en ambas nubes, tanto en la de origen como en la de destino. Por lo tanto, es posible que desees saber cómo mantenerlos siempre iguales, o en otras palabras, sincronizar los contenidos automáticamente.
Para ello, puedes confiar en la función "Sincronización de Cloud" de MultCloud. Puede sincronizar datos entre nubes con 8 opciones personalizadas diferentes. No importa si deseas sincronizar todos los archivos o los archivos de una carpeta específica de una nube a otra, puede satisfacerte fácilmente. Además, si necesitas sincronizar datos entre Dropbpx y Box con frecuencia, puedes programar la sincronización de manera automática en un momento específico o con un intervalo regular.
En resumen
Siguiendo cualquiera de las opciones anteriores, puedes lograr tu objetivo de transferir archivos de Dropbox a Box sin tener que iniciar sesión y cerrar sesión repetidamente. Puedes elegir la opción que más te interese para realizar las operaciones. En general, se recomienda más el uso de "Copiar a" y "Transferencia de Cloud" para la transferencia o migración de datos entre nubes.
Para requisitos más complejos, como sincronizar lo que has agregado, modificado, eliminado, etc., de una nube a otra, "Sincronización de Cloud" es perfecto. Además, "Carga Remota" te permite descargar directamente archivos a la nube correspondiente a través de enlaces de torrents o enlaces magnéticos. Por ejemplo, es fácil descargar torrents a Dropbox.
MultCloud Admite Nubes
-
Google Drive
-
Google Workspace
-
OneDrive
-
OneDrive for Business
-
SharePoint
-
Dropbox
-
Dropbox Business
-
MEGA
-
Google Photos
-
iCloud Photos
-
FTP
-
box
-
box for Business
-
pCloud
-
Baidu
-
Flickr
-
HiDrive
-
Yandex
-
NAS
-
WebDAV
-
MediaFire
-
iCloud Drive
-
WEB.DE
-
Evernote
-
Amazon S3
-
Wasabi
-
ownCloud
-
MySQL
-
Egnyte
-
Putio
-
ADrive
-
SugarSync
-
Backblaze
-
CloudMe
-
MyDrive
-
Cubby