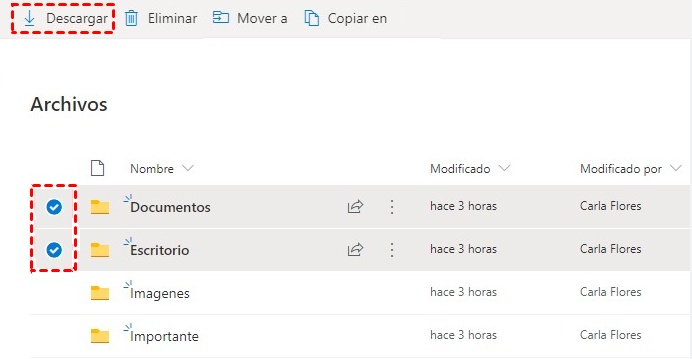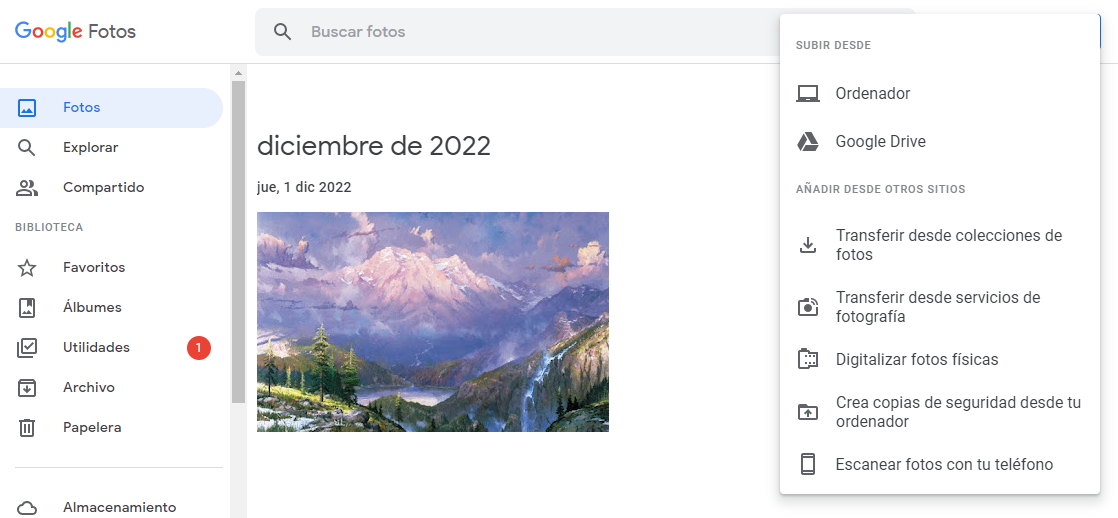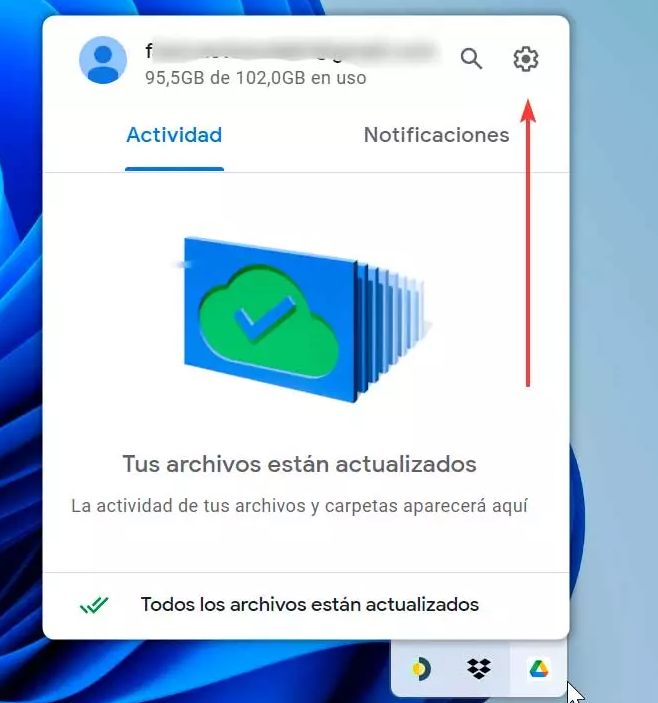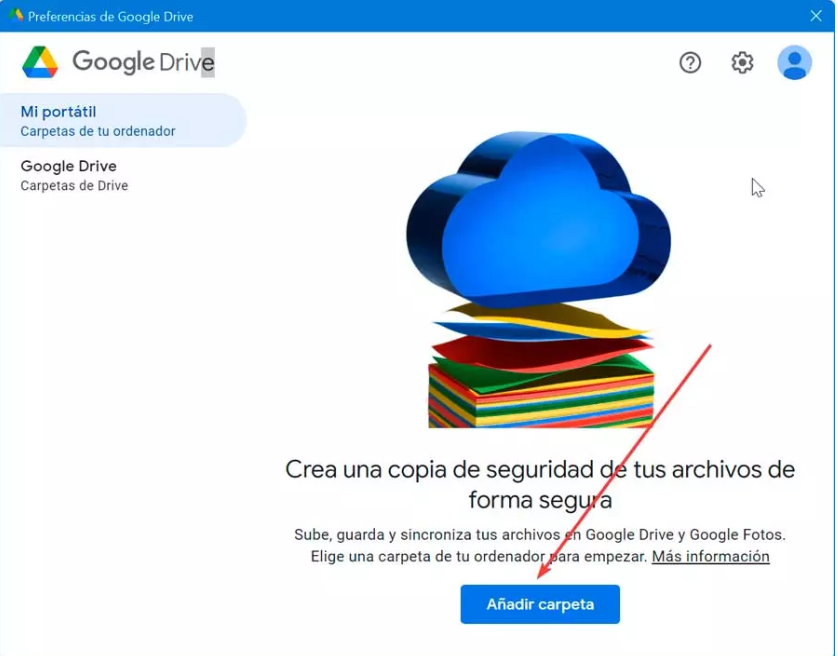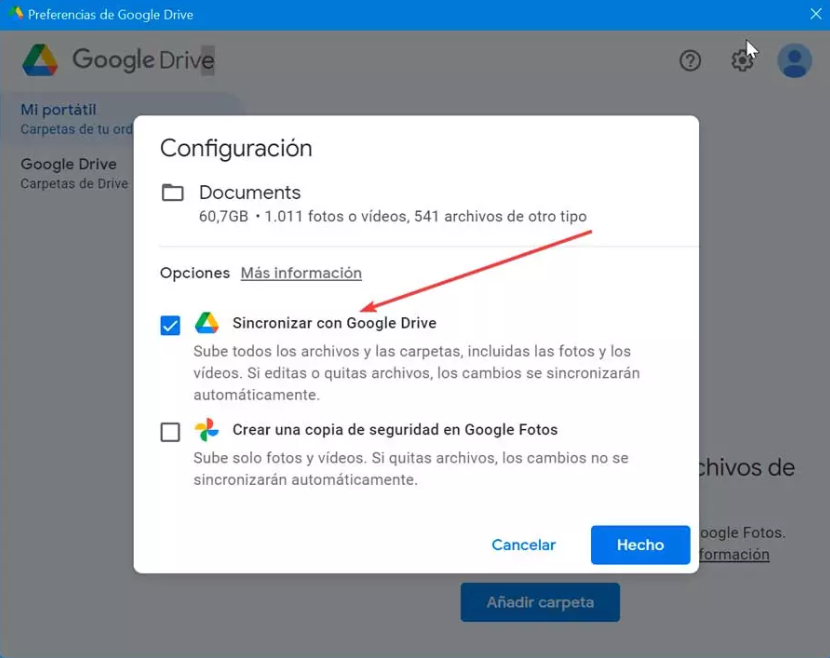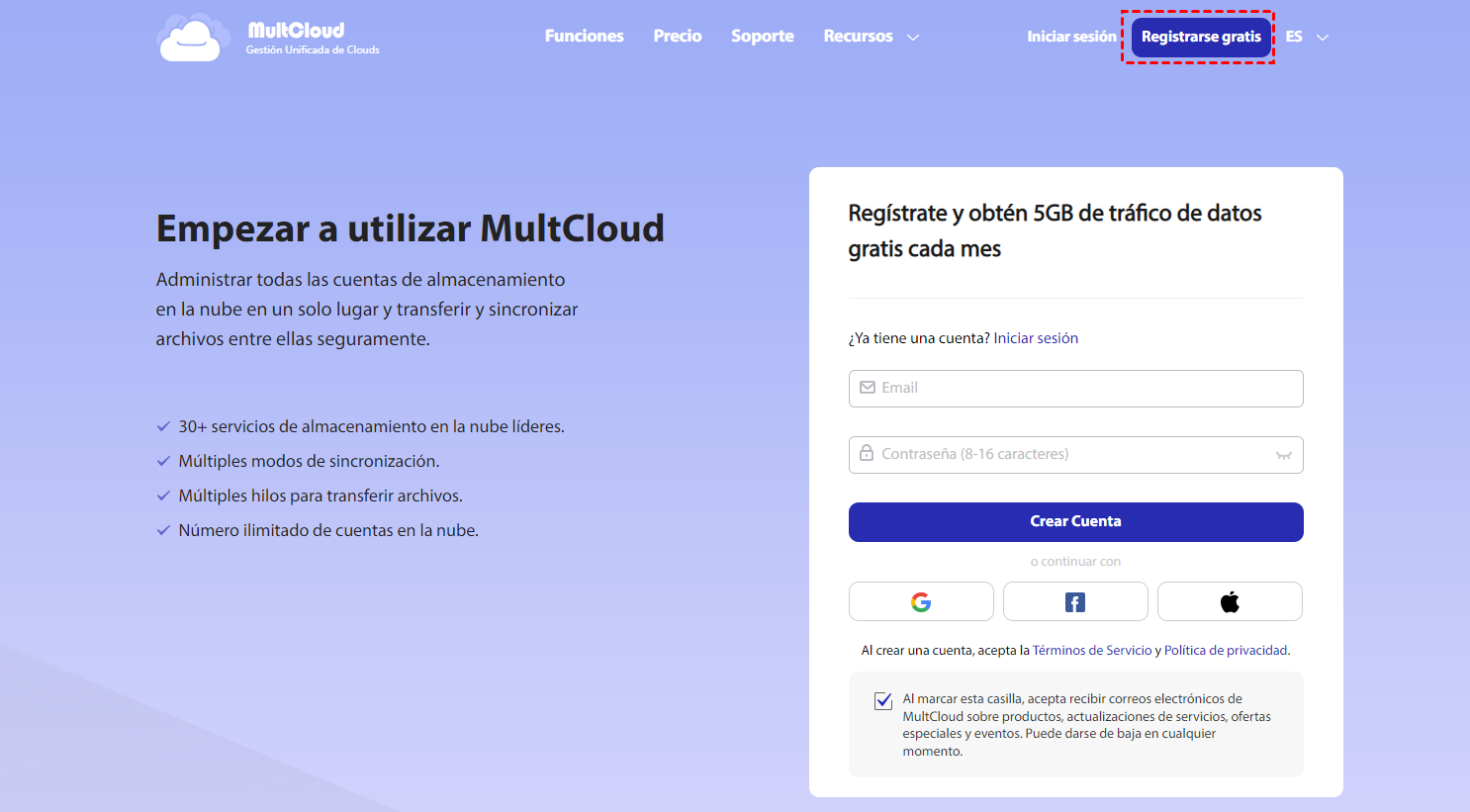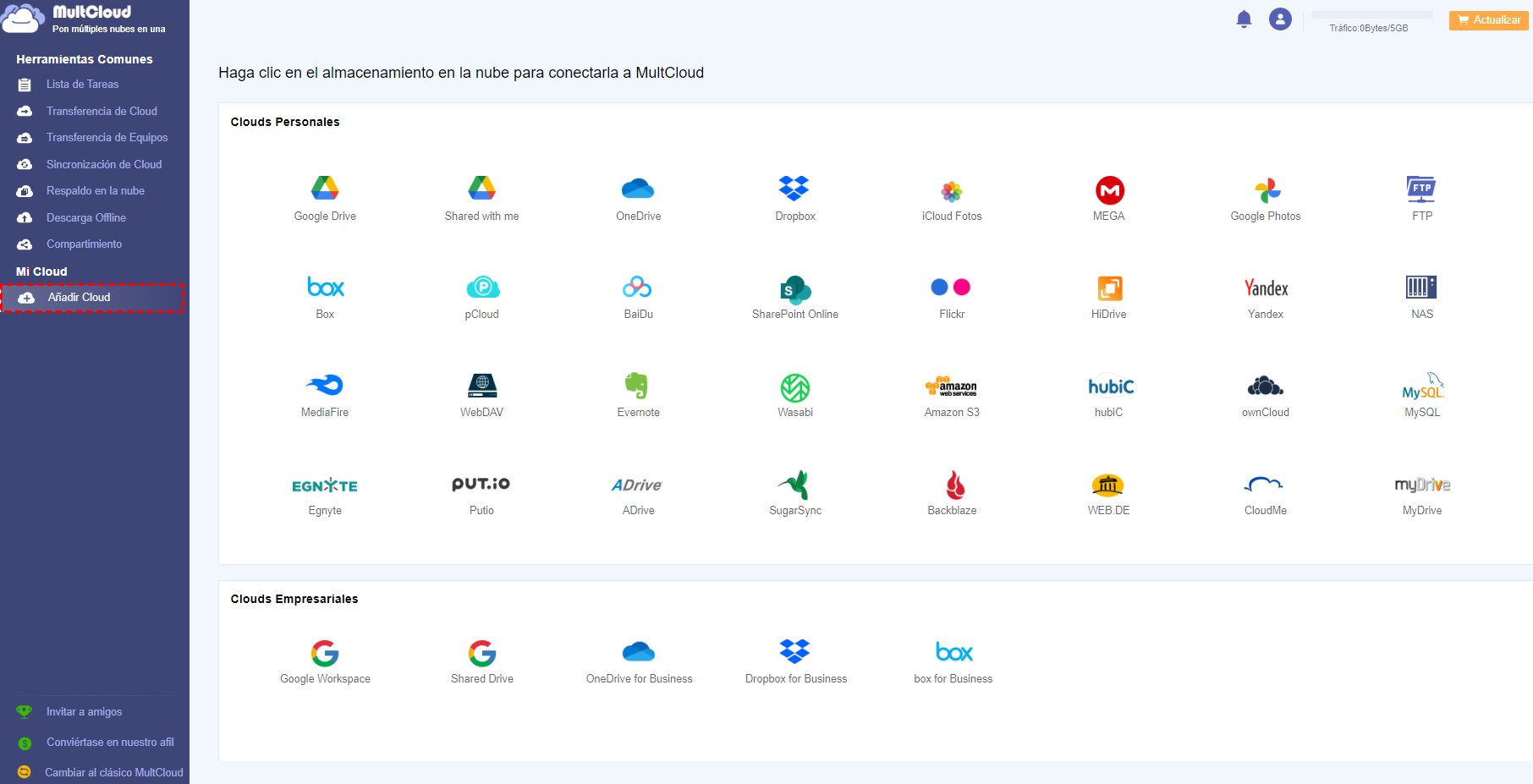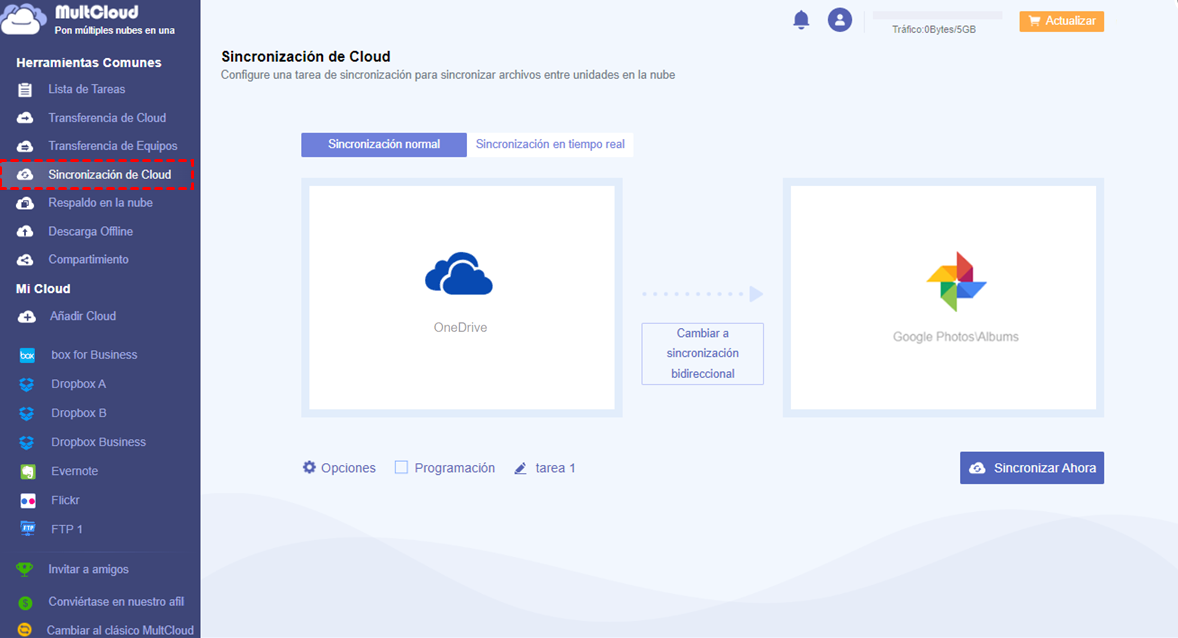Búsqueda rápida:
¿Por qué sincronizar fotos de OneDrive con Google Fotos?
OneDrive es un almacenamiento en la nube desarrollado por Microsoft que ofrece 5 GB de espacio de almacenamiento para un usuario gratuito, por lo que la gente puede almacenar películas, documentos y fotos en él con su espacio libre. Con el creciente desarrollo del almacenamiento en la nube, tanto las personas mayores como los jóvenes son más propensos a tomar fotos con sus teléfonos móviles para registrar su estilo de vida sin importar dónde estén y lo que estén haciendo, y luego poner esas fotos en OneDrive como un buen recuerdo.
Pero, 5GB para almacenar fotos no es suficiente para la mayoría de los usuarios, por lo que es necesario mover las fotos de OneDrive a otro lugar para liberar espacio. Como todos sabemos, Google Fotos es un servicio de almacenamiento para compartir imágenes que ofrece a los usuarios 15 GB de almacenamiento para vídeos de hasta 1080p de resolución y fotos de hasta 16 megapíxeles.
Además, Google Fotos tiene las siguientes ventajas, que pueden sustituir perfectamente a OneDrive.
-
Funciones adicionales de edición de imágenes: Google Fotos permite a los usuarios recortar, unir y crear imágenes animadas, mientras que OneDrive solo ofrece operaciones simples de eliminar, mover y cambiar el nombre.
-
La agrupación de imágenes es más inteligente: Todas las imágenes pueden ser analizadas e inteligentemente agrupadas por personas, puntos de referencia geográficos, ubicaciones, tipos de objetos, etc. En el caso de las imágenes de personas, Google Fotos puede utilizar la tecnología de reconocimiento facial para agrupar a las personas individualmente.
Dado que Google Fotos tiene esta función poderosa, definitivamente querrás transferir fotos de OneDrive a Google Fotos. Sin embargo, surge la pregunta de cómo sincronizar imágenes de OneDrive a Google Fotos.
¿Cómo sincronizar fotos entre OneDrive y Google Fotos?
La forma manual de mover fotos desde OneDrive a Google Fotos es descargarlas desde OneDrive a tu PC local y luego subirlas manualmente a Google Fotos. Veamos los pasos detallados a continuación.
Solution 1: Descargar y subir
Paso 1: Inicia sesión en el sitio web oficial de OneDrive.
Paso 2: Selecciona las imágenes que deseas descargar y haz clic en el botón "Descargar".
Paso 3: Inicia sesión en tu cuenta de Google Fotos.
Paso 4: Haz clic en "Subir", selecciona "Computadoras", navega y selecciona las fotos que deseas subir desde tu PC local y espera a que se complete el proceso.
Existen muchas limitaciones al utilizar este método manual para sincronizar OneDrive con Google Photos, algunas de las cuales se enumeran a continuación:
- Se tarda mucho tiempo en descargar y cargar archivos grandes manualmente.
- No puedes cerrar la página hasta que el proceso se haya completado.
- Una vez que el proceso se interrumpe debido a la mala condición de Internet, todo el proceso tiene que empezar de nuevo.
Solución 2. Copia de seguridad de Google Fotos
Este método primero asegura que la aplicación de OneDrive esté disponible en la PC y luego necesitas descargar la aplicación de escritorio de Google Photos Backup en la computadora. Después de que todo esté listo, puedes realizar las siguientes operaciones:
Paso 1: Abre la aplicación de OneDrive, inicia sesión en tu cuenta y guarda todas las imágenes que deseas sincronizar en una carpeta, como "Mis imágenes".
Paso 2: Abre la aplicación de Google Photos Backup, inicia sesión en tu cuenta y haz clic en "Preferencias" en el menú desplegable.
Paso 3: Luego selecciona "Añadir carpeta" para seleccionar la carpeta "Mis imágenes" en el directorio de OneDrive desde la ventana emergente.
Paso 4. Por último, selecciona "Crear una copia de seguridad en Google Fotos" y haz clic en el botón "Hecho". Todas las fotos se subirán automáticamente a OneDrive.
Aunque este método es mucho más inteligente que la carga y descarga tradicionales, sigue teniendo ciertos defectos.
1. La copia de seguridad de Google Fotos es lenta o se atasca con frecuencia.
2. No es muy amigable para los usuarios que no utilizan Windows 10. Los usuarios sin Windows 10 necesitan descargar la aplicación OneDrive para realizar las operaciones anteriores.
3. Este método no tiene una opción de sincronización regular, por lo que cuando se completa la sincronización, el usuario necesita comprobar manualmente la situación de la copia de seguridad.
Solución 3. Sincronizar fotos entre OneDrive y Google Fotos con MultCloud
Después de utilizar esta forma manual, la mayoría de nosotros nos gustaría encontrar un método que puede eludir las limitaciones anteriores perfectamente. En esta situación, es bueno elegir una forma experta que puede completar la misma tarea sin descargar y cargar e incluso pasar mucho tiempo. MultCloud es una herramienta profesional que es capaz de transferir archivos de una nube a otras nubes de una manera fiable y eficiente.
MultCloud es un gestor GRATUITO de almacenamiento en múltiples nubes que proporciona una forma cómoda de transferencia de archivos en la nube para que puedas gestionar todas las cuentas de almacenamiento en la nube que tengas. El sistema de autorización de MultCloud se basa en OAuth, que es un marco de autorización estándar que permite a las aplicaciones de terceros acceder a múltiples cuentas en la nube sin necesidad de nombre de usuario y contraseña.
Por lo tanto, puedes llevar a cabo los siguientes pasos para transferir fotos de OneDrive a Google Fotos.
Paso1. Crea una cuenta MultCloud o también puedes autorizar el acceso directamente a través de tu cuenta de Facebook o Google.
Paso 2. Añade tu cuenta de OneDrive y Google Fotos a MultCloud.
Paso 3. Crea una tarea de "Sincronización de Cloud" para sincronizar las fotos de OneDrive con Google Fotos. Selecciona OneDrive como origen y Google Fotos como destino. Haz clic en "Sincronizar ahora" y espera a que se complete el proceso.
Notas:
- Google Fotos no admite la selección de su directorio raíz como ubicación de destino. Seleccione sus subdirectorios como ruta de destino.
- Para "Sincronización en la nube", existen 9 modos de sincronización. Para saber cómo funciona el modo de sincronización, actualiza tu cuenta a una cuenta Premium.
- Si vas a mover Google Fotos a OneDrive, puedes utilizar "Transferencia de Cloud" para completar la tarea.
Resumen
Siguiendo cualquiera de los pasos mencionados, puede ayudarte a sincronizar fotos entre OneDrive y Google Fotos rápidamente. Si prefieres utilizar MultCloud, cuando se inicie la tarea de sincronización, puedes cerrar la página e incluso cerrar tu PC porque MultCloud puede ocuparse de la tarea en segundo plano.
MultCloud Admite Nubes
-
Google Drive
-
Google Workspace
-
OneDrive
-
OneDrive for Business
-
SharePoint
-
Dropbox
-
Dropbox Business
-
MEGA
-
Google Photos
-
iCloud Photos
-
FTP
-
box
-
box for Business
-
pCloud
-
Baidu
-
Flickr
-
HiDrive
-
Yandex
-
NAS
-
WebDAV
-
MediaFire
-
iCloud Drive
-
WEB.DE
-
Evernote
-
Amazon S3
-
Wasabi
-
ownCloud
-
MySQL
-
Egnyte
-
Putio
-
ADrive
-
SugarSync
-
Backblaze
-
CloudMe
-
MyDrive
-
Cubby
.png)