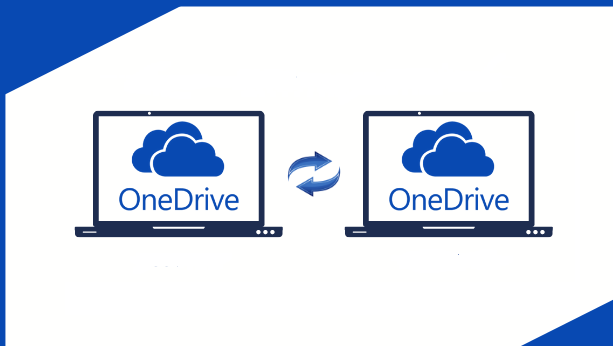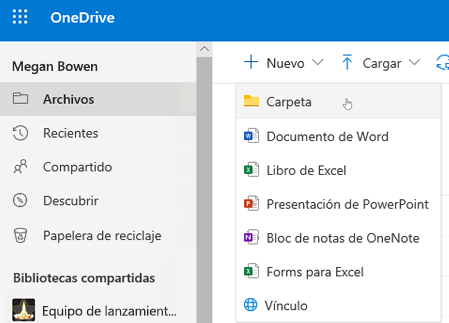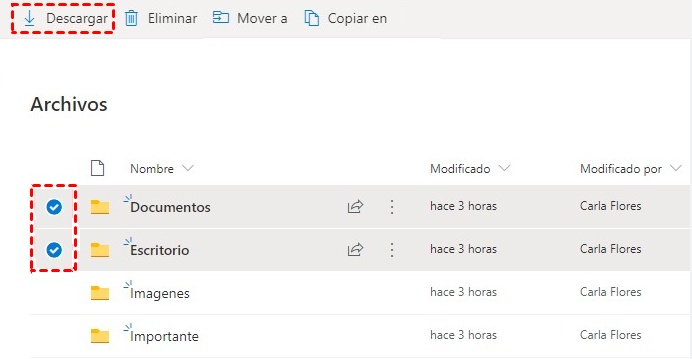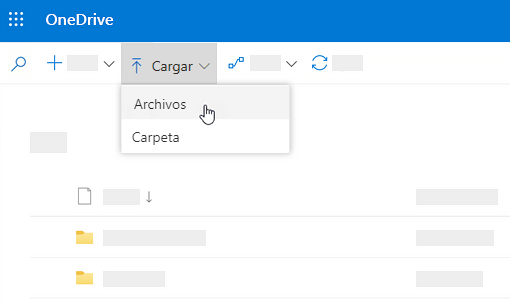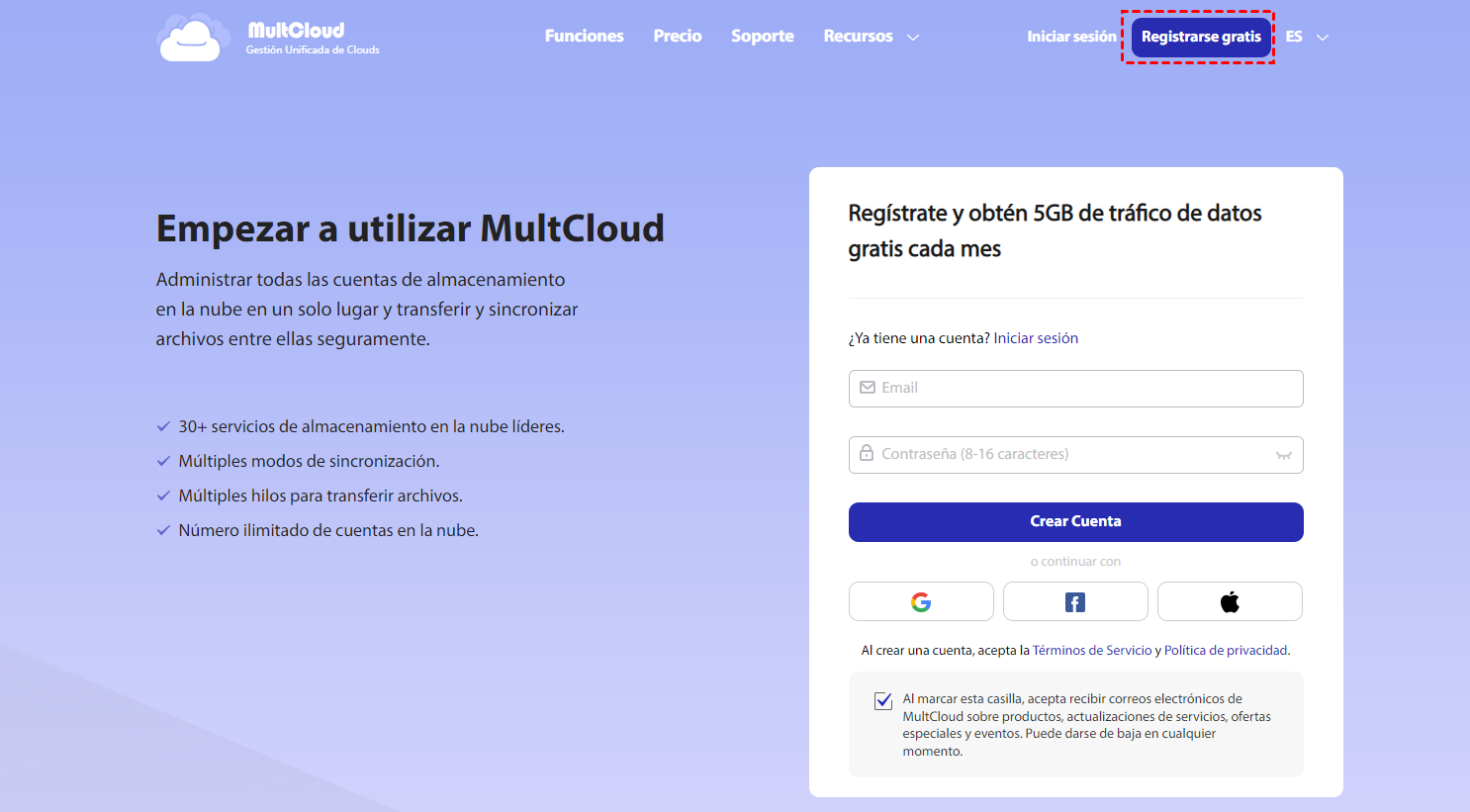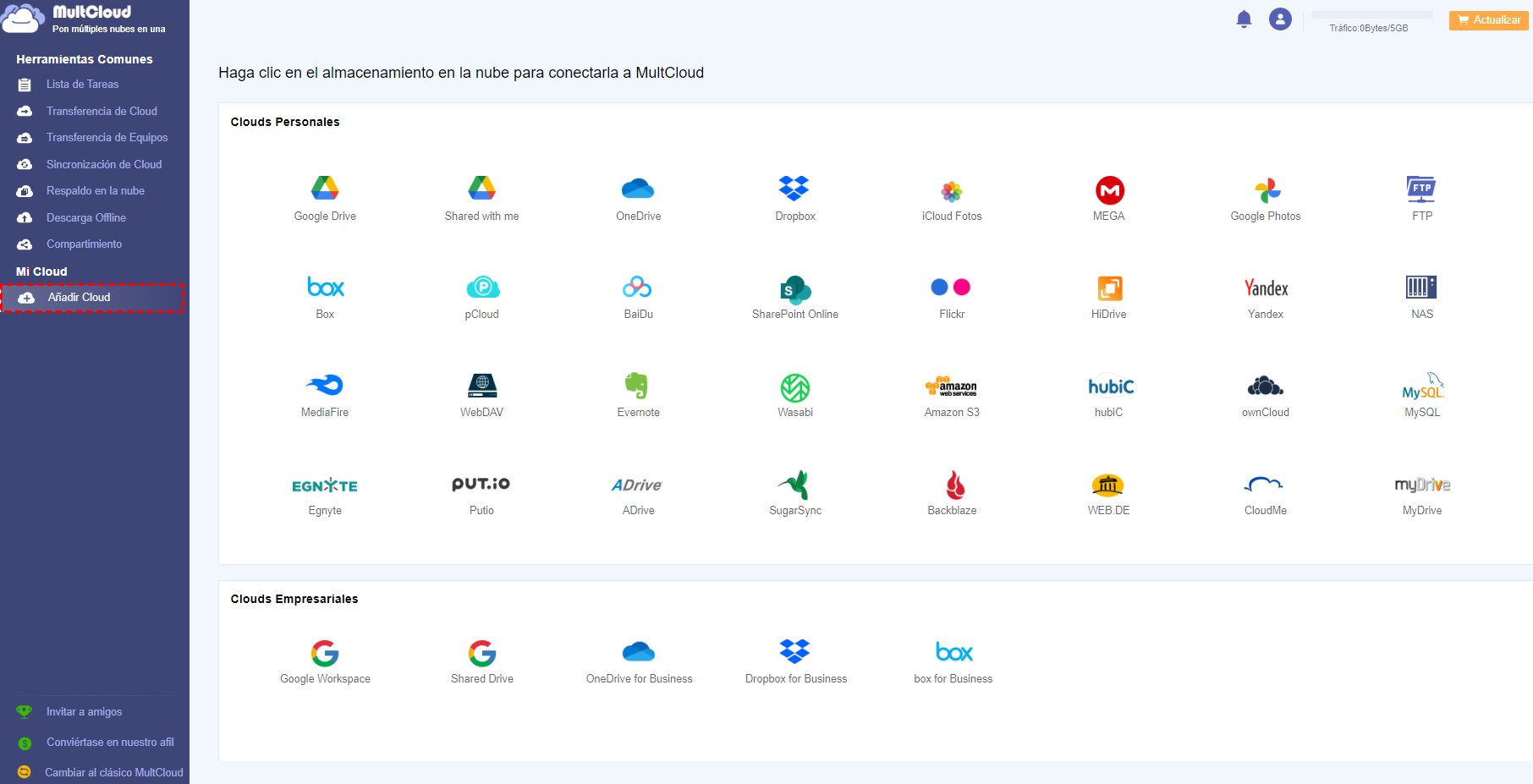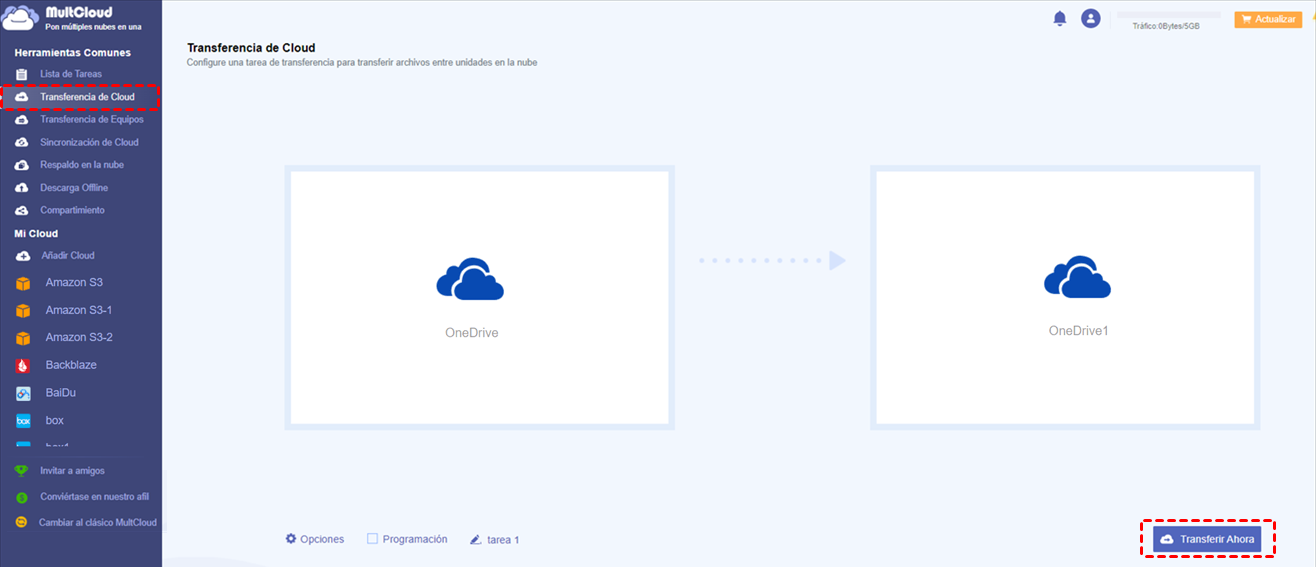Búsqueda rápida:
Caso de usuario
Caso de Usuario: "Necesito empezar una nueva dirección de correo electrónico con OneDrive. Me gustaría transferir mis archivos de OneDrive desde mi primera cuenta de OneDrive a mi nueva cuenta de OneDrive. ¿Alguna sugerencia sobre cómo hacer esto? ¡Gracias!"
Esta pregunta es de la Comunidad de Microsoft. Este usuario necesitaba crear una nueva cuenta de OneDrive y quería copiar todos los datos de una cuenta de OneDrive a otra. Hoy en día, cada vez más usuarios tienen más de una cuenta de OneDrive por diversas razones, por ejemplo:
- Quieres conseguir más espacio libre;
- Quieres almacenar archivos públicos y personales en diferentes cuentas de OneDrive.
En esta situación, los usuarios que tienen múltiples cuentas de OneDrive pueden querer transferir OneDrive a otra cuenta, tal como lo mencionó el usuario anteriormente. Entonces, surge la pregunta: ¿cómo transferir archivos de una cuenta de OneDrive a otra? Hay 3 soluciones en total. Descúbralas en el siguiente artículo.
¿Cómo hacer la migración de OneDrive a OneDrive de forma común?
Casi todos los servicios de almacenamiento en la nube ofrecen a los usuarios servicios de transferencia de datos entre diferentes cuentas, y OneDrive no es una excepción. Actualmente, OneDrive ofrece a los usuarios 2 soluciones para transferir datos entre cuentas de OneDrive.
Solución 1: A través del sitio oficial
Paso 1: Vaya al sitio oficial de OneDrive e inicie sesión.
Paso 2: Haz clic en el botón "+Nuevo" para crear una nueva carpeta y renómbrala como "Carpeta compartida".
Paso 3: Seleccione todos los archivos en la unidad y haga clic en "Copiar a" para colocarlos en la "Carpeta compartida".
Paso 4: Seleccione "Carpeta compartida", haga clic en el botón "Compartir" e ingrese su dirección de correo electrónico vinculada a la nueva cuenta.
Paso 5: Inicie sesión en su nueva cuenta de OneDrive y verá la "Carpeta compartida" en la interfaz "Compartido".
Solución 2: Descargar y cargar
Paso 1: Inicie sesión en su cuenta de OneDrive.
Paso 2: Seleccione todos los archivos y haga clic en el botón "Descargar" para descargarlos a su PC local.
Paso 3: Inicie sesión en su nueva cuenta de OneDrive.
Paso 4: Haga clic en el ícono de "Cargar" para agregar los archivos a la nueva nube de OneDrive.
A través de estas formas, usted puede realizar con éxito la transferencia de OneDrive a OneDrive. Sin embargo, tienes que prestar atención a algunas notas como abajo antes de transferir entre cuentas de OneDrive.
Notas:
- Con la solución 1, tienes que iniciar y cerrar sesión para completar la tarea.
- La solución 2 puede costarle mucho tiempo y energía y los archivos descargados también ocupan algo de espacio de su unidad local.
Entonces, ¿hay alguna forma de evitar los problemas mencionados? Sí, existe un servicio gratuito de migración de nube a nube: MultCloud, en el que puedes confiar.
¿Cómo hacer la migración de OneDrive a OneDrive de forma popular?
Como administrador de almacenamiento en la nube GRATUITO y múltiple, MultCloud no solo le permite administrar múltiples nubes líderes juntas en una plataforma, sino que también puede ayudar a migrar archivos de una cuenta de OneDrive a otra sin pérdida de datos ni problemas de seguridad.
Tiene 4 funciones principales: Transferencia de Cloud, Sincronización de Cloud, Copia de seguridad en la nube y Carga remota. Aquí, puede transferir fácilmente de una cuenta de OneDrive a otra con la función "Transferencia de Cloud". Veamos cómo funciona.
Paso 1. Dado que MultCloud es una aplicación basada en la web, primero debe registrarse.
Paso 2. Inicie sesión con su cuenta y haga clic en el ícono "Añadir Cloud" para agregar las cuentas de OneDrive una por una.
Nota: Una vez que hayas añadido dos cuentas de OneDrive a MultCloud, podrás utilizarlas al mismo tiempo sin cambiar de cuenta.
Paso 3. Haz clic en el icono "Transferencia de Cloud", selecciona un OneDrive como origen y otro como destino y toca "Transferir ahora" para realizar la migración.
Notas:
- Si no vas a migrar todos los datos a otra cuenta OneDrive, sólo tienes que seleccionar la carpeta que necesitas transferir en tu cuenta OneDrive de origen como origen.
- MultCloud permite la transferencia sin conexión. En resumen, puede transferir tus archivos sin problemas aunque tu ordenador esté apagado.
Además de la "Transferencia de Cloud" anterior, también puede sincronizar los datos de una de las cuentas de OneDrive a la otra a través de "Sincronización de Cloud" para el movimiento de datos. Sólo tienes que ir a la interfaz de "Sincronización de Cloud", a continuación, seleccione el origen y el destino, respectivamente, y, finalmente, haga clic en "Sincronizar Ahora" para completar la migración de datos.
Palabras finales
Este artículo proporciona 3 métodos para realizar la migración de OneDrive a OneDrive y puede elegir uno según sus preferencias. Como se mencionó, MultCloud también tiene otras 3 funciones: Sincronización de Cloud, Copia de Seguridad en la Nube y Carga Remota.
-
"Sincronización de Cloud" puede ayudarte a realizar una sincronización rápida y sencilla, por ejemplo, puedes sincronizar Box con Google Drive.
-
"Copia de Seguridad en la Nube" puede ayudarte a hacer una copia de seguridad de datos importantes en otras unidades de nube, como hacer una copia de seguridad de Flickr en Google Drive. También puedes volver a una versión anterior en caso de pérdida o corrupción de datos.
-
"Carga Remota" puede ayudarte a realizar una carga remota desde URL, archivos torrent o enlaces magnéticos. Así que puedes descargar rápidamente torrents directamente a Google Drive o la nube de MEGA.
MultCloud Admite Nubes
-
Google Drive
-
Google Workspace
-
OneDrive
-
OneDrive for Business
-
SharePoint
-
Dropbox
-
Dropbox Business
-
MEGA
-
Google Photos
-
iCloud Photos
-
FTP
-
box
-
box for Business
-
pCloud
-
Baidu
-
Flickr
-
HiDrive
-
Yandex
-
NAS
-
WebDAV
-
MediaFire
-
iCloud Drive
-
WEB.DE
-
Evernote
-
Amazon S3
-
Wasabi
-
ownCloud
-
MySQL
-
Egnyte
-
Putio
-
ADrive
-
SugarSync
-
Backblaze
-
CloudMe
-
MyDrive
-
Cubby