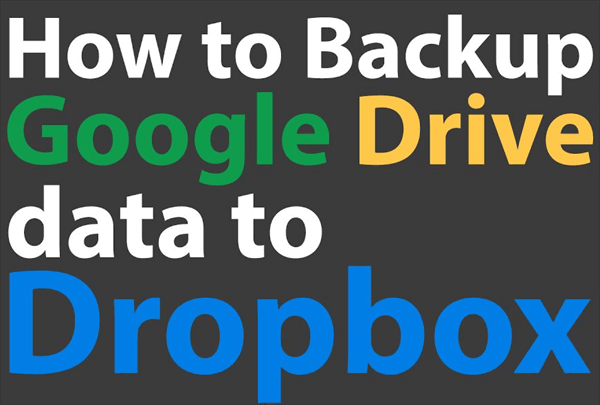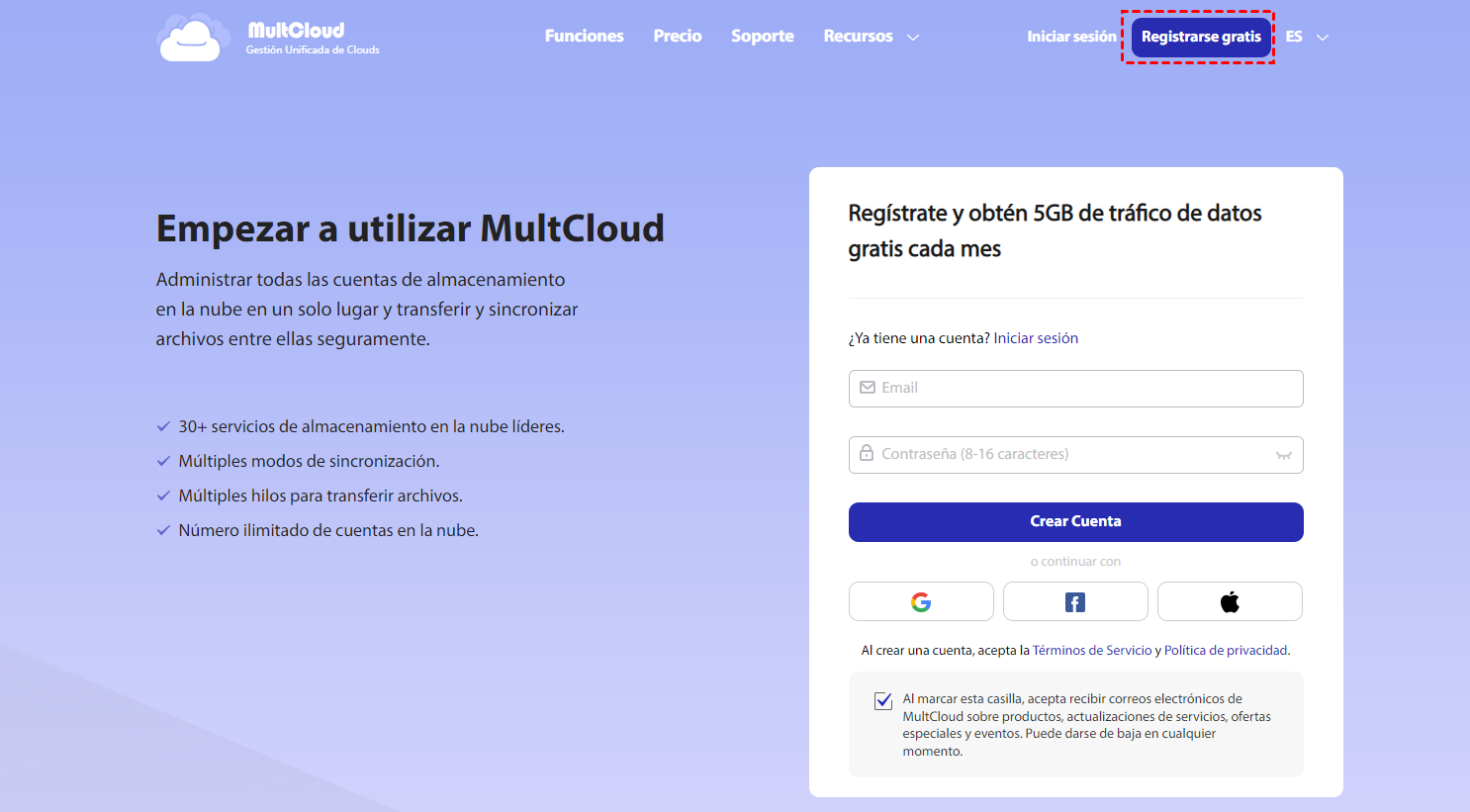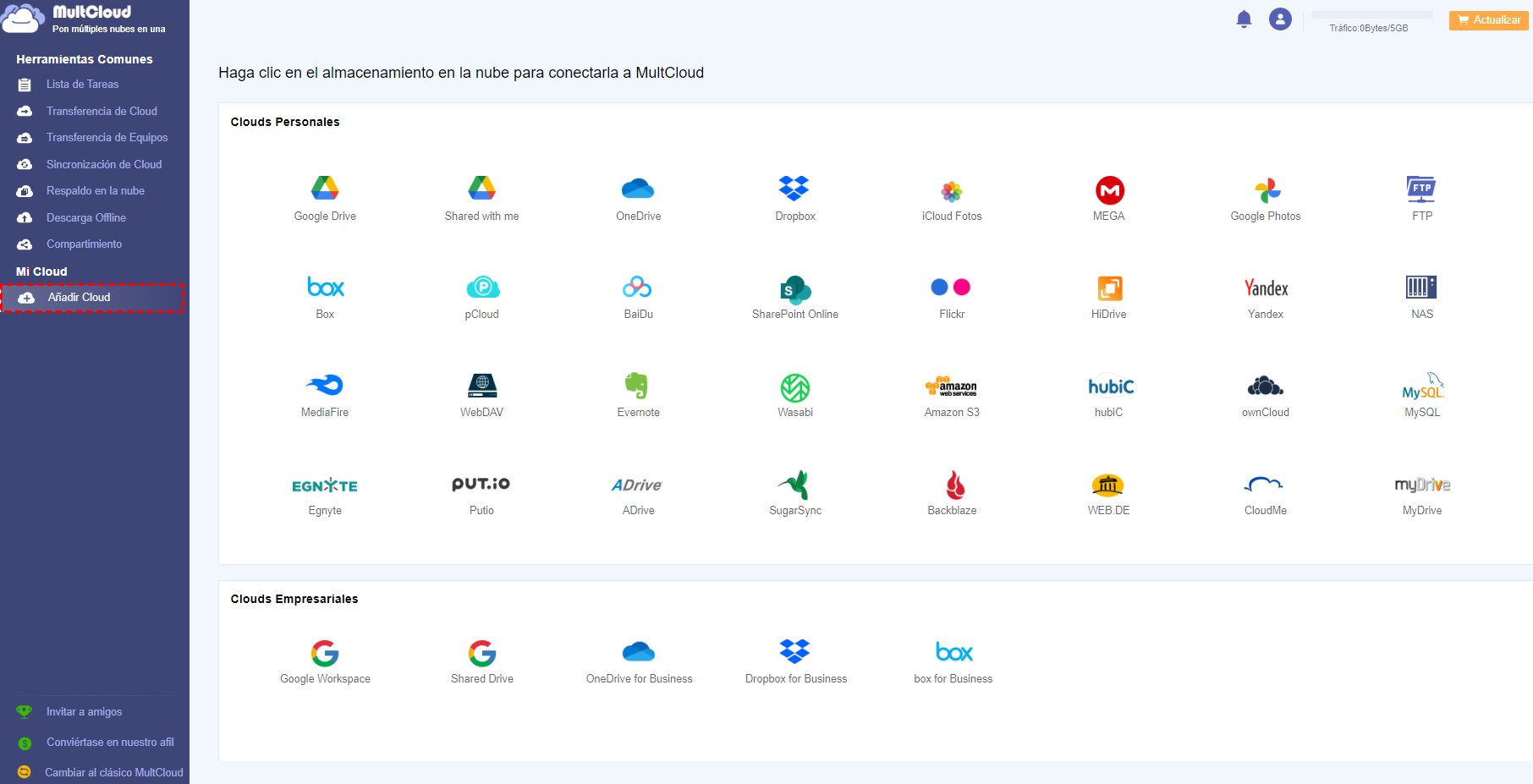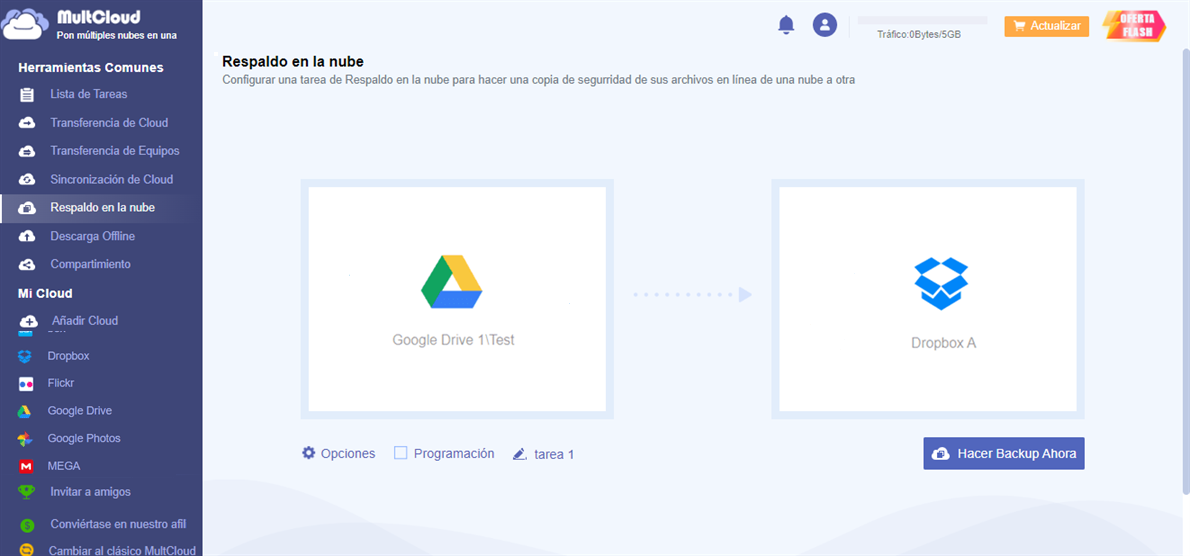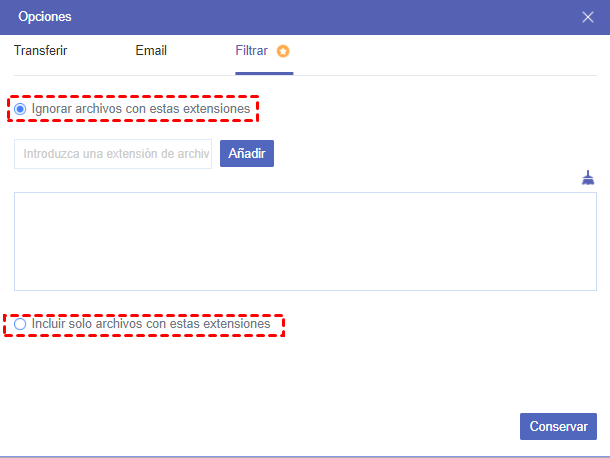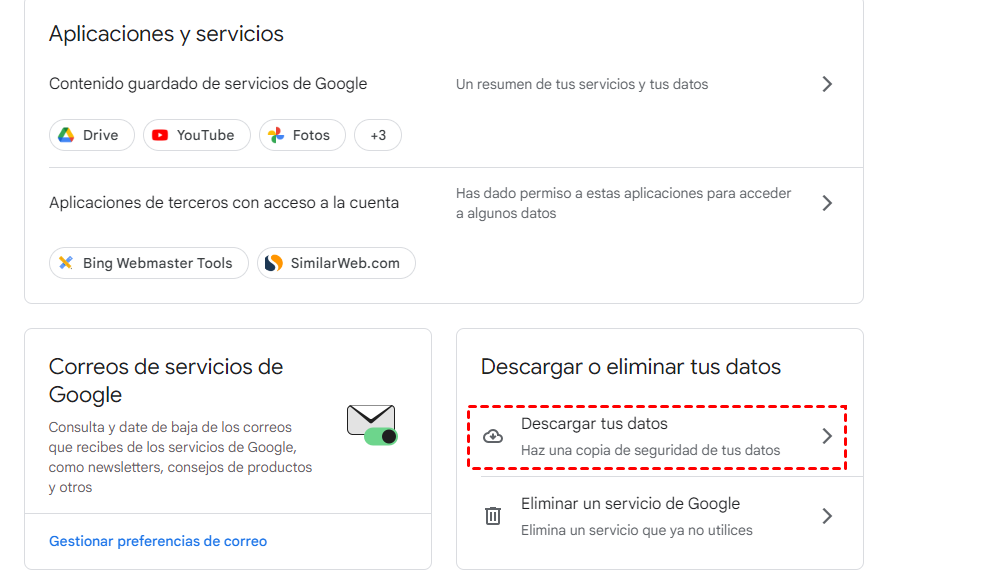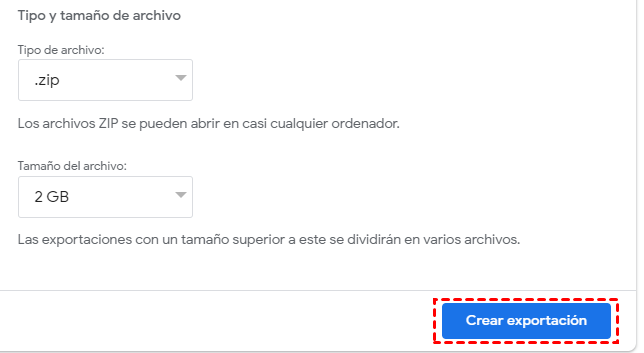Búsqueda rápida:
¿Por qué hacer una copia de seguridad de Google Drive en Dropbox?
Es común que las personas tengan más de una cuenta de almacenamiento en la nube para guardar su información personal o datos empresariales. Google Drive, como uno de los servicios de almacenamiento en la nube más populares en todo el mundo, cuenta con una gran cantidad de usuarios tanto en PC como en dispositivos móviles debido a su amplia capacidad de almacenamiento gratuito. Ofrece 15 GB de espacio gratuito para uso no comercial, lo cual supera con creces el espacio de almacenamiento gratuito ofrecido por algunos de sus equivalentes como OneDrive y Dropbox. Sin embargo, los datos almacenados en Google Drive podrían estar mejor protegidos si se realizara una copia de seguridad en otro lugar, como Dropbox.
Otra razón para hacer una copia de seguridad de Google Drive en Dropbox es la comodidad de acceder a los archivos almacenados. Aunque Dropbox ofrece solo 2 GB de almacenamiento gratuito inicial, aún cuenta con una destacada tecnología de sincronización que puede sincronizar los archivos modificados en todos los dispositivos siempre que el dispositivo esté registrado con una cuenta de Dropbox. Esto significa que puedes acceder a los archivos almacenados en tu PC incluso cuando estás de viaje.
¿Puedo hacer una copia de seguridad de Google Drive en Dropbox?
"Como todos sabemos, Google Drive y Dropbox son dos famosos servicios de almacenamiento en la nube. Yo utilizo ambos. Ahora quiero encontrar una mejor manera de hacer una copia de seguridad de Google Drive en Dropbox, la sincronización también está bien. ¿Alguna sugerencia? Gracias"
En realidad, hemos probado muchas soluciones para hacer una copia de seguridad de archivos de Google Drive en Dropbox. Entre ellas, llegamos a la conclusión de que hay dos formas diferentes que pueden ayudarte a hacer una copia de seguridad de archivos de Google Drive en Dropbox de manera fácil y segura. Puedes elegir una de estas dos formas, ya sea utilizando MultCloud o Google Takeout, después de revisar las instrucciones a continuación.
Cómo hacer una copia de seguridad de Google Drive en Dropbox de 2 maneras
Todas estas dos formas de hacer una copia de seguridad de Google Drive en Dropbox no requieren que instales nada en tus dispositivos. Por el contrario, siempre que tengas un navegador y conexión a Internet, podrás copiar Google Drive a Dropbox de inmediato.
Método 1: Copia de seguridad de archivos de Google Drive a Dropbox con MultCloud
Si quieres mover archivos de Google Drive a Dropbox, MultCloud, un gestor de copias de seguridad nube a nube gratuito basado en la web puede ayudarte mucho a conseguir hacer copias de seguridad de Google Drive a Dropbox sin ningún esfuerzo extra. Lo que es más, también puede ayudarle a gestionar múltiples servicios de almacenamiento en la nube de la manera más eficiente.
- Utiliza Transferencia de Cloud, sincronización en la nube o respaldo en la nube. para transferir, sincronizar o hacer copias de seguridad de archivos entre unidades en la nube.
- Utiliza Subir, descargar, copiar, cortar, previsualizar, cambiar nombre, carga remota. para gestionar archivos entre diferentes nubes en una única interfaz.
- Comparte archivos desde las nubes directamente en MultCloud mediante Compartir público, compartir privado y compartir de origen..
- Crea subcuentas para colaborar con tu equipo aunque utilicen diferentes marcas de nubes.
- Añade un número ilimitado de cuentas en la nube a MultCloud con el soporte de más de 30 servicios de disco en la nube.
Aquí están los pasos detallados sobre cómo hacer una copia de seguridad de Google Drive en Dropbox de forma gratuita con MultCloud utilizando la función "Copia de seguridad en la nube".
Paso 1. Crea una cuenta en MultCloud e inicia sesión.
Paso 2. Haz clic en "Añadir Cloud" y selecciona el icono de Google Drive. Luego, sigue las instrucciones de la ventana emergente para permitir que MultCloud acceda a tu cuenta de Google Drive.
Paso 3. Repite el paso 2 para agregar Dropbox a MultCloud también. Puedes agregar tantas de tus cuentas de nube a MultCloud como desees.
Paso 4. Ingresa a la página de "Respaldar en la nube" para hacer una copia de seguridad de los datos de Google Drive en Dropbox. Agrega toda la cuenta de Google Drive o los archivos y carpetas en Google Drive como la fuente. Y agrega Dropbox o una carpeta en Dropbox como el destino.
Paso 5. Elige las "Opciones" y la "Programación" para tu tarea de copia de seguridad.
Consejos:
- En las "Opciones", puedes activar las notificaciones por correo electrónico o configurar el "Filtro" para ignorar o hacer una copia de seguridad únicamente de archivos de Google Drive a Dropbox con ciertas extensiones.
- Puedes hacer clic en "Programación" para establecer una tarea de copia de seguridad programada diaria, semanal o mensual.
- MultCloud puede ayudar a una cuenta gratuita a hacer una copia de seguridad de archivos de a dos, y para los usuarios que han actualizado su cuenta, MultCloud puede ayudar a hacer una copia de seguridad de hasta diez archivos a la vez con una velocidad super rápida.
Paso 6. Después de elegir las configuraciones para la tarea de copia de seguridad, haz clic en "Hacer Backup Ahora" para permitir que MultCloud realice la copia de seguridad de tu Google Drive a Dropbox de inmediato.
Consejos:
-
Puedes cerrar el navegador o el dispositivo después de crear la tarea de copia de seguridad. MultCloud puede ejecutar las tareas en segundo plano.
-
MultCloud ofrece 30 GB de tráfico por mes de forma gratuita para que cada usuario transfiera datos entre nubes, lo cual es suficiente para la mayoría de los usuarios personales. Sin embargo, si tienes una gran cantidad de archivos que necesitan ser respaldados de Google Drive a Dropbox con frecuencia, es recomendable que actualices tu cuenta de MultCloud para obtener más tráfico y una velocidad de transferencia más rápida para la copia de seguridad de los archivos.
Paso 7. Haz clic en "Lista de tareas" en la barra lateral izquierda para administrar tus tareas de copia de seguridad en la nube. Podrás verificar el progreso de tu tarea de copia de seguridad y hacer clic en el botón de menú en el lado derecho para administrar las "Versiones" de tu respaldo o "Restaurar" tu copia de seguridad.
Este método no solo es adecuado para hacer una copia de seguridad de archivos y carpetas desde Google Drive a Dropbox, sino que también es adecuado para hacer una copia de seguridad de Google Drive en otros servicios en la nube. Además, si usas Google Chrome en tu vida diaria, puedes agregar la extensión de MultCloud para Chrome para mover archivos de Google Drive a Dropbox de manera fácil.
Método 2: Copia de seguridad de Google Drive en Dropbox con Google Takeout
Esta es otra forma inteligente de copia de seguridad de archivos de Google Drive a Dropbox, especialmente si usted tiene una cuenta de Gmail. Pero este método sólo puede ayudarle a copia de seguridad de la carpeta de Google Drive a la carpeta de Dropbox o copia de seguridad de todo Google Drive a Dropbox, pero no los archivos.
Paso 1. Abre Google Takeout en el navegador. También puedes entrar en "Cuenta de Google > Datos y privacidad > Descargar tus datos" para abrir la función Google Takeout.
Paso 2. Haz clic en "Desmarcar todo" y marca la casilla junto a "Drive". Luego, haz clic en "Siguiente paso" en la parte inferior de la interfaz.
Paso 3. Cambia el método de entrega a "Añadir a Dropbox". A continuación, haz clic en "Crear exportación" para hacer una copia de seguridad de Google Drive en Dropbox.
Paso 4. Haz clic en "Permitir" para permitir que Google descargue los datos en tu Dropbox. Luego podrás encontrar los archivos almacenados en tu cuenta de Dropbox.
Resumen
Como puedes ver, es fácil y sencillo hacer una copia de seguridad de Google Drive a Dropbox usando MultCloud y Google Takeout. Aparte de usar Google Takeout para copiar Google Drive a Dropbox, que sólo puede hacer copias de seguridad de carpetas o de todo el disco a algunas nubes, puedes hacer más con el potente gestor de transferencia de archivos en la nube, MultCloud.
Por ejemplo, puedes hacer un uso completo de Sincronización de Cloud para sincronizar Google Drive con Dropbox mediante uno de los 10 modos de sincronización multifuncionales, incluyendo Sincronización Unidireccional, Sincronización Bidireccional, Sincronización en Tiempo Real, Sincronización Espejo, Sincronización Incremental, etc. Además, si sólo desea hacer una copia de seguridad de los datos de Google Drive a Dropbox sólo por una vez sin necesidad de gestionar versiones, también puede utilizar "Transferencia de Cloud" para migrar Google Drive a Dropbox rápidamente.
MultCloud Admite Nubes
-
Google Drive
-
Google Workspace
-
OneDrive
-
OneDrive for Business
-
SharePoint
-
Dropbox
-
Dropbox Business
-
MEGA
-
Google Photos
-
iCloud Photos
-
FTP
-
box
-
box for Business
-
pCloud
-
Baidu
-
Flickr
-
HiDrive
-
Yandex
-
NAS
-
WebDAV
-
MediaFire
-
iCloud Drive
-
WEB.DE
-
Evernote
-
Amazon S3
-
Wasabi
-
ownCloud
-
MySQL
-
Egnyte
-
Putio
-
ADrive
-
SugarSync
-
Backblaze
-
CloudMe
-
MyDrive
-
Cubby