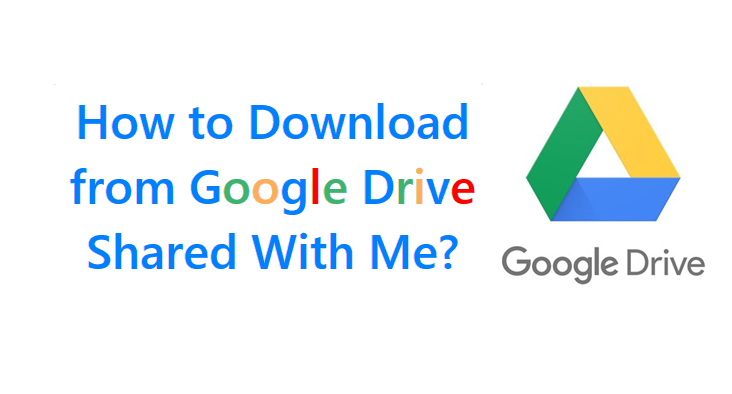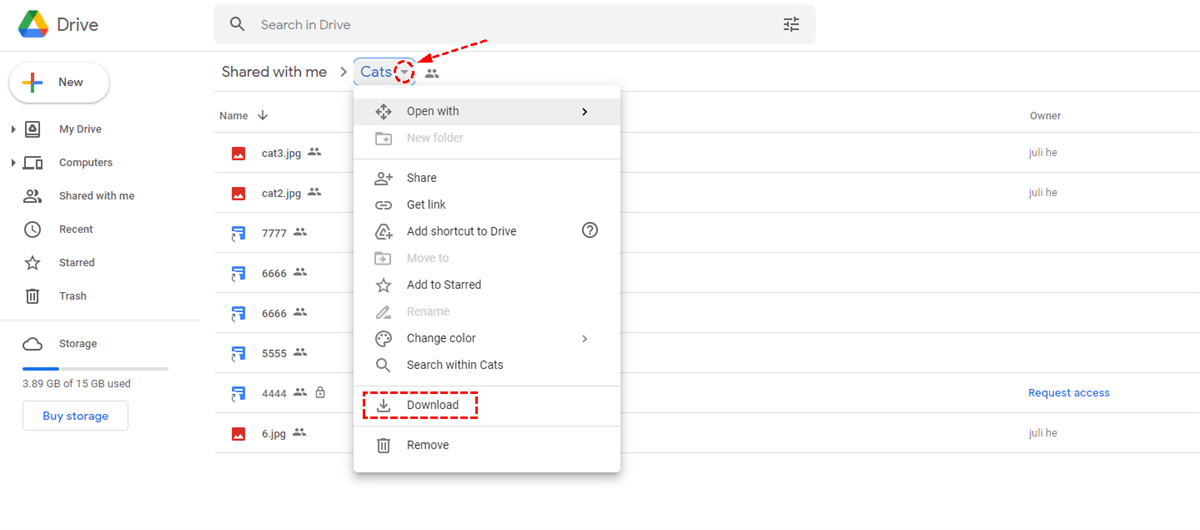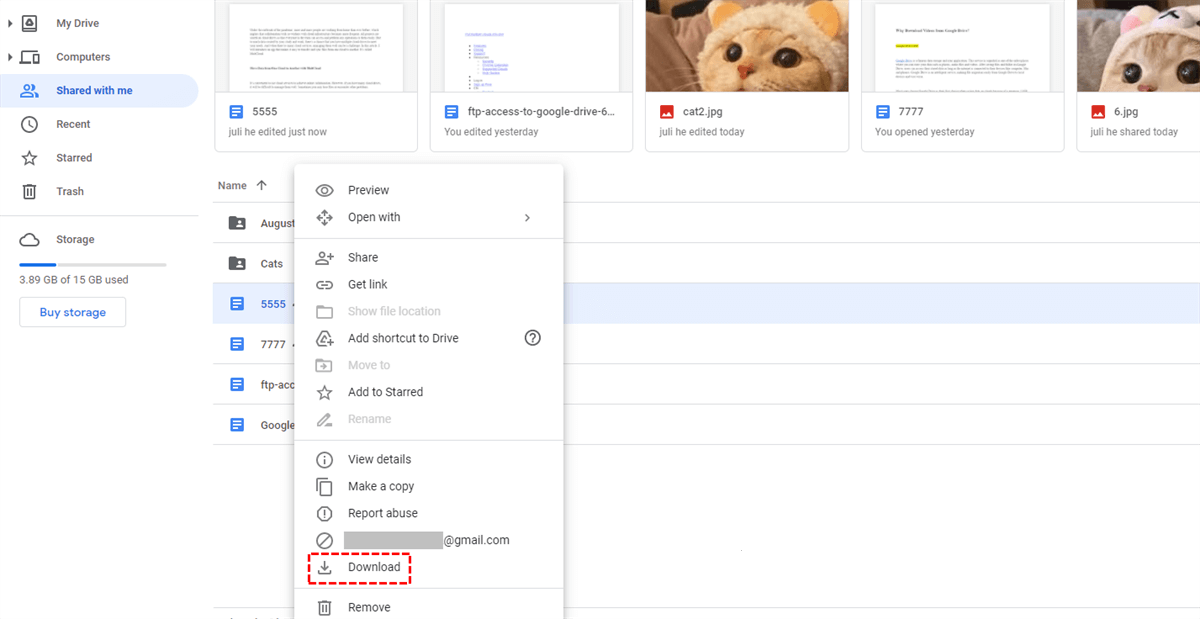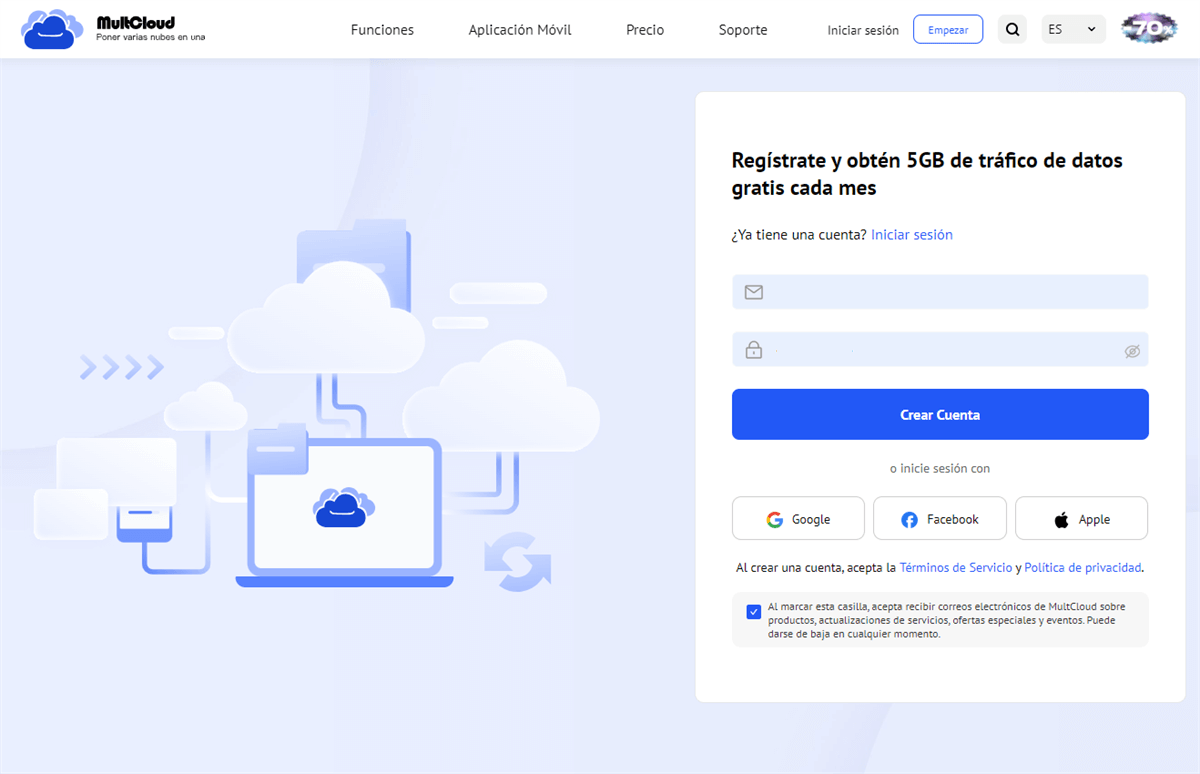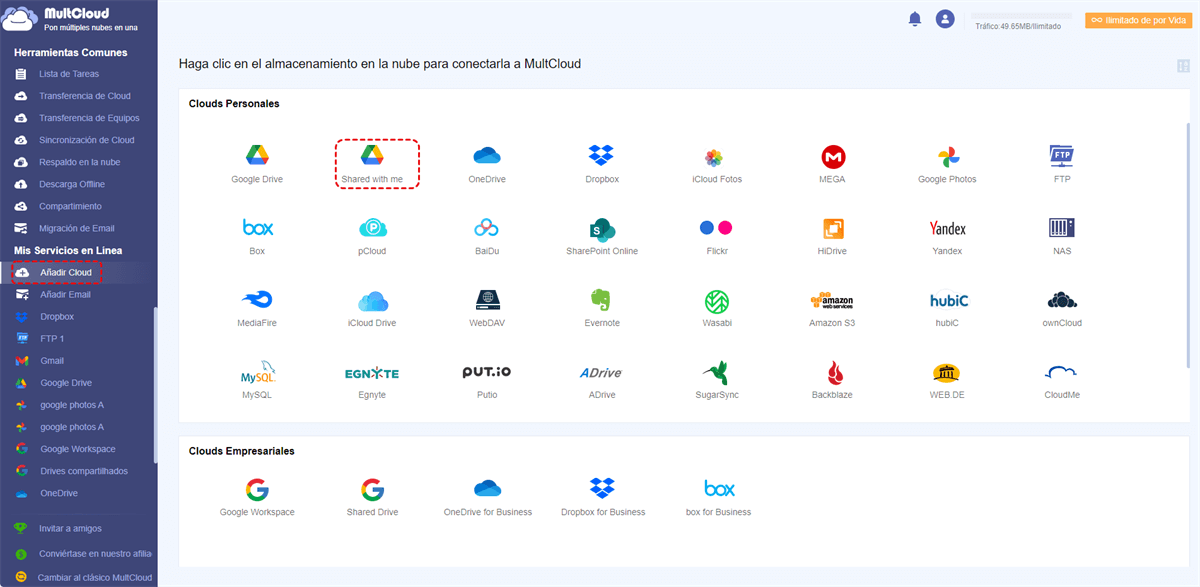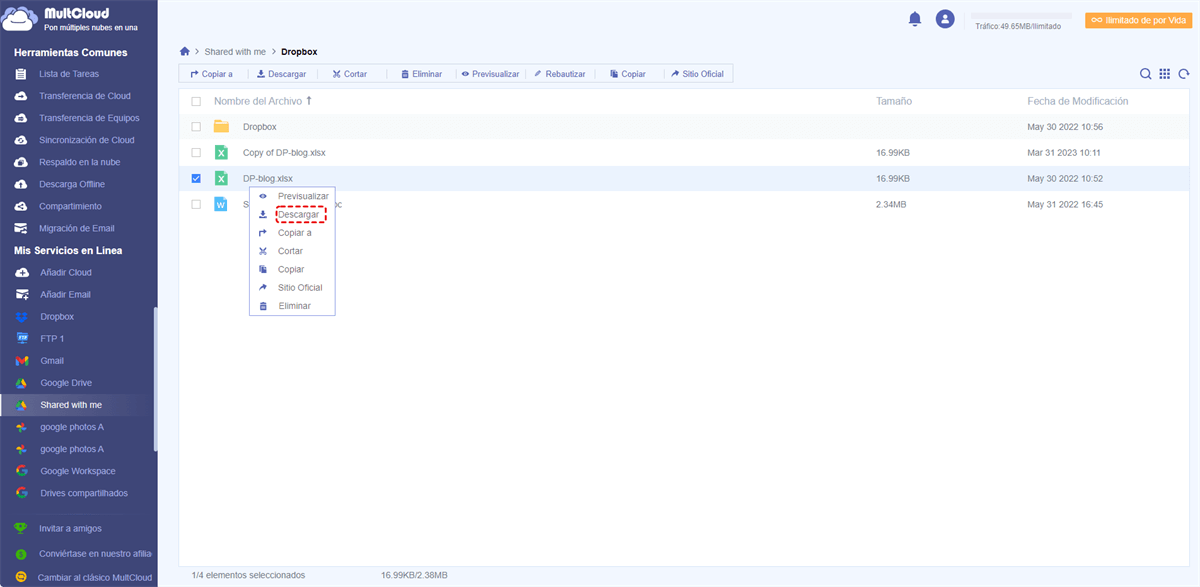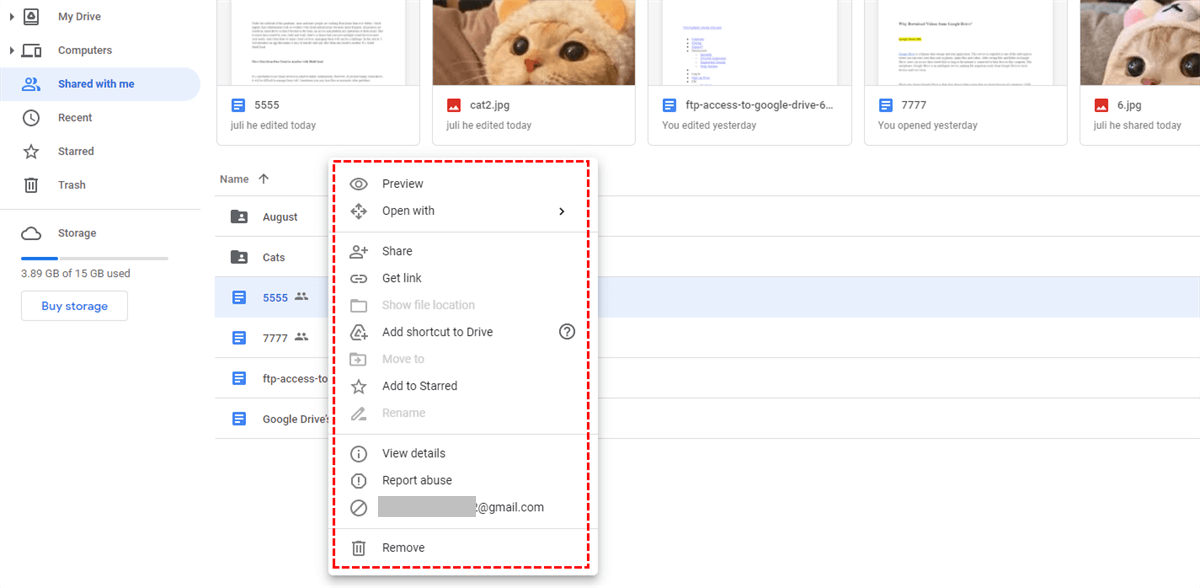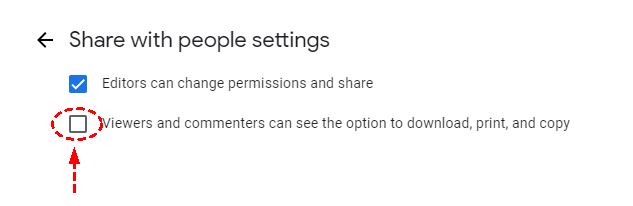Navegación de contenido:
¿Por qué no puedo descargar archivos compartidos desde Google Drive?
► "En Google Drive, ¿por qué no puedo descargar un archivo compartido? Mi amigo compartió una película conmigo. No quiero utilizar la herramienta de exploración de vídeos de Google Drive para ver el archivo. Decidí descargarlo y descubrí que no se podía descargar. Qué tengo que hacer?"
► "¿Cómo descargo un archivo compartido de Google Drive sin perderlo? Estaba intentando descargar datos de una carpeta compartida usando descargar un archivo de... bueno, todo. Deseleccioné todo, simplemente archivé Google Drive, me permite elegir el tamaño máximo de descarga. Lo descomprimí, pero no encontré la carpeta compartida que buscaba."
Cuando ocurre el primer problema anterior, es posible que no tenga los derechos de acceso adecuados. Tal vez alguien le dio acceso "puede ver" en lugar de "puede editar" (si es un archivo) o acceso "solo puede ver" en lugar de "puede organizar, agregar y editar" (si es una carpeta). Si desea descargar un archivo, puede pedirle al propietario del archivo que cambie los permisos de acceso que se le asignaron "puede editar" (para archivos) o "puede organizar, agregar y editar" (para carpetas).
En el segundo caso, debe comprender que si utiliza la página del servicio de descarga de archivos "https://takeout.google.com/", solo descargará sus propios archivos. Establece claramente que "los datos contenidos son archivos de su propiedad que se han almacenado en Mi unidad y en la computadora". Por ejemplo, solo cuando agregar carpeta Compartir conmigo a Mi unidad no es un acceso directo, puede seleccionarla para archivarla.
En una palabra, puede descargar archivos o carpetas compartidas directamente desde la web de Google Drive. Pero si el propietario prohíbe la descarga, no podrás hacerlo. A continuación, este artículo propone soluciones adecuadas para las dos situaciones con y sin permisos de descarga.
| ⬇️ Opción incorporada en Google Drive: | Puede utilizar la opción "Descargar" para obtener archivos compartidos con o sin permiso. |
| 🗄️ Administrador de archivos en la nube: | MultCloud admite agregar Compartido conmigo y descargar archivos con permiso en todas partes. |
Cómo descargar desde Google Drive compartido conmigo (teniendo permisos)
1. Utilice la opción de descarga integrada de Google Drive
Si tiene permiso para descargar la carpeta Compartido conmigo, la interfaz de usuario será diferente. Hay rutas de navegación en la parte superior que muestran la ruta de su carpeta. Después del nombre de la carpeta actual hay un cursor para un menú desplegable con la opción "Descargar".
Al hacer clic en él, se abrirá una pequeña ventana emergente en la parte inferior que muestra el progreso de la compresión de la carpeta en archivos. Cuando termine, su navegador comenzará a descargar el archivo zip.
Si necesita descargar un único archivo compartido, debe hacer esto:
Paso 1. Vaya a la página web de Google Drive e inicie sesión con su cuenta de Google (si aún no han iniciado sesión).
Paso 2. Haga clic en "Compartir conmigo" en el menú principal de la izquierda. Debería ver una lista de todos los archivos y carpetas que otras personas han compartido con usted.
Paso 3. Haga clic con el botón derecho (o Ctrl+clic, si está usando una Mac) en el archivo que desea descargar y luego haga clic en "Descargar".
Consejos cálidos:
- Si solo desea descargar algunos archivos, puede usar CTRL y MAYÚS para realizar una selección múltiple. Luego haga clic en un botón de punto vertical en la esquina superior derecha, hay una opción de descarga, puede hacer lo mismo.
- Si está descargando una carpeta, Google Drive la convertirá en un archivo .zip antes de descargarla. Debe mantener abierta esta pestaña del navegador hasta que se complete la conversión, luego podrá ver el progreso en la esquina inferior derecha de la pantalla.
- Si desea descargar un solo archivo. Deberá mantener el navegador abierto hasta que se complete la descarga. La mayoría de los navegadores mostrarán el progreso en la esquina inferior izquierda de la pantalla.
Una vez completada la descarga, podrá encontrar el archivo o carpeta que acaba de guardar en su computadora. Y la ubicación de almacenamiento del archivo o carpeta (para la mayoría de las personas, eventualmente aparecerá en la carpeta "descargas") está determinada por la configuración de su navegador.
2. Descargar el archivo compartido conmigo usando el Administrador de archivos en la nube
Aquí hay un administrador de almacenamiento en múltiples nubes --- MultCloud, esta herramienta puede ayudar administras una o más cuentas de Google Drive. Además, MultCloud también admite la adición de otros servicios de almacenamiento en la nube comúnmente utilizados por los usuarios, como Dropbox, Dropbox Business, G Suite, Google Photos, OneDrive, MEGA, Flickr, FTP, Box, pCloud, Amazon S3, NAS y FTP/SFTP, etc. De esta manera, podrás gestionar varias cuentas en la nube al mismo tiempo en un solo lugar.
Entonces, ¿cómo descargar desde Google Drive Shared With Me con MultCloud?
Paso 1. Primero, debe registrar una cuenta de MultCloud. Puede registrarse con su dirección de correo electrónico de uso frecuente o puede registrar directamente una cuenta temporal sin correo electrónico.
Paso 2. Agregue "Compartido conmigo" de Google Drive. Vaya a la interfaz de back-end de MultCloud, haga clic en "Añadir Cloud" y luego seleccione "Shared with me" para agregar. En este proceso, debe otorgar acceso a MultCloud a Google Drive.
aso 3. Una vez que la adición se haya realizado correctamente, abra "Shared with me" en MultCloud, seleccione el archivo que desea descargar y luego haga clic con el botón derecho del mouse para seleccionar el botón "Descargar". (también puedes seleccionarlo directamente desde la barra de herramientas superior).
Cuando el archivo se descargue correctamente, podrá verlo o editarlo directamente en su dispositivo local. Además, en el proceso de uso de MultCloud, también puede utilizar otras funciones que proporciona, como Cloud Transfer, Cloud Sync, Cloud Backup y Remote Upload.
- Cloud Transfer puede ayudarle a transferir archivos o carpetas de una unidad en la nube a otra, como mover el archivo compartido conmigo a Mi unidad de forma permanente, sin pasos de carga ni descarga. También puede optar por migrar datos entre otras unidades en la nube.
- Cloud Sync puede ayudarle a sincronizar archivos o carpetas en dos o más nubes en tiempo real. Hay 9 modos de sincronización para elegir, como "Sincronización en tiempo real", "Sincronización bidireccional", "Sincronización simple", "Sincronización en espejo", "Sincronización en movimiento", "Sincronización acumulativa", "Sincronización de actualización", " Sincronización incremental", "Sincronización de copia de seguridad completa".
- Cloud Backup puede ayudarle a realizar una copia de seguridad de datos importantes de un servicio de almacenamiento en la nube en otro. Por ejemplo, puede realizar una copia de seguridad de las imágenes de Flickr directamente en Google Drive o hacer una copia de seguridad de Google Fotos en Synology NAS, etc.
- La carga remota puede ayudarle a cargar directamente archivos de red (URL, archivos torrent, enlaces magnéticos) a unidades en la nube, sin descargar herramientas de análisis adicionales para su funcionamiento.
Con la ayuda de estas funciones, puede administrar fácilmente los datos en múltiples nubes con una sola cuenta de MultCloud. La migración, sincronización o copia de seguridad de archivos también se pueden realizar directamente en MultCloud sin necesidad de cambiar frecuentemente de cuenta, lo que puede ahorrar mucho tiempo valioso para hacer otras cosas importantes.
Cómo descargar desde Google Drive compartido conmigo (sin permisos)
Si el propietario no te proporciona permisos de copia o descarga, ¿cómo descargar un archivo compartido desde Google Drive?
Google Drive ofrece una opción para evitar que los archivos compartidos se modifiquen, editen y descarguen, a fin de mantener la originalidad del archivo, evitar los derechos de autor y evitar el abuso. Por lo tanto, el propietario del archivo puede desactivar las opciones de edición y descarga de archivos (como imágenes, vídeos, música, PDF, Google Docs, diapositivas, tablas, etc.) almacenados en Google Drive.
Si los permisos de archivos de Google Drive están configurados como privados, no existe una manera fácil de descargarlos. Por lo tanto, debe pedirle de forma proactiva al propietario que le dé permiso de descarga. En la siguiente guía, el método probado y los pasos de operación detallados le eliminarán muchos problemas.
Paso 1. Primero verifique si tiene derecho a descargar el archivo.
Paso 2. Pídale al propietario que cambie el permiso de copia o descarga del archivo en Google Drive.
Paso 3. Verifique nuevamente si tiene el permiso de descarga. Si aparece, puedes descargar el archivo directamente.
Conclusión
Si no sabes cómo descargar desde Google Drive Shared With Me, los 3 métodos prácticos mencionados en el artículo pueden resolver tus dudas y los pasos detallados también pueden ayudarte a completar mejor la tarea. Cuando tenga el permiso de descarga, puede usar la opción de descarga incorporada de Google Drive o usar MultCloud para completar la operación; Si no tiene el permiso de descarga, debe buscar activamente el permiso de quien comparte.
Cuando tiene varias nubes, puede usar MultCloud para administre múltiples cuentas de almacenamiento en la nube de manera unificada. Cuando se trata de transferencia de archivos, sincronización, copia de seguridad e incluso carga remota de archivos a una unidad en la nube, también puede utilizar las funciones relacionadas proporcionadas por MultCloud para completar fácilmente toda la operación.
MultCloud Admite Nubes
-
Google Drive
-
Google Workspace
-
OneDrive
-
OneDrive for Business
-
SharePoint
-
Dropbox
-
Dropbox Business
-
MEGA
-
Google Photos
-
iCloud Photos
-
FTP
-
box
-
box for Business
-
pCloud
-
Baidu
-
Flickr
-
HiDrive
-
Yandex
-
NAS
-
WebDAV
-
MediaFire
-
iCloud Drive
-
WEB.DE
-
Evernote
-
Amazon S3
-
Wasabi
-
ownCloud
-
MySQL
-
Egnyte
-
Putio
-
ADrive
-
SugarSync
-
Backblaze
-
CloudMe
-
MyDrive
-
Cubby