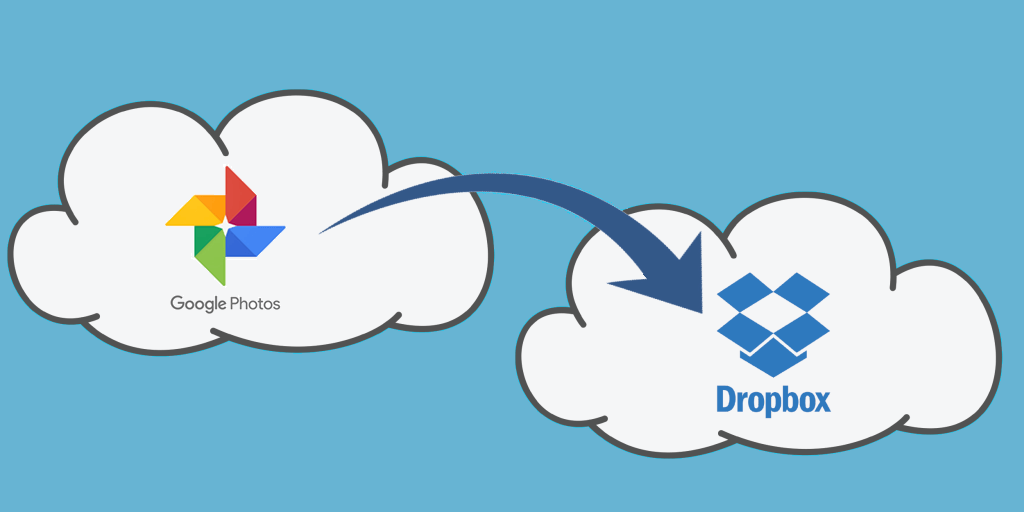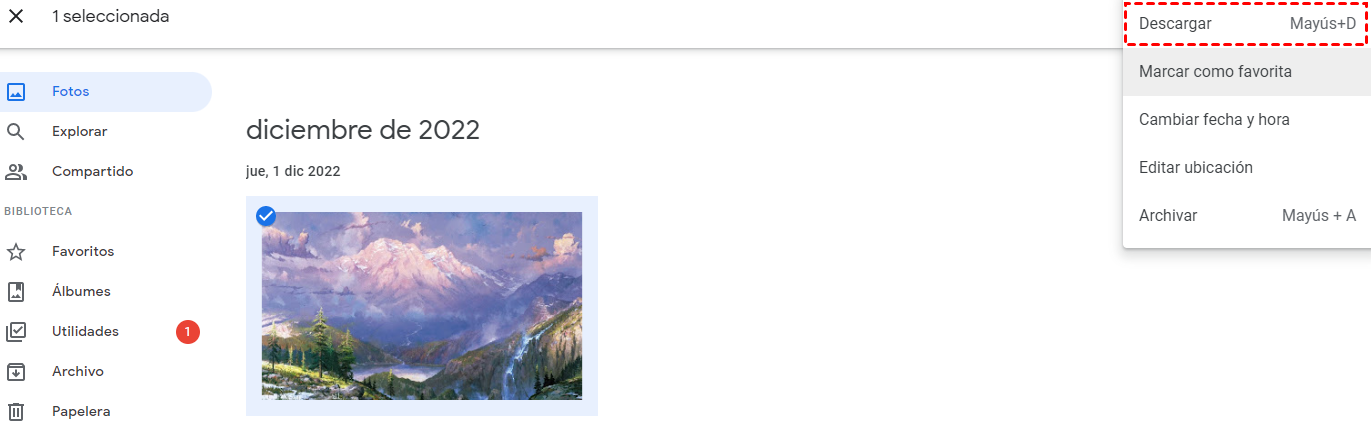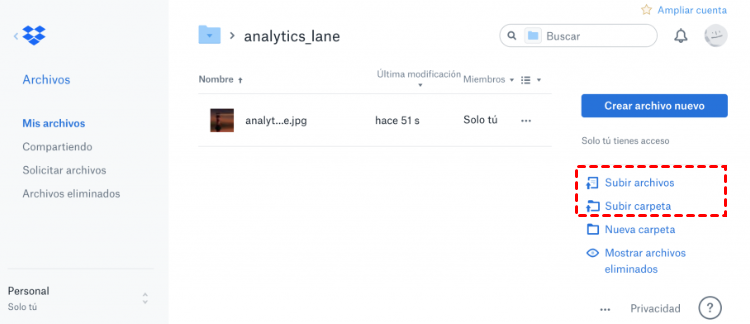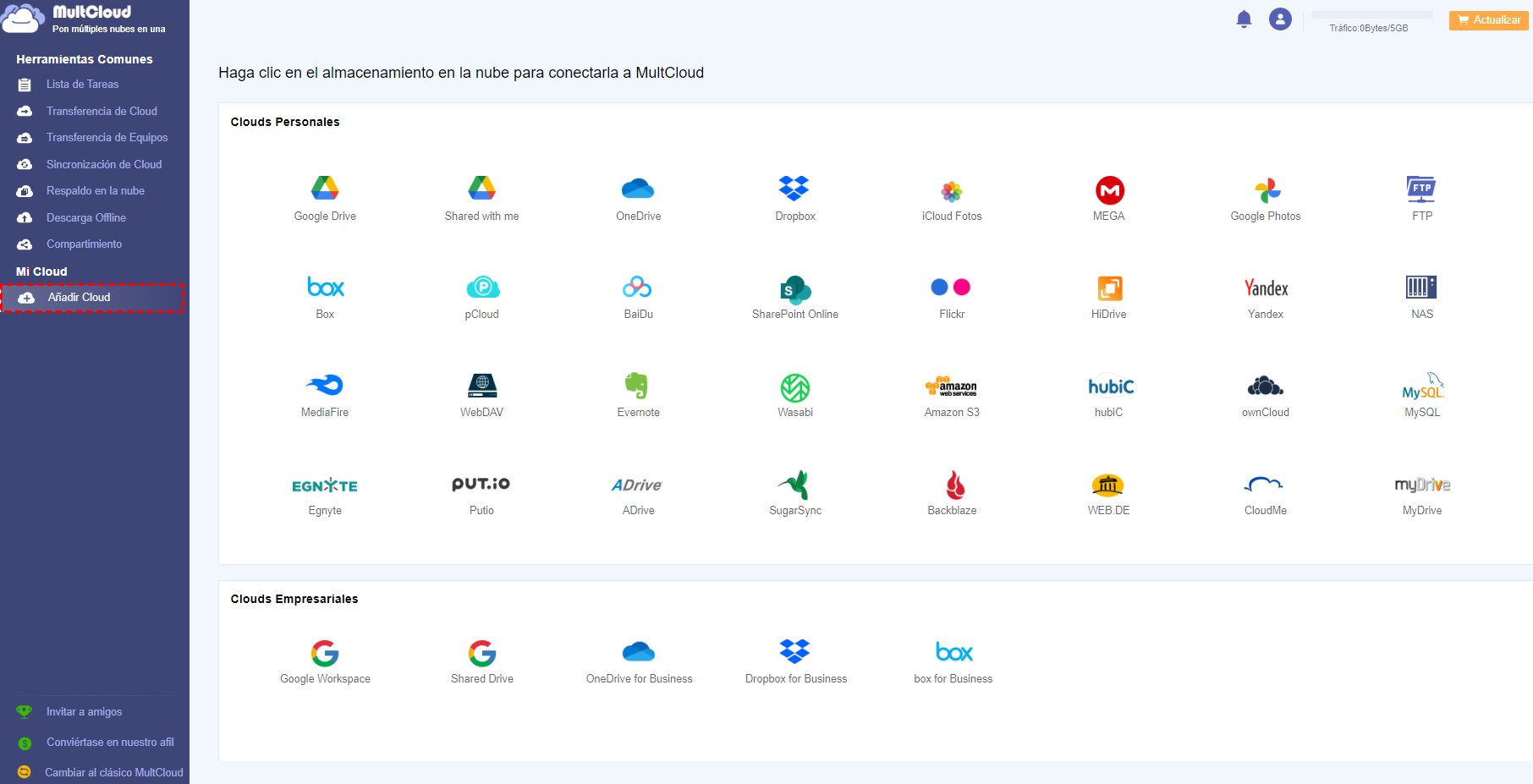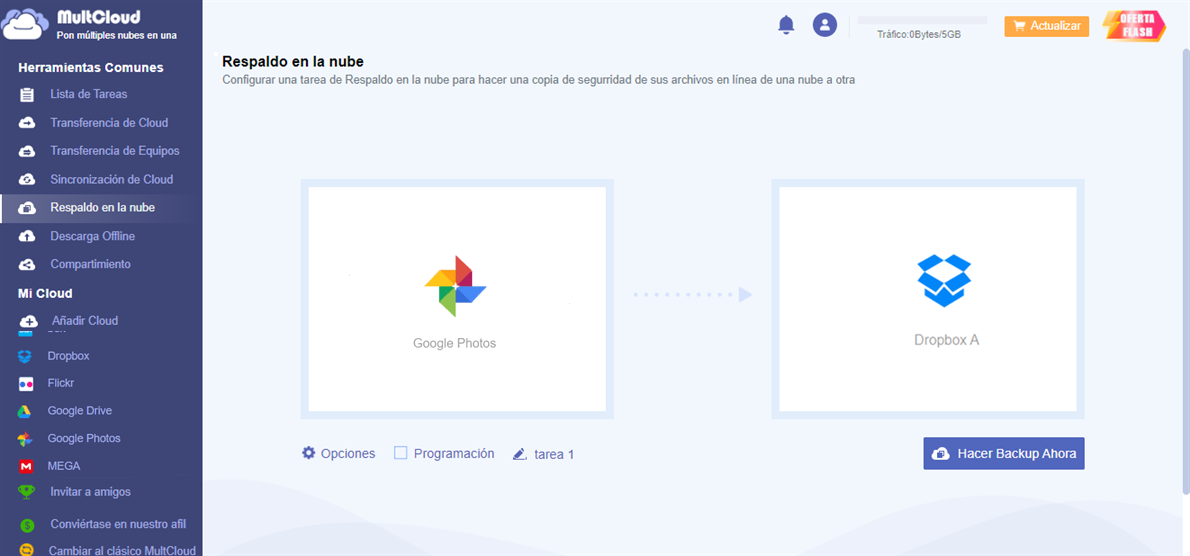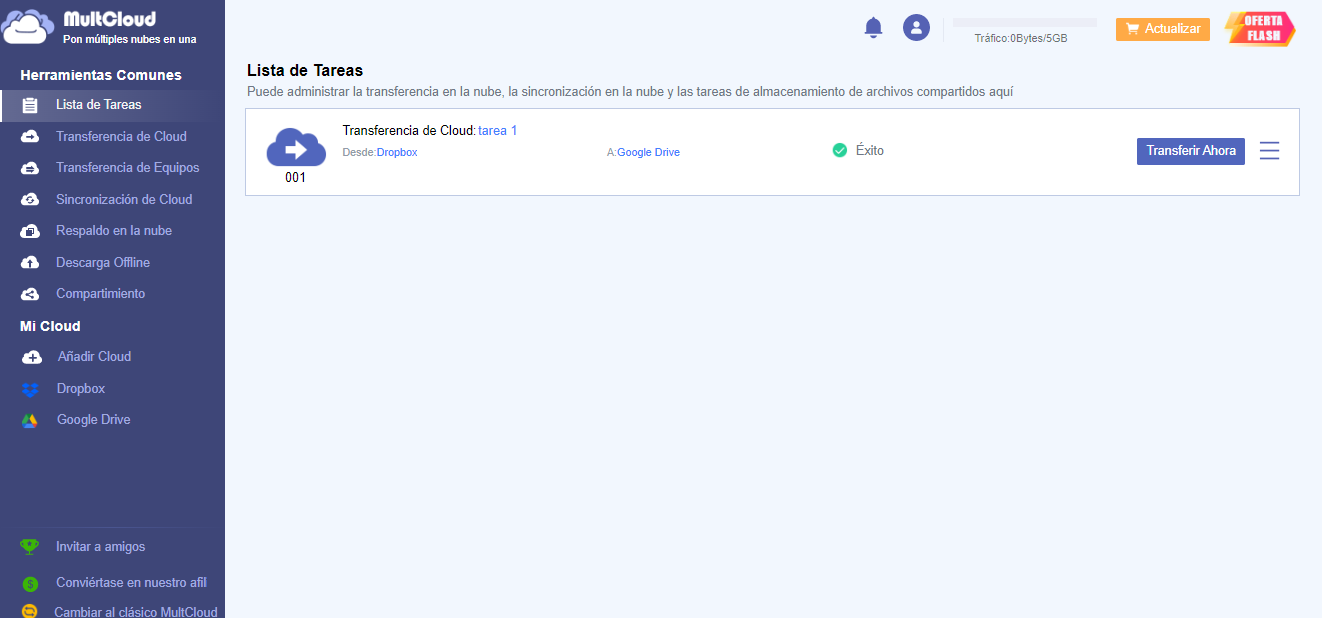Búsqueda rápida:
Casos de usuarios: Necesidad de hacer copias de seguridad de Google Fotos en Dropbox
Escenario 1: "He creado una cuenta de Dropbox, y ahora que lo he utilizado para almacenar fotos, así que ¿cómo puedo ir sobre cómo mover Google Fotos a Dropbox mejor?"
Escenario 2: "Hace poco tengo pensado hacer una copia de seguridad de todo el contenido de Google Fotos, así que ¿tenéis alguna buena idea para transferir Google Fotos a mi cuenta de Dropbox? GRACIAS".
Escenario 3: "Tengo 2 carpetas con 2000 fotos en cada una de Google Fotos, ahora quiero moverlas a una cuenta de Dropbox porque muchos amigos recomiendan el servicio de almacenamiento en la nube, ¿qué debo hacer? Gracias por cualquier consejo!"
Es obvio que el Dropbox es cada vez más popular por lo que más y más usuarios les gustaría transferir Google Fotos a Dropbox para una mejor seguridad de los datos. Por supuesto, hay algunas otras razones por las que los usuarios pueden necesitar para mover Google Fotos a Dropbox para una copia de seguridad, que incluye:
- Dropbox permite organizar las imágenes en carpetas y subcarpetas, mientras que Google Fotos no admite subcarpetas.
- Dropbox puede guardar todo tipo de archivos como fotos, vídeos, documentos, audio, etc. Más flexible que Google Fotos.
¿Cómo hacer una copia de seguridad de Google Fotos a Dropbox?
En cuanto a mover fotos de Google a Dropbox, se recomiendan los siguientes dos métodos diferentes, y puedes probarlos para encontrar el que mejor se adapte a tus necesidades.
Solución 1. Descargar y cargar
La mayoría de los usuarios de ordenador optan por descargar y subir las fotos. Esto significa que primero tienen que descargar las fotos de Google Fotos al disco local y, a continuación, iniciar sesión en Dropbox y subirlas. Aquí puedes seguir los pasos detallados para transferir fotos de Google Fotos a Dropbox.
Paso 1. Inicia sesión en tu cuenta de Google Fotos.
Paso 2. Busca y elige las fotos de las que quieras hacer una copia de seguridad en Dropbox.
Paso 3. Haz clic en Más opciones en la esquina superior derecha (icono de tres puntos), haz clic en el botón Descargar y el proceso se iniciará inmediatamente.
Nota: Si seleccionas varias imágenes para descargar, estas se empaquetarán en un archivo .zip. Antes de subirlo a tu cuenta de Dropbox, tendrás que descomprimirlo.
Paso 4. Inicia sesión en tu cuenta de Dropbox y haz clic en el botón Cargar para cargar estas imágenes manualmente en tu Dropbox.
Así es como puedes mover fotos de Google Fotos a Dropbox con el método de descarga y subida. Básicamente, este método tradicional funciona perfectamente. Pero cuando tienes cientos o incluso miles de imágenes/fotos de las que hacer una copia de seguridad, te llevará bastante tiempo. Además, requiere una conexión de red estable y suficiente suministro de energía. ¿Quieres hacerlo mucho más fácil? Opta por la siguiente solución.
Solución 2. Copia de seguridad directa de Google Fotos a Dropbox sin descargar
Además de descargar y cargar, puede confiar en MultCloud, un servicio gratuito de transferencia en la nube en línea que cubre 30 + principales servicios de almacenamiento en la nube, como Google Drive, G Suite, Dropbox, OneDrive, MEGA, AmazonS3, Box y otras unidades de nube populares. Con él, usted puede fácilmente copia de seguridad, o incluso sincronizar Google Fotos a Dropbox.
Más importante aún, MultCloud proporciona las siguientes características prácticas:
(1) Transferencia en la nube: transfiere datos entre varios discos en la nube. Especialmente en el caso de una gran cantidad de migración de datos, MultCloud puede combinar esta función y soporte técnico profesional para hacer su operación más fácil;
(2) Sincronización en la nube: sincroniza archivos o carpetas en dos o más discos en la nube en tiempo real. Cuando los datos se pierden debido a algunas razones, puede recuperarlos haciendo una copia de seguridad de los datos en otros discos en la nube;
(3) Copia de seguridad en la nube: no sólo te ayuda a hacer copias de seguridad de archivos importantes en otros discos en la nube, sino que también te ayuda a gestionar mejor los archivos. Después de crear la tarea de copia de seguridad, puede ver todas las versiones del archivo en la lista de tareas, e incluso restaurar el archivo a la versión anterior;
(4) Carga remota: descarga el archivo al disco en la nube correspondiente analizando el archivo torrent o el enlace magnet. Puedes descargar películas clásicas, canciones u otro tipo de archivos a través de este método;
(5) Otras funciones útiles: compartir, descargar, previsualizar, copiar, pegar, renombrar, etc., igual que editar archivos en Windows.
Con las funciones mencionadas anteriormente, puedes hacer copias de seguridad fácilmente o incluso sincronizar Google Fotos con Dropbox.
Antes de hacer:
- Asegúrate de que tus dos cuentas funcionan correctamente.
- Crea una cuenta nueva o "Prueba sin registrarte" en la página de inicio de sesión de MultCloud, y añade Google Drive y Dropbox a MultCloud.
Una vez que todo esté listo, puede seguir los siguientes pasos para completar las operaciones.
Paso 1. Entra en MultCloud con tu cuenta.
Paso 2. Añade tus cuentas de Google Fotos y Dropbox a MultCloud haciendo clic en el botón "Añadir Cloud".
Paso 3. Haz clic en "Google Fotos" y sigue las instrucciones para añadirla a MultCloud. Sigue el mismo procedimiento para añadir tu Dropbox a MultCloud.
Paso 4. Después de añadir dos cuentas a MultCloud, pulsa en "Copia de seguridad en la nube", selecciona tus Google Fotos como fuente, selecciona tu Dropbox como destino, pulsa en "Hacer Backup Ahora" y se iniciará el proceso.
Notas:
- Abra la interfaz "Opciones", puede establecer la notificación por correo electrónico haciendo clic en "Correo electrónico", independientemente del éxito o el fracaso de la tarea de copia de seguridad, MultCloud le enviará un correo electrónico de notificación.
- En la opción "Programar", puede establecer un horario para realizar copias de seguridad de archivos de Google Drive a Dropbox, como archivos de copia de seguridad diaria, semanal o mensual.
- Si quieres ver todas las versiones de copia de seguridad de los archivos, puedes ir a la interfaz "Lista de tareas" para verlas.
De este modo, puedes librarte de la molestia de descargar carpetas de fotos individuales de Google Fotos y subirlas a Dropbox.
Escrito al final
Con MultCloud, puede fácilmente copia de seguridad de Google Fotos a Dropbox o viceversa y deshacerse de la molestia de descargar fotos desde su cuenta de Google Fotos y luego subirlas manualmente a su cuenta de Dropbox.
Además, MultCloud también es compatible con otras funciones, como "Sincronización en la nube", "Carga remota", "Copiar", "Vista previa", etcétera. Por lo tanto, puedes utilizar estas funciones para mover archivos de Google Fotos a otras nubes, como mover Google Fotos a OneDrive, o hacer subidas remotas entre unidades de nube.
MultCloud Admite Nubes
-
Google Drive
-
Google Workspace
-
OneDrive
-
OneDrive for Business
-
SharePoint
-
Dropbox
-
Dropbox Business
-
MEGA
-
Google Photos
-
iCloud Photos
-
FTP
-
box
-
box for Business
-
pCloud
-
Baidu
-
Flickr
-
HiDrive
-
Yandex
-
NAS
-
WebDAV
-
MediaFire
-
iCloud Drive
-
WEB.DE
-
Evernote
-
Amazon S3
-
Wasabi
-
ownCloud
-
MySQL
-
Egnyte
-
Putio
-
ADrive
-
SugarSync
-
Backblaze
-
CloudMe
-
MyDrive
-
Cubby