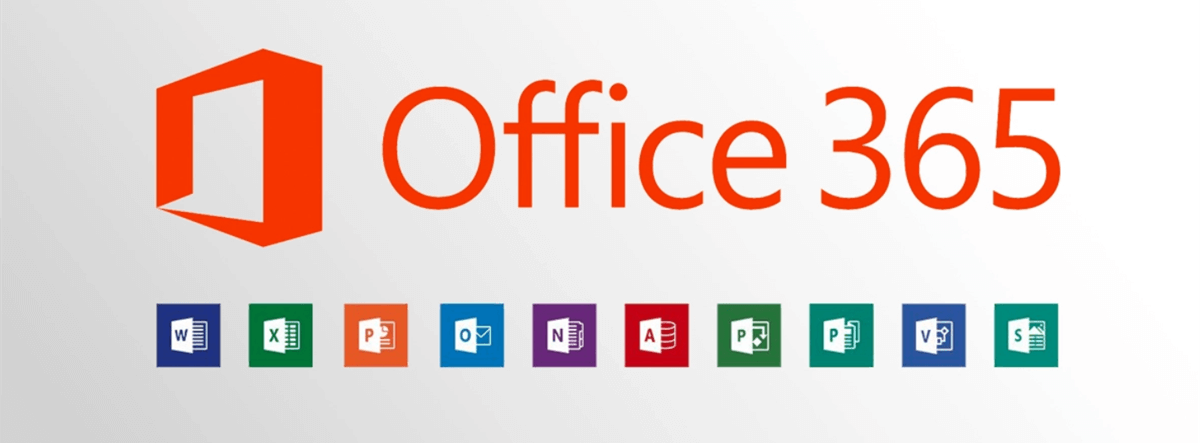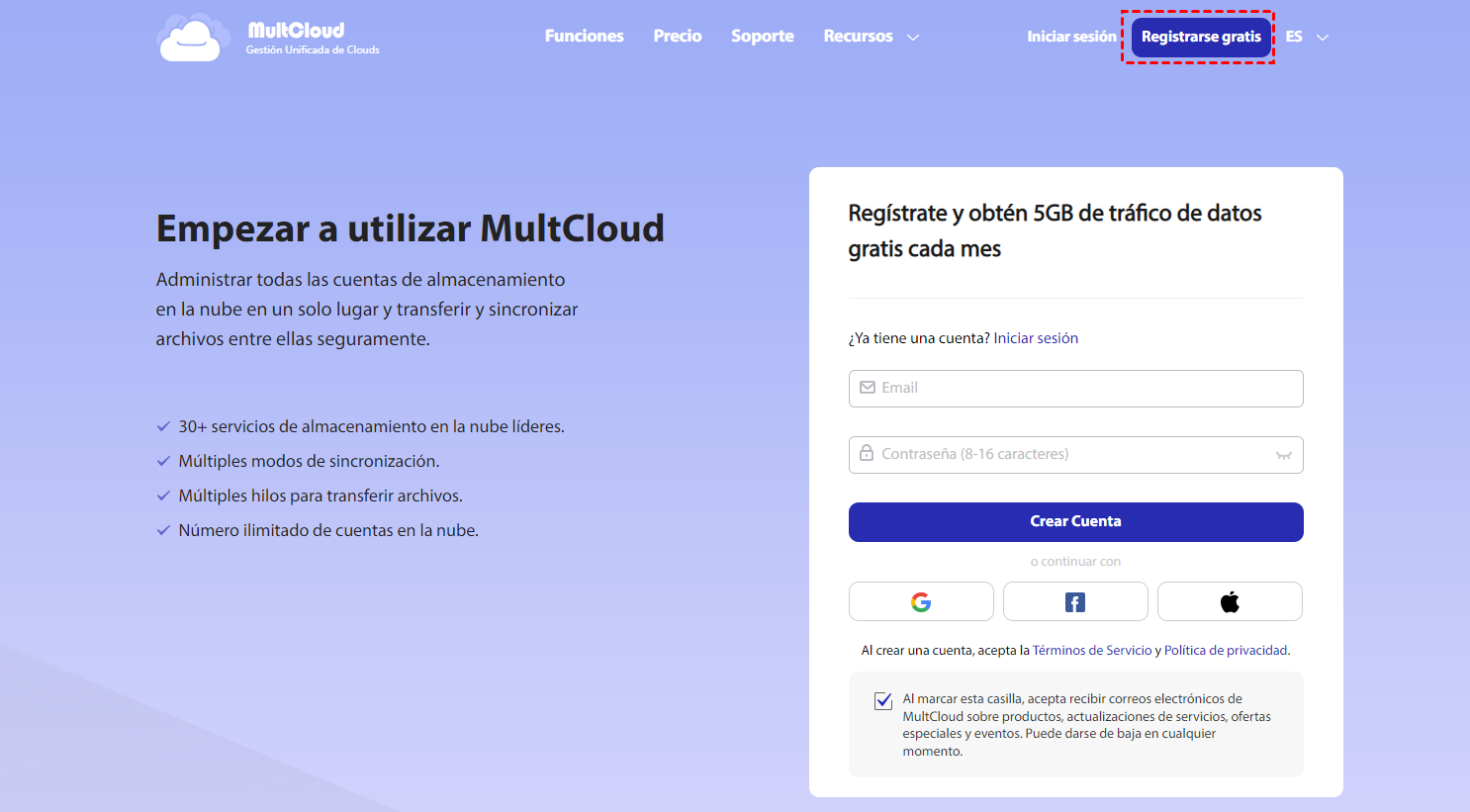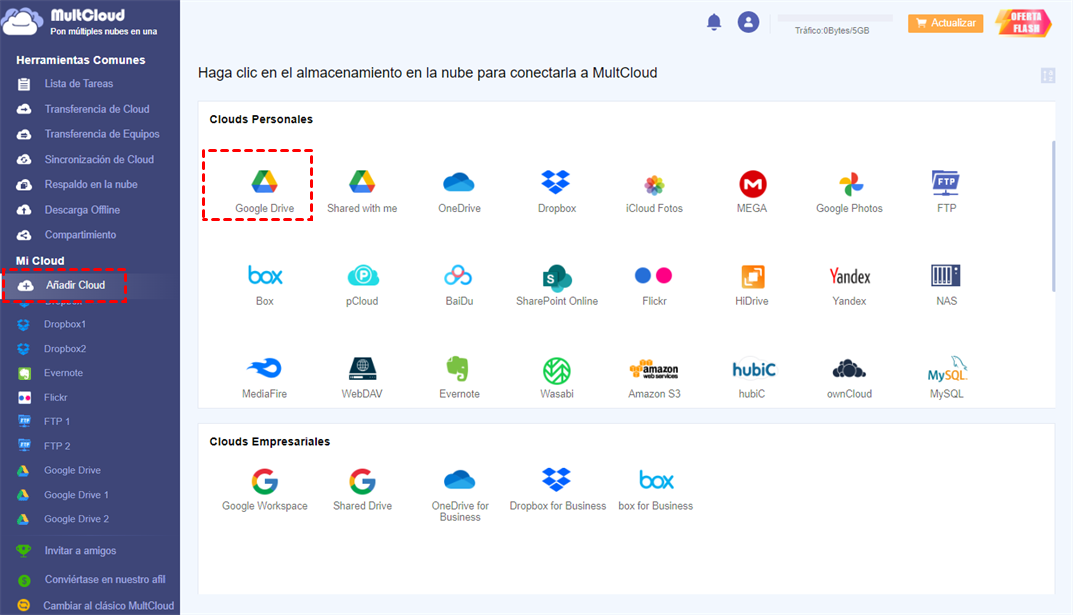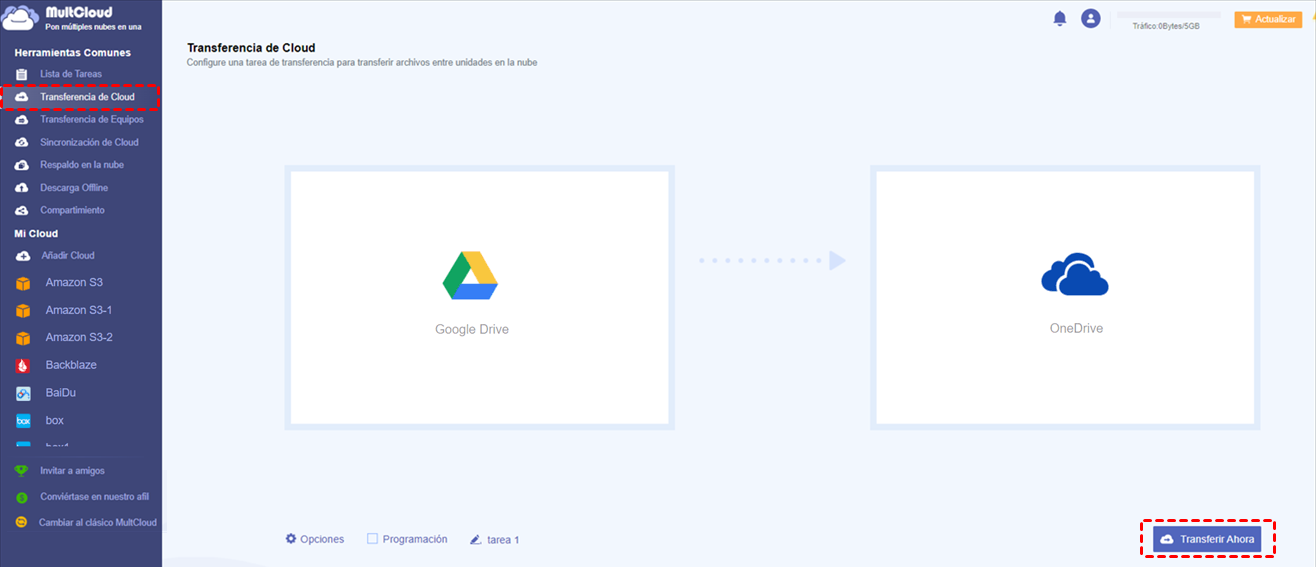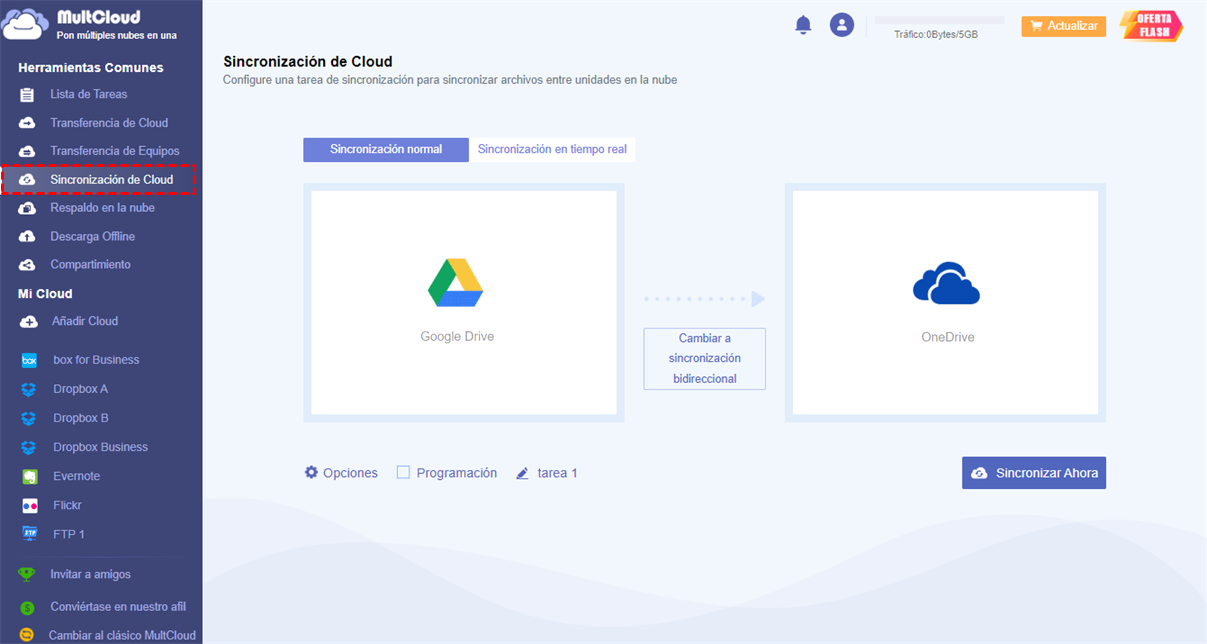Búsqueda rápida:
Acerca de Google Drive
Google Drive te permite almacenar archivos, imágenes o videos en línea y mantenerlos sincronizados con todos tus dispositivos. Puedes acceder a ellos desde cualquier lugar y compartirlos fácilmente con otros a través de la red. Además de compartir y almacenar, Google Drive (a través de Google Docs) te permite editar documentos, hojas de cálculo, presentaciones, encuestas y más. Sin embargo, cuando abres archivos de Microsoft Word en Google Drive, solo puedes ver el archivo, no puedes editarlo o editarlo como un archivo de Google Docs.
Acerca de Office 365
Office 365, una especie de almacenamiento en la nube de Microsoft, es la versión en línea de la suite de productos ofimáticos de Microsoft en la nube. No solo proporciona todos los productos ofimáticos estándar como Excel, Outlook, Word, SharePoint y más, sino que también está disponible desde cualquier ordenador con conexión a Internet. Tal y como su nombre indica: acceso a su Office desde cualquier lugar y en cualquier momento durante todo el año.
Office 365 está diseñado para funcionar perfectamente con el servicio de almacenamiento en la nube de Microsoft OneDrive. Por lo tanto, cuando hagas clic en "Abrir" o "Guardar como", verás un bonito logotipo de OneDrive y accederás directamente al almacenamiento en la nube. Además, cuando hagas clic en "Agregar un lugar", solo encontrarás servicios de Microsoft, pero no otros servicios de almacenamiento en la nube como Google Drive y Dropbox.
¿Existe alguna forma de integrar Google Drive y OneDrive? De esta manera, se pueden utilizar las funciones de los dos servicios al mismo tiempo.
3 formas de añadir Google Drive a Office 365
¿Hay alguna forma de añadirlo tú mismo? Sí, este artículo le mostrará algunos métodos.
Solución 1. Siga las instrucciones admitidas por Microsoft
Microsoft ha publicado instrucciones sobre cómo integrar cualquier servicio de almacenamiento en la nube en Office 365. Te guiará para registrar el servicio de almacenamiento en la nube en la computadora cliente del usuario. El servicio de almacenamiento en la nube se puede registrar en la máquina cliente del usuario a través de su programa de instalación, donde el registro incluye configurar algunas claves del registro para proporcionar a Office 365 información detallada sobre el servicio de almacenamiento en la nube.
Este método requiere que tengas algunos conocimientos informáticos profesionales. Si estás inclinado a utilizar este método, puedes descargar el documento de operación proporcionado por Microsoft para que puedas leer el contenido relevante en cualquier momento para respaldar tu operación.
Nota: Este método sólo es compatible con estos sistemas operativos: Windows 7, Windows Server 2008, Windows Vista, Windows XP, Microsoft Word 2010, Microsoft Word 2013.
Solución 2. Instalar el complemento de Google Drive para Microsoft Office
Puedes instalar el complemento de Google Drive para Microsoft Office. El complemento de Google Drive para Microsoft® Office permite a los usuarios trabajar en Word®, Excel®, PowerPoint® y Outlook® para abrir documentos directamente desde Google Drive y guardarlos en Google Drive sin salir de sus programas de Office. También puedes utilizar Office 365 si te suscribes e instalas en tu computadora.
1. En un navegador web, ve a la página del complemento y haz clic en Descargar.
2. Haz doble clic en DriveForOffice.exe y ejecuta el instalador en modo silencioso.
3. Abre Word, Excel, PowerPoint u Outlook.
4. Al iniciar, en la pantalla de bienvenida, haz clic en Empezar y luego inicia sesión en tu cuenta de Google.
5. En la página de autorización, haz clic en Aceptar. Después de instalar el complemento, verás "Google Drive" en la barra de menú de Office.
Notas:
- La unidad actualmente no es compatible con portátiles y tabletas Windows con procesadores ARM. El complemento mencionado anteriormente no funciona con Office para Mac.
- Si eres usuario de MAC, haz clic aquí para descargar el complemento para MAC.
Solución 3. Sincronizar/Mover archivos de Google Drive a OneDrive
Los dos primeros métodos realmente pueden lograr la integración de Google Drive y OneDrive, pero simplemente combinan las funciones de los dos productos.
Para la transferencia de archivos entre Google Drive y OneDrive, los usuarios todavía solo pueden confiar en el método tradicional de carga y descarga, es decir, descargar los archivos de Google Drive al dispositivo local y luego cargarlos en OneDrive. Aunque esto es factible, puede ser engorroso y llevar tiempo, y es especialmente poco práctico cuando necesitas alternar entre ellos con frecuencia.
No te desilusiones, aquí hay una forma más directa de agregar Google Drive a Office 365 de manera efectiva y realizar la transferencia de archivos rápidamente. Recomendamos un administrador de archivos en la nube de terceros: MultCloud. No solo es compatible con Google Drive y OneDrive, sino que también admite casi todos los servicios populares de almacenamiento en la nube, como Dropbox, Flickr, Amazon S3, OneDrive for Business, G Suite, FTP, Box, MySQL, MEGA, SugarSync, etc. A continuación se muestra una guía paso a paso.
Paso 1. Crea una cuenta MultCloud, es gratis.
Paso 2. Agregar cuentas de Google Drive. En la consola principal, haz clic en "Añadir Cloud" en el lado izquierdo y selecciona "Google Drive" de la lista de unidades en la nube de la derecha. Luego, pasa al siguiente paso.
Paso 3. Edita el nombre de visualización como desees y haz clic en "Añadir Google Drive", luego sigue las sencillas instrucciones para finalizar la adición de la cuenta de la nube.
Paso 4. Repite los dos pasos anteriores para agregar OneDrive a MultCloud. Ahora tu cuenta de Google Drive y tu cuenta de OneDrive están vinculadas en un solo lugar. Puedes agregar todas tus cuentas de servicios en la nube para conectar y administrar archivos entre múltiples almacenamientos en la nube si es necesario.
Paso 5. Haz clic en la pestaña "Transferencia de Cloud" y selecciona Google y OneDrive respectivamente.
Paso 6. Haz clic en "Opciones" para establecer el modo de transferencia en la nube, luego cierra la ventana emergente y haz clic en "Transferir ahora" para realizar la tarea.
Consejo: Además de Transferencia de Cloud, también puedes utilizar la función Sincronización de Cloud de MultCloud para sincronizar directamente Google Drive y OneDrive. También puedes hacer clic en "Opciones" para configurar las formas de sincronización de datos en las nubes.
Conclusión
En resumen, MultCloud ofrece una forma fácil y directa de agregar Google Drive a Office 365. Puedes utilizarlo para integrar Google Drive con OneDrive, como sincronizar Google Drive con OneDrive de forma gratuita, copiar Google Drive a OneDrive, etc. MultCloud puede realizar sincronización en una dirección y en ambas direcciones entre cualquier par de tus cuentas en la nube. Además, tus datos son confidenciales ya que utilizamos el cifrado AES de 256 bits para SSL. Es 100% seguro que utilices el servicio de MultCloud.
MultCloud Admite Nubes
-
Google Drive
-
Google Workspace
-
OneDrive
-
OneDrive for Business
-
SharePoint
-
Dropbox
-
Dropbox Business
-
MEGA
-
Google Photos
-
iCloud Photos
-
FTP
-
box
-
box for Business
-
pCloud
-
Baidu
-
Flickr
-
HiDrive
-
Yandex
-
NAS
-
WebDAV
-
MediaFire
-
iCloud Drive
-
WEB.DE
-
Evernote
-
Amazon S3
-
Wasabi
-
ownCloud
-
MySQL
-
Egnyte
-
Putio
-
ADrive
-
SugarSync
-
Backblaze
-
CloudMe
-
MyDrive
-
Cubby