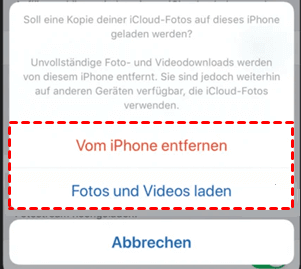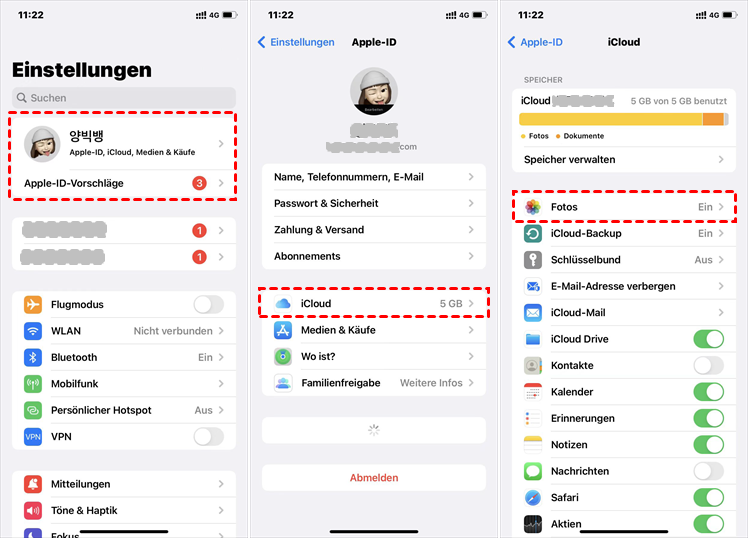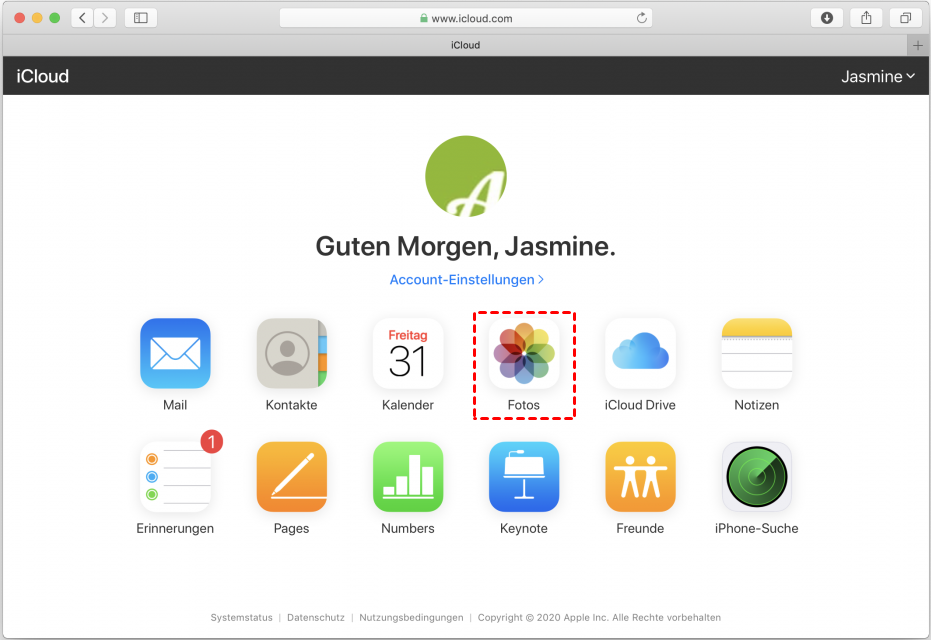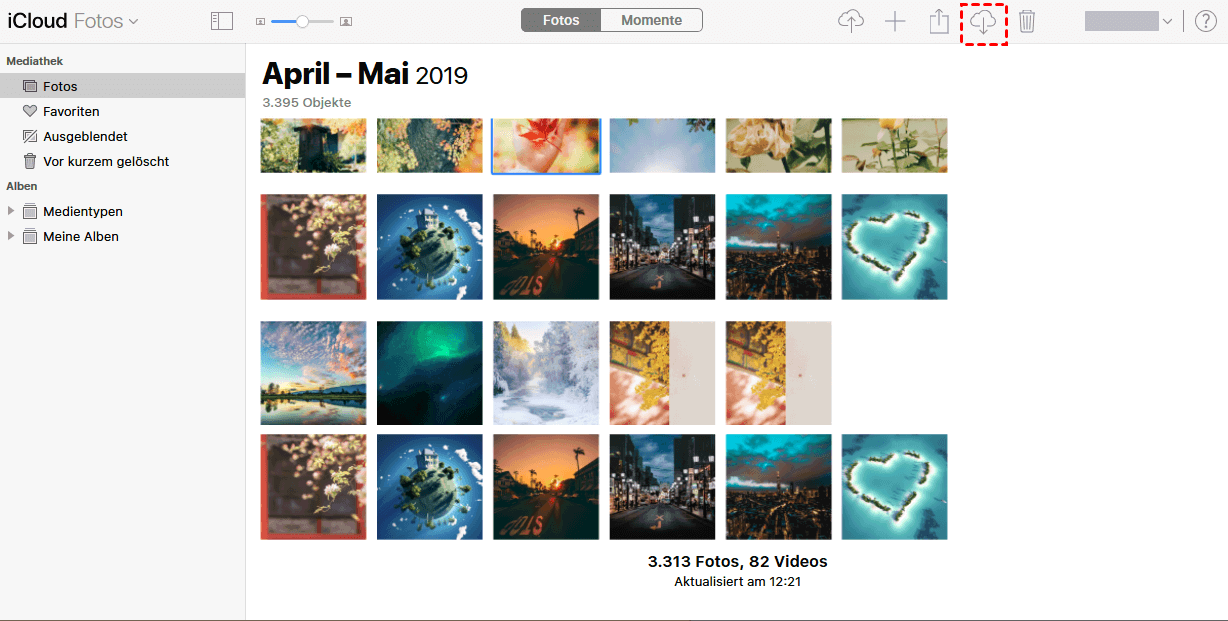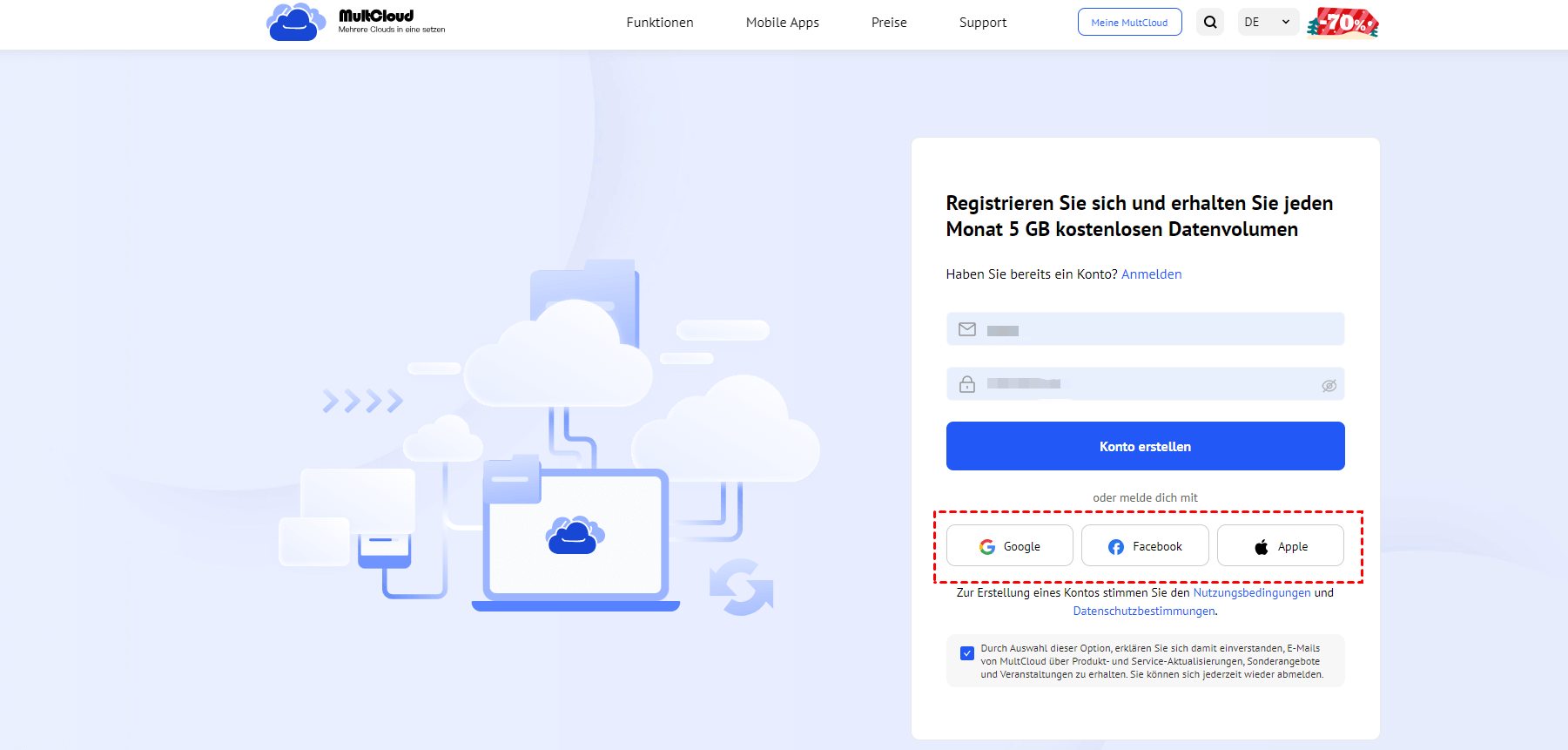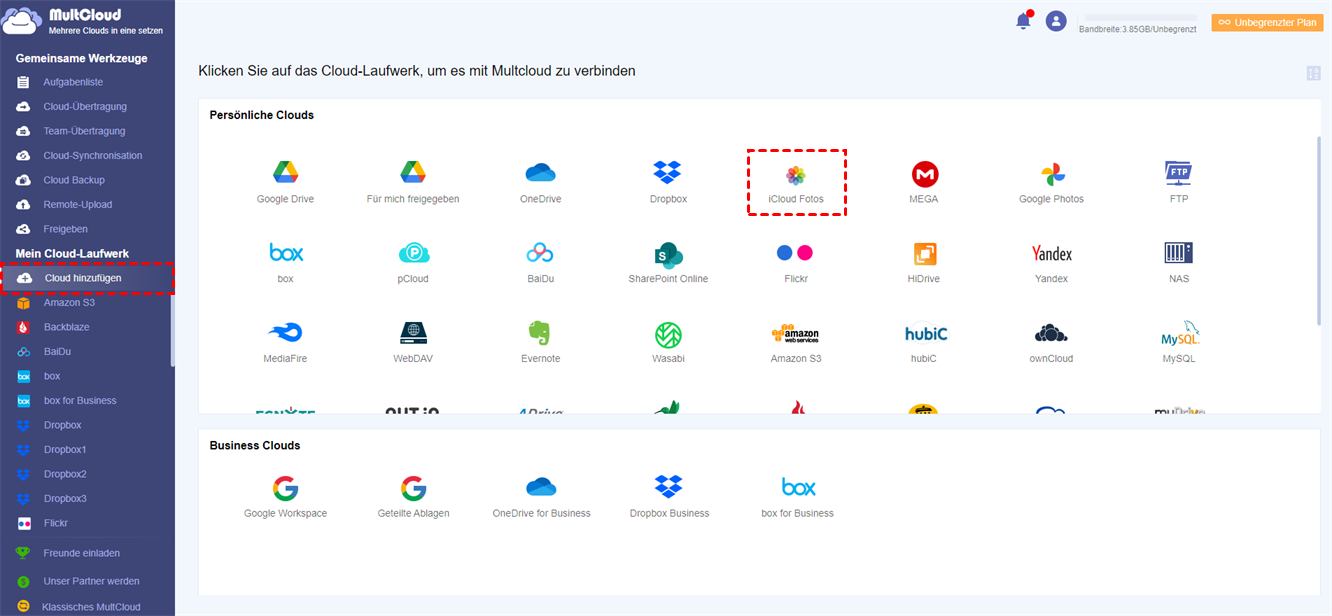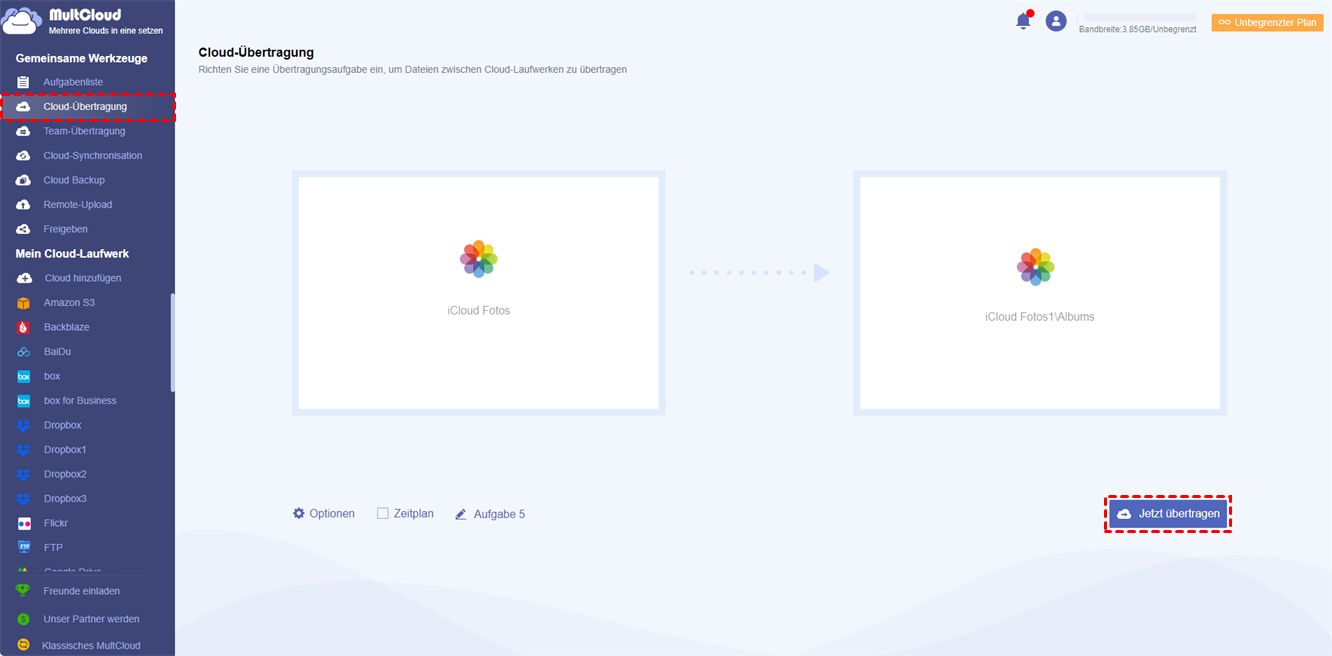Anwendungsfall: Kann ich Fotos von einer Apple-ID auf eine andere übertragen?
Fall 1: „Hallo, gibt es eine Möglichkeit, Fotos von einer Apple-ID auf eine andere zu übertragen? Wenn es möglich ist, würde ich gerne die detaillierten Bedienungsschritte erhalten.“
Fall 2: „Was ist die empfohlene Methode, alle Fotos von einem Apple-ID-Konto auf ein anderes zu übertragen und dann das ursprüngliche Konto zu schließen/zu löschen?“
Fall 3: „Ich habe beschlossen, eine neue Apple-ID zu erstellen. Ich dachte, alle meine Fotos wären noch auf meinem Telefon, aber sie verschwanden, nachdem ich mich bei meinem neuen Konto angemeldet hatte, und tauchten dann wieder auf, als ich mich wieder bei meinem alten Konto anmeldete. Das war ich. Ich frage mich nur, ob es eine Möglichkeit gibt, meine Fotos und Videos auf eine andere Apple-ID zu übertragen (aber ich habe gehört, dass das etwas mühsam ist).“
Aus Arbeits- oder Studiengründen möchten Sie vielleicht Bilddaten von Ihrer alten Apple-ID auf Ihre neue Apple-ID übertragen, sind aber möglicherweise enttäuscht und verärgert, weil Apple dies nicht unterstützt. Keine Sorge! In diesem Artikel haben wir alle möglichen Lösungen behandelt, wie Sie Fotos von einer Apple-ID auf eine andere übertragen.
Wie übertrage ich Fotos von einer Apple-ID auf eine andere auf einem Telefon?
Für häufige Mobilnutzer können Sie direkt auf Ihrem iPhone Daten wie Fotos auf eine neue Apple ID übertragen. Die Methode besteht hauptsächlich darin, sich von der aktuellen Apple-ID auf dem iPhone abzumelden und eine neue Apple-ID zu verwenden, um die auf dem iPhone gespeicherten Daten zu synchronisieren.
Schritt 1. Gehen Sie zu „Einstellungen“ > „[Ihr Name]“ > „iCloud“ > „Fotos“, deaktivieren Sie „iCloud-Fotos“ und wählen Sie dann „Fotos und Videos laden“, um Fotos von iCloud auf das iPhone herunterzuladen.
Schritt 2. Kehren Sie zum Apple-ID-Bildschirm zurück. Scrollen Sie nach unten und klicken Sie auf „Abmelden“, um sich vom iPhone aus von Konto A abzumelden.
Schritt 3. Melden Sie sich auf dem iPhone bei Konto B an und aktivieren Sie die Fotosynchronisierung. Auf dem Gerät gespeicherte Fotos werden mit dem neuen Konto synchronisiert.
Wenn Sie Fotodaten von Ihrer alten Apple-ID auf ein anderes Konto verschieben müssen und das Gerät ein anderes ist, können Sie AirDrop verwenden, um Fotos sofort mit jedem in der Nähe zu teilen, der einen Mac, ein iPhone oder ein iPad besitzt. Sie müssen keine speziellen Konten einrichten. Und Sie und Ihre Empfänger müssen lediglich eine Verbindung zu einem WLAN-Netzwerk herstellen und Bluetooth und AirDrop aktivieren.
Schritt 1. Wählen Sie in der „Fotos“-App auf Ihrem iPhone das Foto aus, das Sie teilen möchten.
Schritt 2. Klicken Sie in der Symbolleiste auf die Schaltfläche „Teilen“ und wählen Sie „AirDrop“.
Schritt 3. Es erscheint ein Fenster mit AirDrop-Benutzern in der Nähe.
Hinweis: Wenn Sie die Person, mit der Sie Fotos austauschen möchten, nicht sehen, bitten Sie sie, AirDrop (auf einem iPhone oder iPad) oder AirDrop im Finder (auf einem Mac) und AirDrop im Kontrollzentrum zu aktivieren.
Schritt 4. Tippen Sie auf den Namen der Person, mit der Sie etwas teilen möchten, und bestätigen Sie dann, dass Sie es teilen möchten.
Wie verschiebe ich Fotos von einer Apple-ID auf eine andere auf einem Computer?
Wie kann man Bilder von einer Apple ID auf eine andere übertragen, wenn Sie einen Mac oder Computer verwenden? Grundsätzlich können Sie mit der iCloud-Web-App Dateien von einem früheren Apple-ID-Konto auf ein neues verschieben. Jetzt führen wir Sie Schritt für Schritt durch den Prozess.
Schritt 1. Gehen Sie zur iCloud-Website und melden Sie sich bei Ihrem alten iCloud-Konto an.
Schritt 2. Klicken Sie auf „Fotos“, um auf alle Bilder in iCloud zuzugreifen.
Schritt 3. Sie können Bilder, Dateien oder sogar Dokumente zum Herunterladen auswählen und dann auf die Schaltfläche „Herunterladen“ klicken.
Schritt 4. Sobald alle Bilder (oder Datendateien) heruntergeladen wurden, melden Sie sich bei Ihrem neuen iCloud-Konto an. Klicken Sie auf die Schaltfläche „Hochladen“ und wählen Sie Ihre kürzlich heruntergeladene Datei aus dem Verzeichnis auf Ihrem Computer aus.
Hinweis: Auch hier gilt: Wenn Sie iCloud-Fotos auf das NAS übertragen möchten, können Sie weiterhin die gleichen Schritte ausführen.
Wie übertrage ich Fotos mit einem Klick von einer Apple-ID auf eine andere?
Wenn Sie den oben genannten komplizierten Weg nicht nutzen möchten, können Sie ein professionelles Cloud-zu-Cloud-Übertragungstool verwenden – MultCloud. Mit diesem fortschrittlichen Datenübertragungsprogramm können Sie Fotos schnell von einer Apple-ID auf eine andere übertragen, sogar mit unterschiedlichen Betriebssystemen oder Geräten. Bisher hat das Tool begeisterte Kritiken von Hunderttausenden Nutzern erhalten. Mit diesem Tool können Sie ganz einfach Folgendes durchführen:

- Perfekte Integration: Verwalten Sie bis zu 30+ Cloud-Laufwerke zentral.
- Zufällige Migration: Führen Sie eine einmalige oder inkrementelle Migration entsprechend Ihren eigenen Anforderungen durch.
- Echtzeitsynchronisierung: Stellen Sie 10 benutzerdefinierte Synchronisierungsmodi bereit, um die Zusammenarbeit zu vereinfachen.
- Smart Backup: Stellen Sie die gesicherten Daten jederzeit auf die vorherige Version wieder her.
- Remote Upload: Laden Sie URLs, Torrent-Dateien oder Magnet-Links direkt zu Clouds herunter.
Im Vergleich zu den beiden oben genannten Methoden ist die Verwendung von MultCloud zum Übertragen von Bildern unter verschiedenen Apple-IDs viel bequemer, ohne zu viele Schritte und Zeitaufwand. Sie können Fotos ganz einfach mit nur wenigen Klicks von einer Apple-ID auf eine andere übertragen und sogar die automatische Übertragungsoption aktivieren.
Nutzen wir „Cloud-Übertragung“ von MultCloud, um Bilder schnell zu übertragen!
Schritt 1. Zuerst müssen Sie ein Konto mit Ihrer E-Mail-Adresse registrieren. Wenn Sie Probleme damit haben, können Sie die Anmeldung auch über Ihr Google- oder Facebook-Konto autorisieren.
Schritt 2. Nachdem Sie sich bei MultCloud angemeldet haben, klicken Sie auf „Cloud hinzufügen“ und fügen Sie dann Ihre beiden iCloud-Fotos-Konten jeweils zu MultCloud hinzu.
Schritt 3. Wählen Sie „Cloud-Übertragung“ und dann zwei iCloud-Fotos oder andere darin enthaltene Pfade als Quelle bzw. Ziel. Klicken Sie abschließend auf „Jetzt übertragen“.
Bevor Sie mit der Aufgabe beginnen, können Sie in den „Optionen“ je nach Bedarf verschiedene Übertragungsmodi einstellen. Darüber hinaus können Sie mit der Option „Zeitplan“ einen bestimmten Sendezeitpunkt festlegen, beispielsweise täglich, wöchentlich oder monatlich.
Abschluss
Das ist alles darüber, wie Sie Fotos von einer Apple-ID auf eine andere übertragen. Der gesamte Prozess ist nicht so schwierig, wie Sie vielleicht denken. Die auf dieser Seite beschriebenen Übertragungsmethoden sind sehr effektiv für die Übertragung Ihrer Fotos von einer Apple-ID auf eine andere, obwohl die direkte Übertragung von Daten über einen Computer oder ein iPhone umständlich ist.
Für die automatische und schnelle Übertragung von Bildern von einer Apple-ID auf eine andere ist MultCloud die beste Wahl. Darüber hinaus können Sie mit MultCloud Cloud-Daten besser verwalten oder eine Cloud-zu-Cloud-Synchronisierung oder -Sicherung schnell durchführen!
MultCloud unterstützt Clouds
-
Google Drive
-
Google Workspace
-
OneDrive
-
OneDrive for Business
-
SharePoint
-
Dropbox
-
Dropbox Business
-
MEGA
-
Google Photos
-
iCloud Photos
-
FTP
-
box
-
box for Business
-
pCloud
-
Baidu
-
Flickr
-
HiDrive
-
Yandex
-
NAS
-
WebDAV
-
MediaFire
-
iCloud Drive
-
WEB.DE
-
Evernote
-
Amazon S3
-
Wasabi
-
ownCloud
-
MySQL
-
Egnyte
-
Putio
-
ADrive
-
SugarSync
-
Backblaze
-
CloudMe
-
MyDrive
-
Cubby