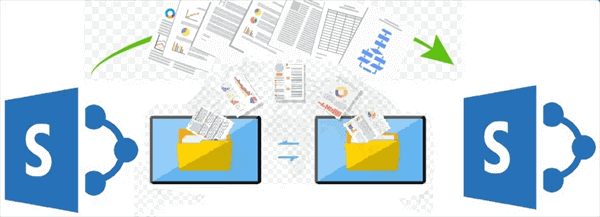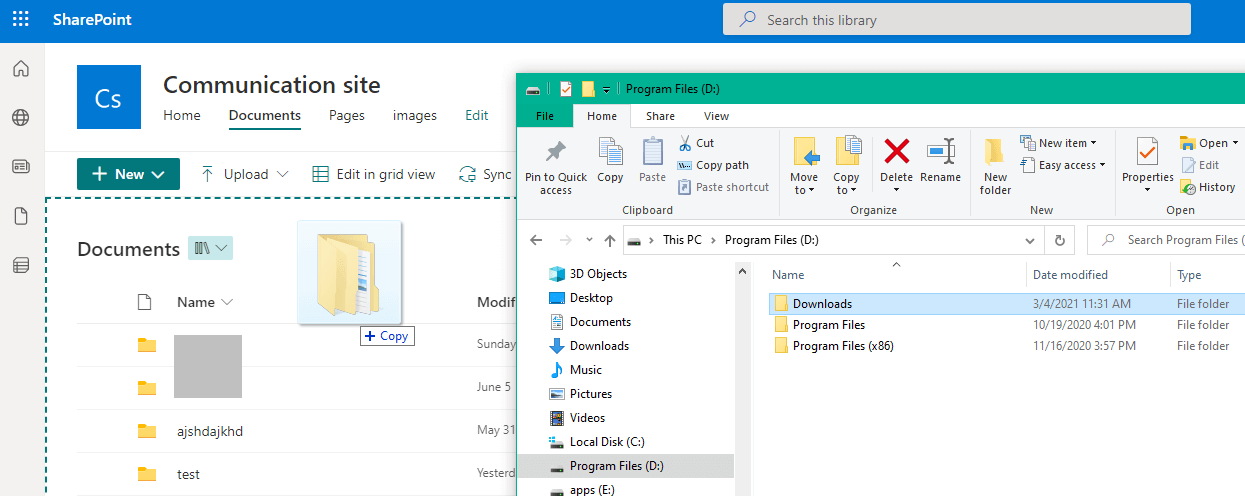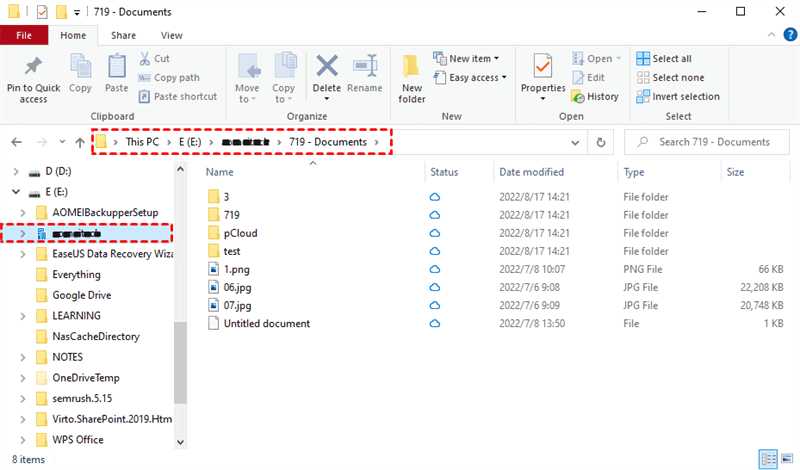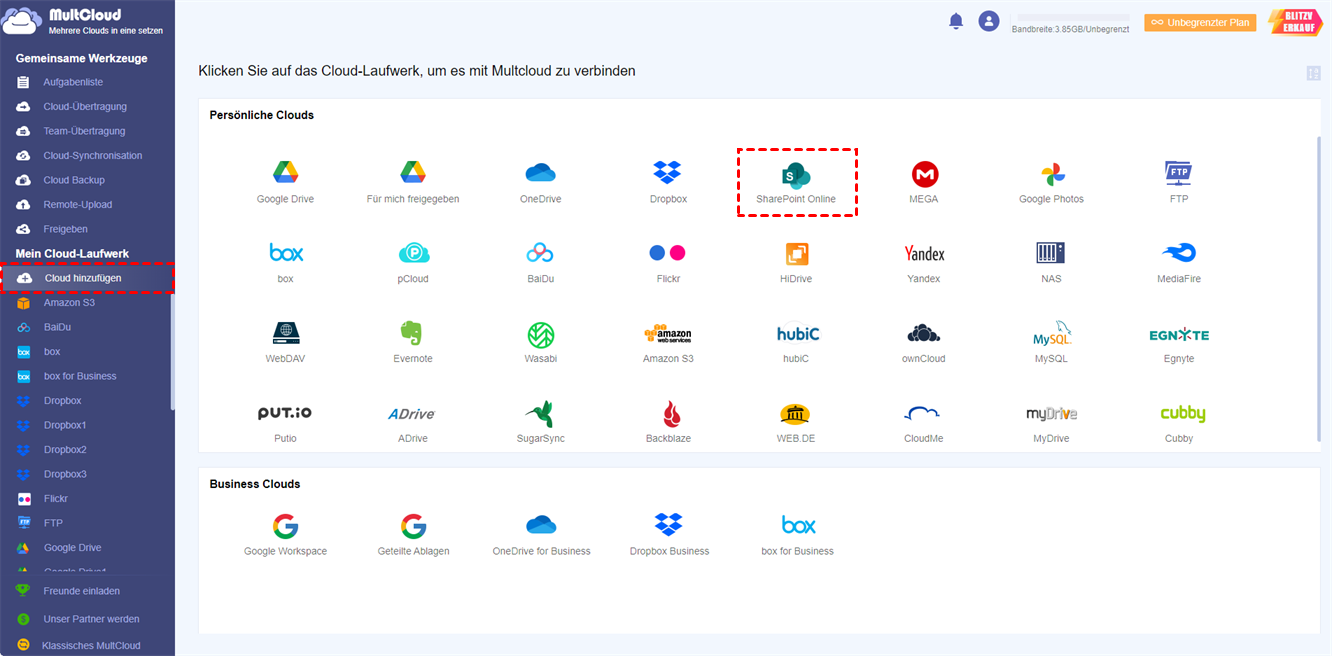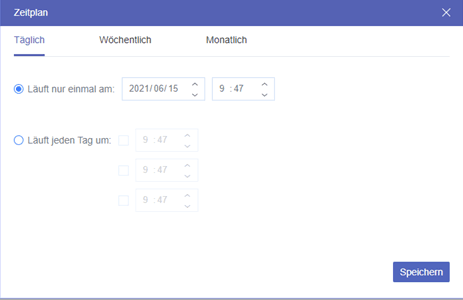Können Sie Dateien und Ordner in SharePoint verschieben?
SharePoint ist ein effizienter Online-Dateifreigabedienst und ein hervorragender Cloud-Speicher, insbesondere für Geschäftsdokumente. Doch überraschenderweise ist die Verwaltung von SharePoint-Dateien nicht immer einfach. Organisationen und Teams müssen manchmal die Dateisysteme ihrer SharePoint-Konten reorganisieren und so die Dateien ordentlich verwalten. Um diesen Prozess zu unterstützen, müssen Dateien und Ordner in SharePoint möglicherweise kopiert oder von einem Ort zum anderen verschoben werden.
Wie kann man einfach in SharePoint Ordner verschieben? Jeder, der SharePoint verwendet, weiß, dass es viele Möglichkeiten gibt, Dateien in SharePoint zu verschieben. Ob Sie den Datei-Explorer oder ein Migrationstool zum Kopieren von Dateien in SharePoint verwenden, hängt von einer Reihe von Faktoren ab, unter anderem von der Anzahl der zu verschiebenden Dokumente.
Folgen Sie jetzt den Schritt-für-Schritt-Anleitungen für 4 einfache Methoden, um Dateien von einer SharePoint-Website auf eine andere zu kopieren oder Dateien und Ordner in SharePoint problemlos zu verschieben.
Dateien in SharePoint verschieben: 3 manuelle Methoden
Wenn Sie nur eine oder einige Dateien und Ordner in SharePoint verschieben müssen, können Sie die ersten beiden Methoden verwenden, um den Prozess abzuschließen. Wenn Sie jedoch eine große Anzahl von SharePoint Dateien zu verschieben haben, können Sie die letzte schnelle Methode verwenden, um eine Migration mit nur einer Taste zu erreichen.
Methode 1. Dateien in SharePoint mit „Verschieben nach / Kopieren nach“ verschieben
Die Methoden „Verschieben nach“ und „Kopieren nach“ sind zwar bequem und einfach, können aber nur mit SharePoint Online verwendet werden. Mit diesen einfachen Befehlen können Sie Dateien zwischen SharePoint Online und OneDrive for Business oder zwischen SharePoint Online-Websites verschieben.
Schritt 1. Melden Sie sich bei SharePoint Online an und wählen Sie eine SharePoint-Website aus.
Schritt 2. Öffnen Sie eine Dokumentenbibliothek und markieren Sie die Dateien und Ordner, die Sie verschieben möchten.
Schritt 3. Klicken Sie auf „Verschieben nach“ oder „Kopieren nach“ in der Funktionsleiste.
Verschieben nach vs. Kopieren nach
- Verschieben nach: Die erstellten oder geänderten Metadaten und der Versionsverlauf werden beibehalten.
- Kopieren nach: Die erstellten oder geänderten Metadaten und der Versionsverlauf werden nicht beibehalten.
Schritt 4. Wählen Sie im Pop-up-Fenster den Zielort für die verschobenen Dateien.
Schritt 5. Klicken Sie auf „Hierher verschieben“ und die Dateien werden sofort an den Zielort verschoben.
Methode 2. Datei in SharePoint durch „Ziehen und Ablegen“ verschieben
Dies könnte der einfachste Weg sein, um eine einzelne Datei oder einen Ordner in SharePoint zu verschieben. Wenn Sie jedoch mehrere Dateien in SharePoint verschieben müssen, ist es besser, andere Methoden zu verwenden.
Schritt 1. Öffnen Sie Ihren SharePoint und wählen Sie die Datei aus, die Sie verschieben möchten.
Schritt 2. Drücken Sie mit der Maus auf die Datei und halten Sie sie gedrückt.
Schritt 3. Ziehen Sie die Datei an die neue Stelle in Ihrem SharePoint und legen Sie sie dort ab.
Tipp: Sie können Dateien auch von Ihrem Computer auf SharePoint ziehen und dort ablegen.
Methode 3. SharePoint-Dateien über den Datei-Explorer verschieben
Wenn Sie die OneDrive-Anwendung für die Zwei-Wege-Synchronisierung auf Ihrem Desktop installiert haben, können Sie im Datei-Explorer problemlos auf SharePoint-Dateien zugreifen. Das heißt, Sie können Dateien zwischen SharePoint-Ordnern im Datei-Explorer kopieren. Dieser manuelle Vorgang ist jedoch eher ein Kopiervorgang als ein Verschiebevorgang. Das bedeutet, dass die Quelldateien nach dem Verschieben von Ihnen selbst gelöscht werden müssen.
Schritt 1. Laden Sie die OneDrive-Desktop-Anwendung herunter und installieren Sie sie auf Ihrem Computer.
Schritt 2. Melden Sie sich mit Ihrem SharePoint-Konto bei der App an. Dann erstellt die App einen SharePoint-Datenträger im Datei-Explorer.
Schritt 3. Öffnen Sie den SharePoint-Ordner im Datei-Explorer. Wählen Sie anschließend Dateien und Ordner aus, um das Rechtsklickmenü zu „kopieren und einzufügen“.
Wie kann man Dateien in SharePoint Online über MultCloud verschieben? [Effizient]
Abgesehen von den traditionellen Methoden zum Verschieben von Dateien und Ordnern in SharePoint können Sie auch versuchen, einen kostenlosen Multi-Cloud-Speicher-Manager, MultCloud, zu verwenden, um Daten in SharePoint mit einem einzigen Klick zu verschieben.
MultCloud ist ein kostenloser und professioneller webbasierter Cloud-Dateimanager, der eine sichere Weboberfläche verwendet, um Ihnen zu helfen, alle Ihre Cloud-Dateien übersichtlich zu organisieren und Daten zeitsparend zwischen Clouds zu übertragen. Mit MultCloud können Sie fast alle Cloud-basierten Operationen wie Hochladen, Herunterladen, Verschieben, Kopieren, Ausschneiden, Vorschau, Umbenennen, Übertragen, Synchronisieren, Sichern, usw. ohne komplizierte Schritte durchführen.
Schritt 1. Holen Sie sich ein kostenloses MultCloud-Konto.
Schritt 2. Fügen Sie Ihr SharePoint-Konto zu MultCloud hinzu, indem Sie auf „Cloud hinzufügen“ klicken. Melden Sie sich dann in Ihrem SharePoint im Pop-up-Fenster an, um das Hinzufügen der Cloud abzuschließen.
Schritt 3. Klicken Sie auf „Cloud-Übertragung“, wählen Sie Dateien und Ordner in einer SharePoint-Dokumentenbibliothek als Quelle und dann eine andere Dokumentenbibliothek der gleichen oder einer anderen SharePoint-Website als Ziel aus. Klicken Sie danach auf „Jetzt übertragen“, um Dateien sofort von einem SharePoint-Ordner in einen anderen zu verschieben.
Tipp: MultCloud bietet Ihnen günstige und kosteneffektive Abonnements für mehr Datenvolumen und eine superschnelle Übertragungsgeschwindigkeit. Und Sie können dann einen täglichen, wöchentlichen oder monatlichen automatischen Datenübertragungsplan im „Zeitplan“ wählen.
Bonus-Tipp: Dateien zu SharePoint von mehreren Orten verschieben
Wenn Sie SharePoint-Dateien an mehrere Zielorte verschieben müssen, bietet Ihnen MultCloud mit der Funktion „Kopieren nach“ eine kleine Hilfe.
Schritt 1. Öffnen Sie eine Dokumentenbibliothek einer SharePoint-Site in MultCloud.
Schritt 2. Wählen Sie die Dateien und Ordner aus und klicken Sie auf „Kopieren nach“ in der Funktionsleiste.
Schritt 3. Markieren Sie im Pop-up-Fenster „Mehrfachauswahl“ und wählen Sie die Ziele aus. Klicken Sie anschließend auf „OK“ und die ausgewählten Daten werden an die Zielorte in SharePoint verschoben.
Zum Schluss
Nachdem Sie die 4 einfachen Lösungen zum Verschieben von Dateien in SharePoint kennengelernt haben, können Sie nun die beste Methode wählen, um Dateien in SharePoint zu verschieben oder zu kopieren, ohne dass dabei Fehler auftreten. Darüber hinaus kann die letzte Methode der Verwendung von MultCloud nicht nur helfen, Dateien in SharePoint zu übertragen, sondern kann auch helfen, Dateien von einem SharePoint zu einem anderen mit einfachen Schritten zu übertragen.

- Effizient: Cloud-Übertragung, Cloud-Backup, Cloud-Synchronisation mit 1 Klick.
- Intelligent: Offline und automatische Datenmigration mit Zeitplänen.
- Umfangreich: 30+ führende Clouds und alle Systeme werden unterstützt.
- Sicher: OAuth-Autorisierungssystem und 256-Bit-AES-Verschlüsselung.
Welche Berechtigungen sind für das Verschieben von Dateien in SharePoint erforderlich?
Was ist der Unterschied zwischen dem Verschieben und Kopieren von Dateien in SharePoint?
Kann ich Dateien in SharePoint mit einem mobilen Gerät verschieben?
MultCloud unterstützt Clouds
-
Google Drive
-
Google Workspace
-
OneDrive
-
OneDrive for Business
-
SharePoint
-
Dropbox
-
Dropbox Business
-
MEGA
-
Google Photos
-
iCloud Photos
-
FTP
-
box
-
box for Business
-
pCloud
-
Baidu
-
Flickr
-
HiDrive
-
Yandex
-
NAS
-
WebDAV
-
MediaFire
-
iCloud Drive
-
WEB.DE
-
Evernote
-
Amazon S3
-
Wasabi
-
ownCloud
-
MySQL
-
Egnyte
-
Putio
-
ADrive
-
SugarSync
-
Backblaze
-
CloudMe
-
MyDrive
-
Cubby