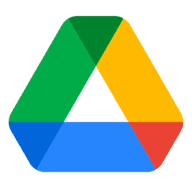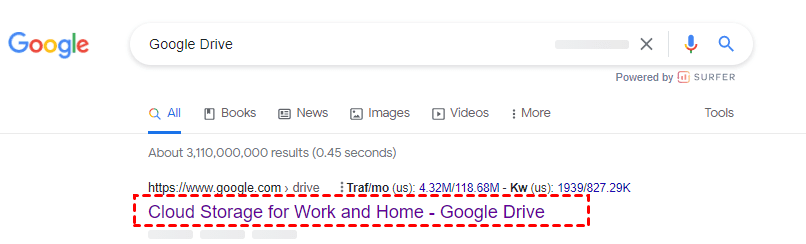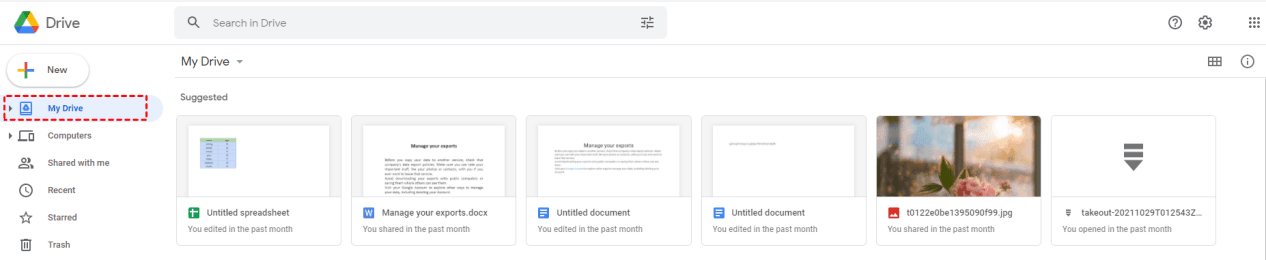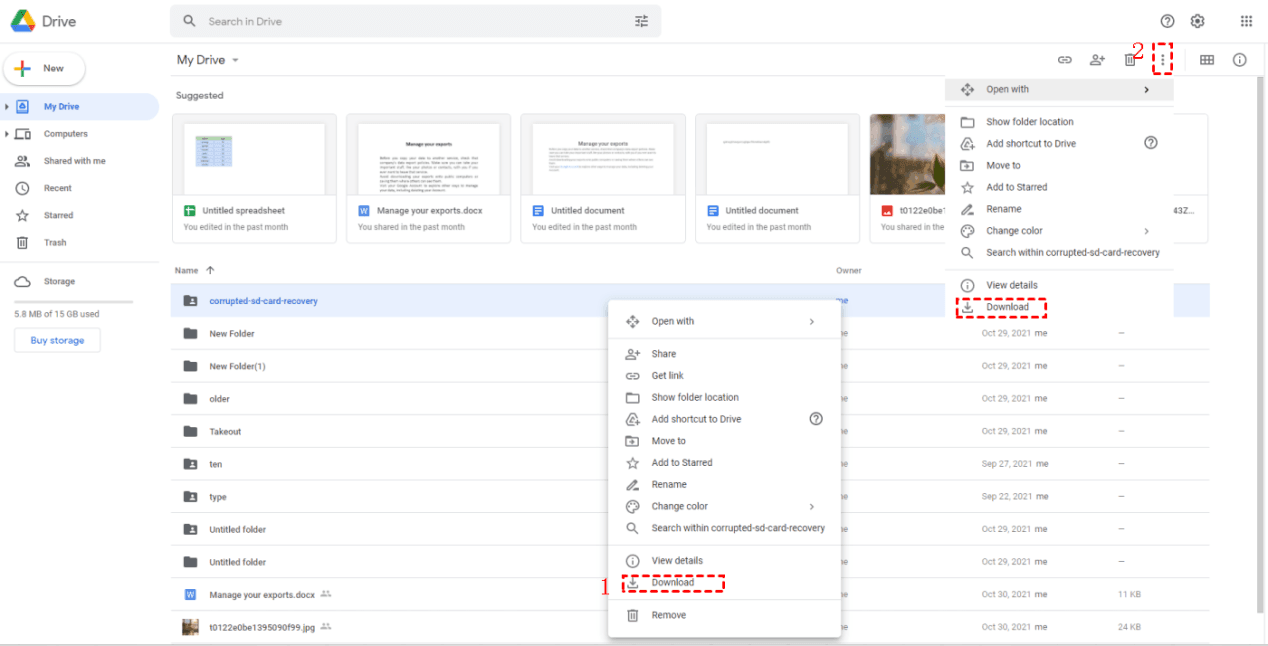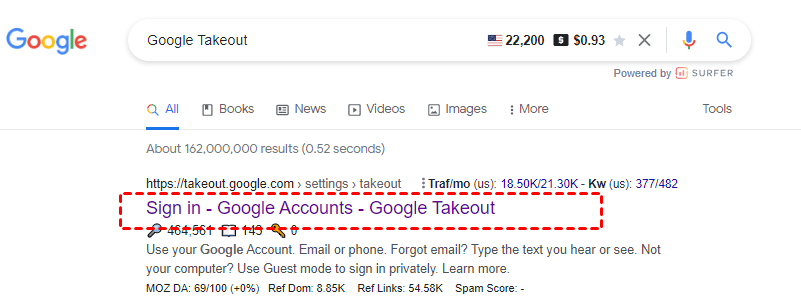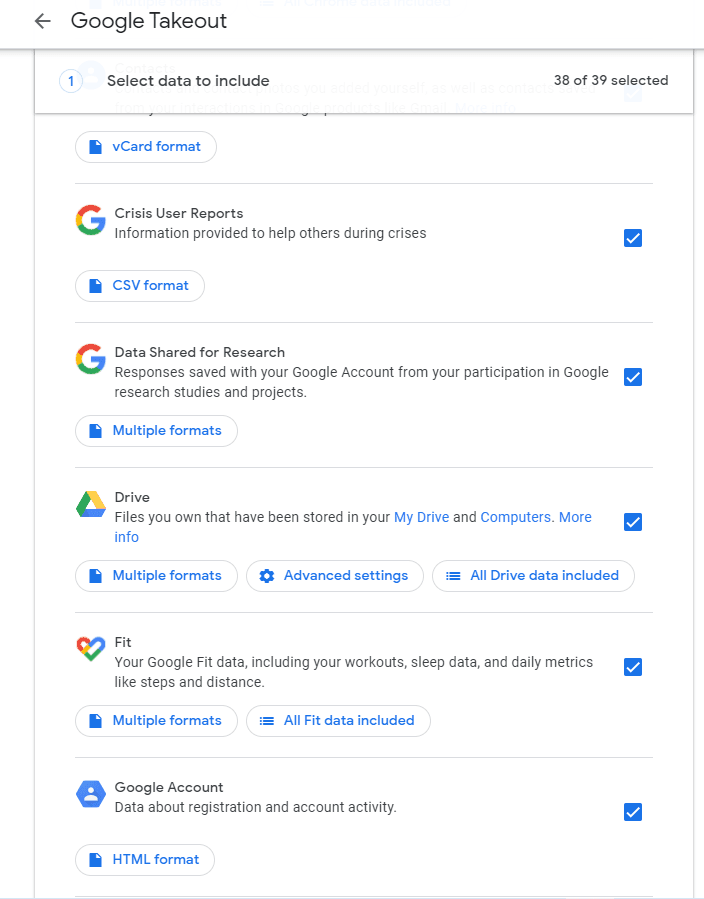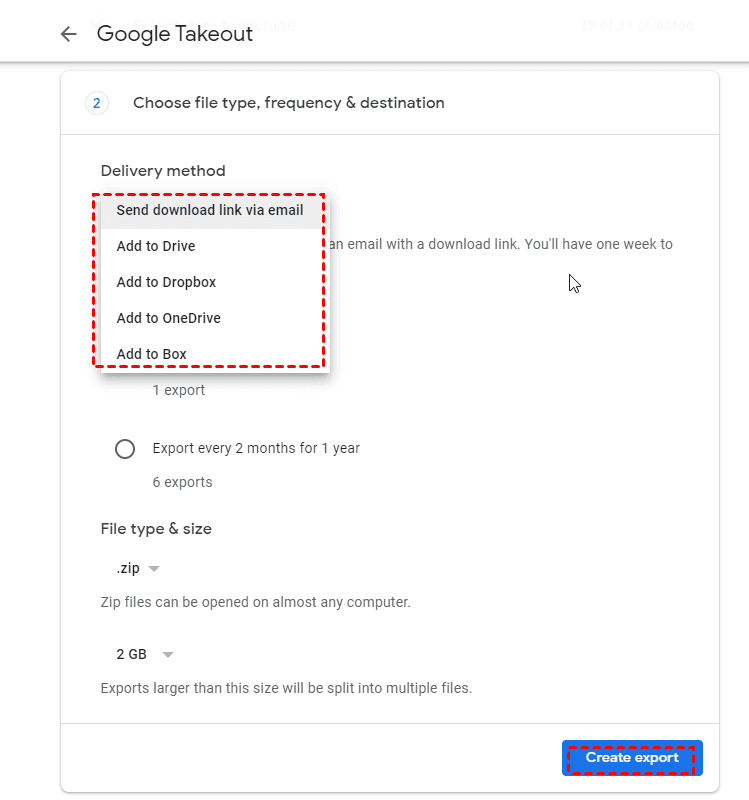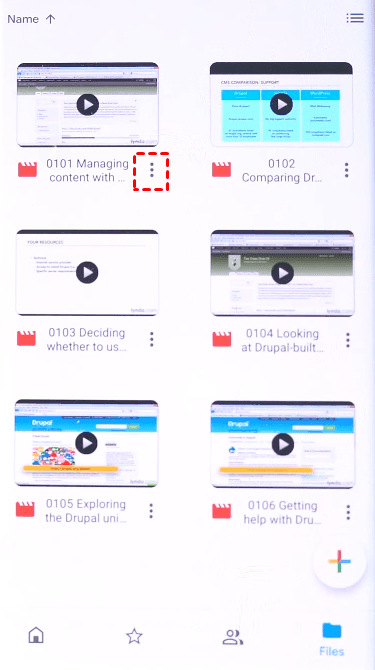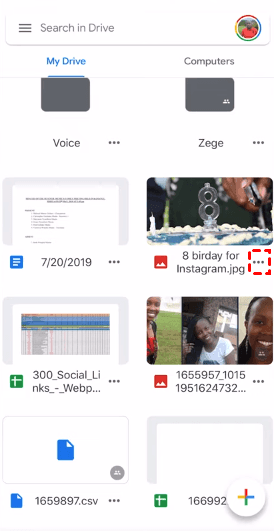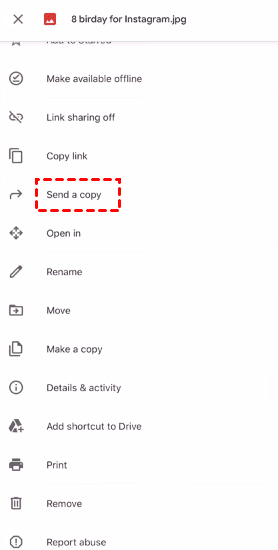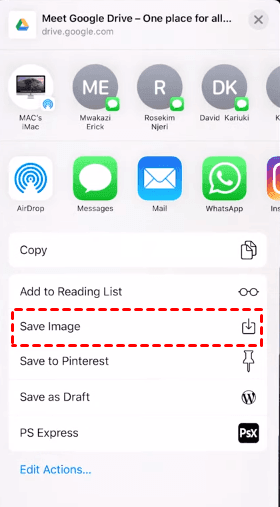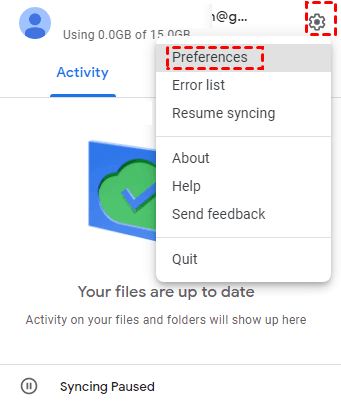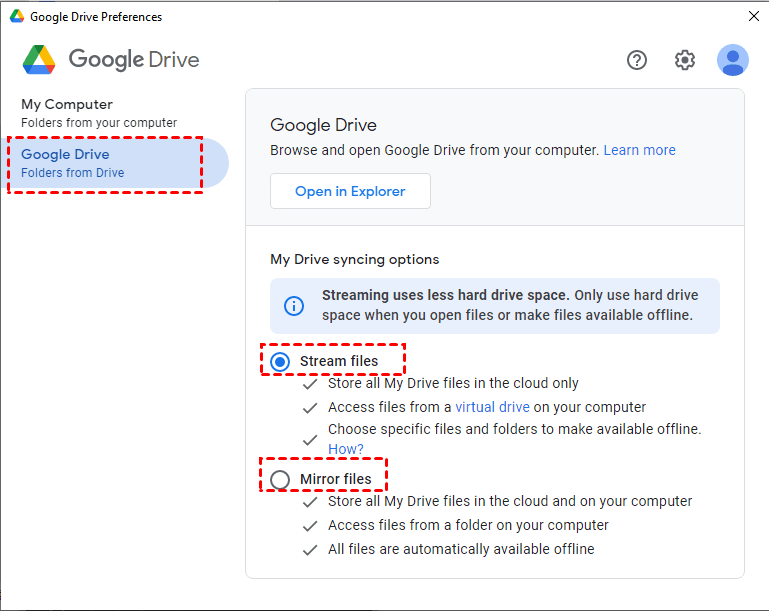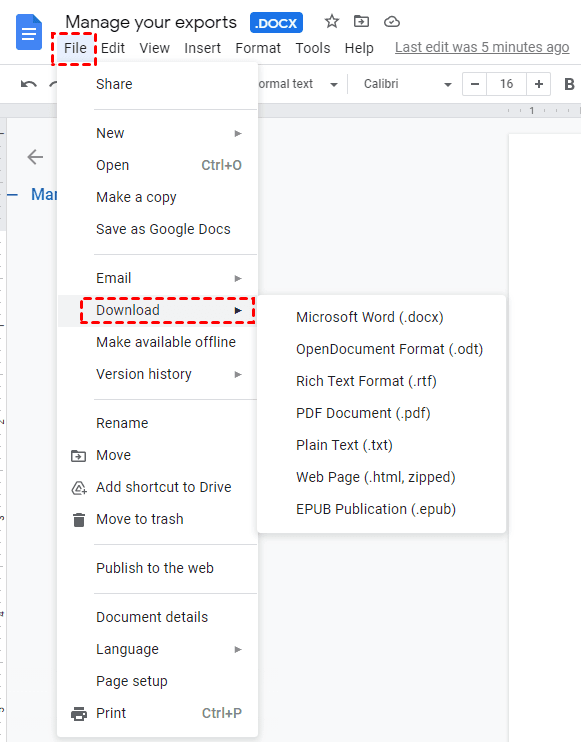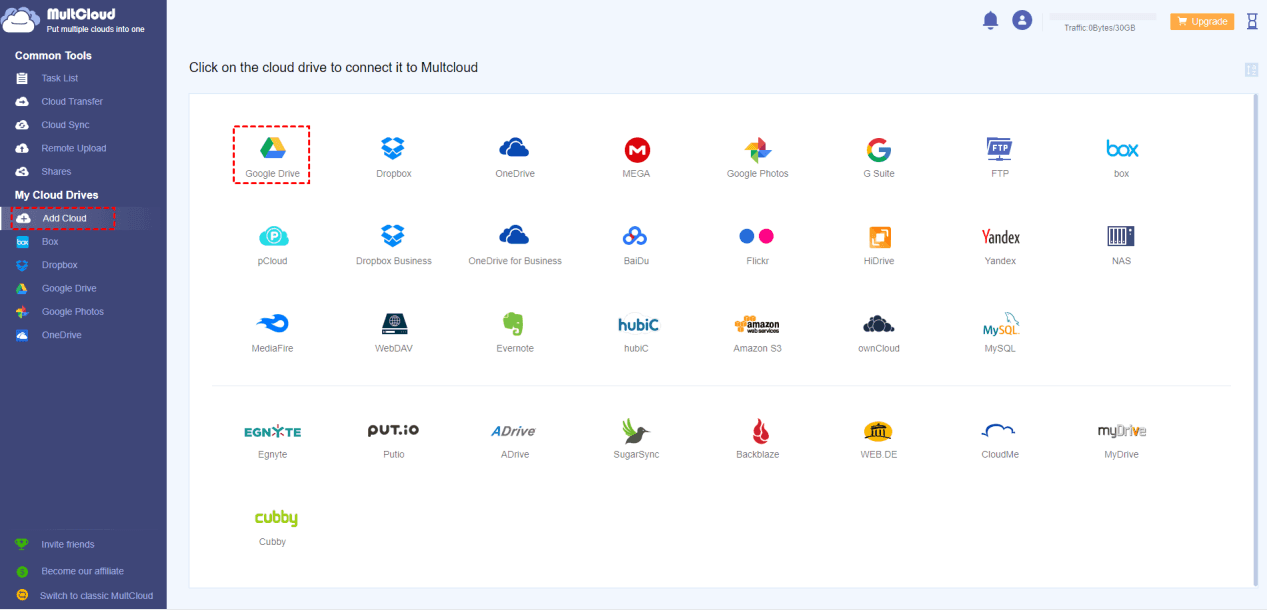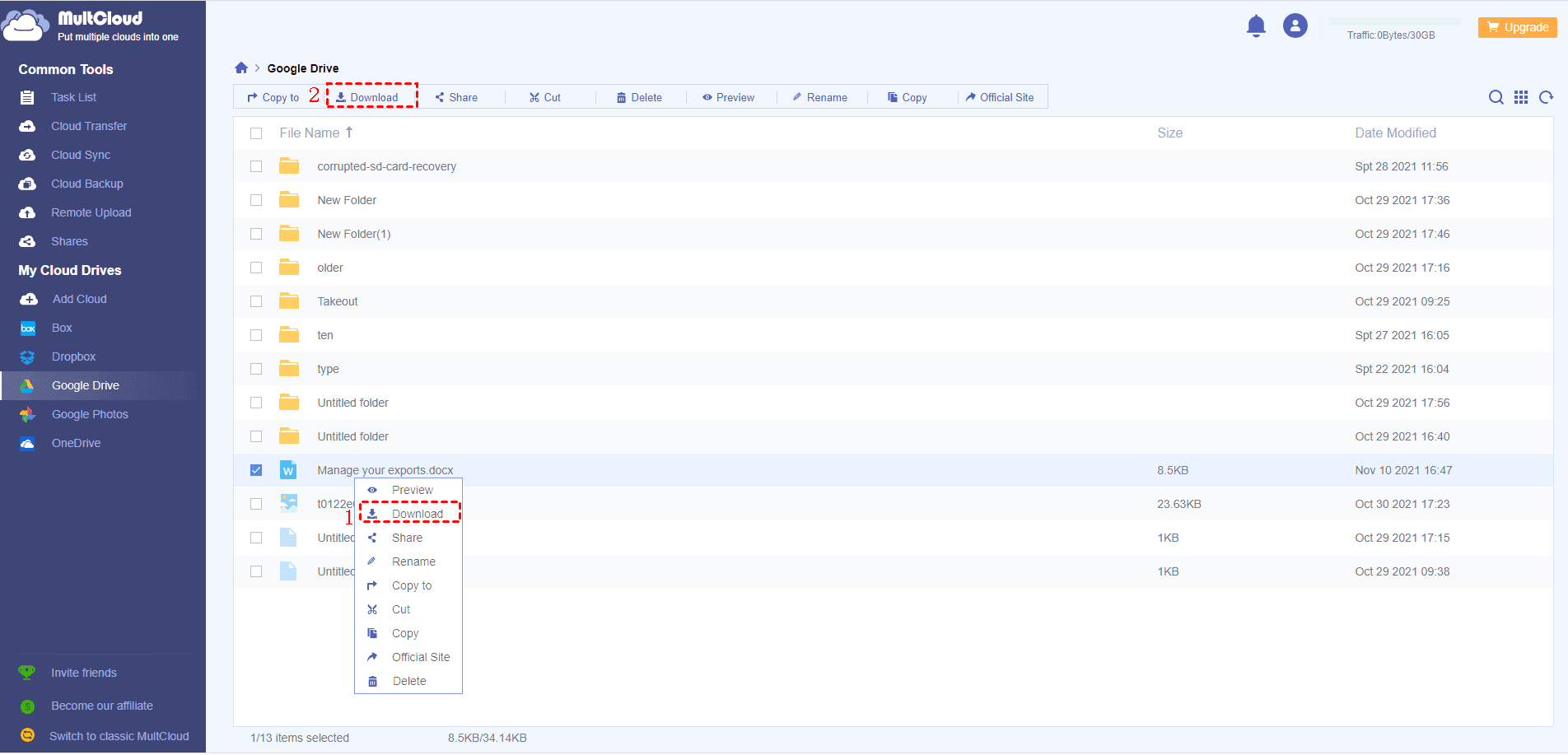前言
Google Drive是一个用于存储重要文件的在线云存储服务,有15GB的免费存储空间,可以存储重要的文档、视频、照片等,当存储空间不够时还可以通过付费升级空间获得更大的存储量。可以通过Google Drive共享文件,也可以在线编辑文档,Google Drive与Google Docs结合,能够实时与他人协同办公,并且Google Drive拥有强大的搜索功能,支持OCR(Optical character recognition)扫描图像识别技术。
Google Drive还提供了桌面应用程序,可以通过桌面应用程序一直保持本地与云端文件的同步与更新。此外为了能够随时保障文件安全,不被丢失,防止服务器停机,我们可以将文件备份到其他云盘,或者将文件从Google Drive中下载下来,保存到其他安全的地方,这样可以保障服务器无法使用时还能访问文件。我们可以通过什么样的方式下载Google Drive文件呢?对此,我们将在这篇文章中全面探索。
如何从Google Drive中下载文件
如何才能从Google Drive中下载文件呢?又可以从Google Drive中下载哪些类型的文件呢?
Google Drive可以从Web端下载文件,也可以从移动端下载文件,下载的类型有:General files(zip、MP3、PNG)、Adobe files(DXF、Al)、Microsoft files(XLS、PPT)、Apple files(key、numbers)等。在这篇文章中我们将分别学习从这些地方下载Google Drive文件的方法和步骤。
从Web端下载Google Drive文件
从Web端下载Google Drive文件,顾名思义就是在计算机的浏览器上登录Google Drive账号,然后下载Google Drive文件。无论您所使用的计算机是Windows还是Mac,它们登录Google Drive和下载文件的方式都是一样,所以我们在这里就不用分别对它们进行步骤演示,现在我们将为您提供从Web端下载Google Drive文件的步骤。
步骤 1. 打开您的计算机(Windows或者Mac)。
步骤 2. 然后启动您常用的浏览器(我们在这里使用的是Chrome浏览器)。
步骤 3. 在地址栏输入https://www.google.com/drive/,或者直接通过搜索Google Drive进入云端。
步骤 4. 之后输入Google账号和密码,进入Google Drive页面。
步骤 5. 在Google Drive页面点击左侧菜单栏中的我的云端硬盘,然后再呈现出来的文件中找到要下载的文件。
步骤 6.找到文件后,右键单击文件,在弹出菜单栏中选择下载1,或者单击文件,点击右上角出现的2更多图标(三点图形),然后在弹出的菜单栏中选择下载。
步骤 7. 看到页面右下角下载进程就知道文件是否已经下载完成。
使用Google Takeout下载Google Drive文件
Web端下载Google Drive文件除了可以直接从Google Drive中下载文件,还可以通过Google Takeout将Google Drive下载到其他安全的地方。
Google Takeout,是一个可以一次性下载Google Drive文件的在线支持服务,允许Google用户导出他们的数据存放到安全的地方,方便用户随时访问文件。使用Google Takeout下载Google Drive文件的步骤方法如下:
步骤 1. 打开计算机上的Chrome浏览器,登录您的Google账户。
步骤 2. 在搜索引擎中输入Google Takeout。
步骤 3. 进入Google Takeout页面,选择要导出的包含数据,选择好后,点击下一步。
步骤 4. 然后选择导出的文件类型、频率和目的地,之后选择接收文件的目的地,然后点击创建导出,文件就会开始导出。
步骤 5. 完成导出后,在接收文件的目的地查看Google Drive文件。
从移动端下载Google Drive文件
Google文件不仅可以从Web端下载,也可以从移动端下载。因此,即使我们没有计算机在身边,也是可以通过移动设备访问Google Drive中的文件。如何从移动端下载Google Drive文件?我们从Android和iOS两个方面讲述移动端下载Google Drive文件的方法。
从Android设备上下载Google Drive文件
如何将Google Drive文件下载到Android上呢?下面是从Android设备下载Google Drive文件的步骤:
步骤 1. 在Android设备上下载安装并打开Google Drive应用程序。
步骤 2. 然后登录Google Drive账号。
步骤 3. 进入Google Drive移动页面后,找到需要下载的文件,点击文件旁边的更多图标(三点图标)。
步骤 4. 然后在弹出的菜单栏中点击下载按钮。
步骤 5. 完成下载后,在保存文件的文件夹中就可以查看文件。
从iOS系统中下载Google Drive文件
Google Drive文件下载到iPhone或iPad中的方法与Android是不一样的,并且下载文件和下载图片、视频到iPhone或iPad的方法也不一样,所以我们分情况讲述了下载Google Drive文件到iPhone或iPad的方法和步骤。
从iOS设备中下载Google Drive文件的步骤:
1. 在iOS设备中安装并启动Google Drive,然后登录Google Drive账号。
2. 登录后,找到您要下载的文件,点击更多图标(三点)。
3. 在弹出框中点击打开。
4. 在之后的弹出框中点击保存到文件,然后选择将需要下载文件放置在我的iPhone中。
5. 完成下载后您可以在iPhone的文件应用程序中看到您下载的文件。
从iOS中下载Google Drive中的图片和视频步骤:
1. 在iPhone中安装并启动Google Drive,然后登录Google Drive账号。
2. 之后找到需要下载的图片或视频,点击更多图标(三点)。
3. 在弹出框中点击发送副本。
5. 完成保存图片或视频后,可以打开iPhone相册查看保存的图片或视频。
通过Google Drive桌面应用程序下载不压缩的Google Drive文件
在Google Drive中下载的文件都是通过压缩的zip文件,如果不想下载压缩的Google Drive文件,应该怎么办呢?这里我们就需要用到Google为我们提供的Google Drive客户端程序。在计算机上下载Google Drive客户端,客户端会自动创建一个Google Drive本地盘到你的电脑上,只要打开同步,Google Drive云盘中的文件同样会显示在Google Drive本地盘中,并且在这里的文件是不会被压缩的,具体步骤如下:
1. 登录Google Drive官方网站,然后在计算机上下载并安装好适合您计算机的Google Drive客户端应用程序。
2. 启动Google Drive客户端并登录Google Drive账号。
3. 然后点击桌面Google Drive图标。
4. 点击右上角的设置,点击首选项。
5. 在新窗口中点击Google Drive。
6.然后找到Stream files和Mirror files。根据自己的喜好选择一个选项,这两个选项都可以将Google Drive中的文件不进行压缩,就能保存到计算机。
7. 登录Google Drive客户端后,文件会自动同步,之后您可以在计算机上访问Google Drive中的所有文件和文件夹了。
下载Google Drive中的Google Docs文件
Google Docs是一种在线文字处理器,可以在Google Docs中创建文档,然后与其他人一起工作。您创建的Google Docs文档会自动保存在Google Drive,您也可以在创作Google Docs文档时将文档下载下来离线操作,这样您就不需要担心因Google Drive突然停止,或网络不稳定导致文档无法保存的情况发生。如何下载Google Docs文档呢?具体下载步骤如下:
1. 在计算机上将您的Google Drive账号登录,然后打开Google Docs文件。
2. 单击屏幕左上角的文件菜单。
3. 在弹出菜单栏中点击下载。
4. 然后选择并单击文件下载格式。
文件下载格式:
- Microsoft Word(.doc)
- OpenDocument Format(.odt)
- Rich Text Format(.rtf)
- PDF Document(.pdf)
- Plain Text(.txt)
- Web Page(.html, zipped)
- EPUB Publication(.epub)
5. 完成下载后,就可以对文档进行操作。
无法从Google Drive中下载文件
虽然Google Drive是一个很好的存储工具,可以将文件存储在里面,也可以将文件从Google Drive中下载到本地,移动设备。但是Google Drive出现无法下载文件的情况已经不是什么秘密,有可能是网络中断,服务器问题或者浏览器的缓存太多,也有可能是文件过大等。当Google Drive无法下载文件时,应该怎么办呢?这里我们推荐使用MultCloud从Google Dirve中下载文件。
MultCloud是一款在线多云管理应用程序,能在云盘里上传、下载、复制、粘贴、共享文件,并且没有任何文件大小限制,同时还能够在不同云盘之间传输或同步文件,解决了Google云盘在不起作用时,依旧能访问,操作云盘中的文件。如何在MultCloud中下载Google Drive文件呢?具体操作步骤如下。
使用MultCloud下载Google Drive文件
1. 注册并登录MultCloud。
2. 点击添加云盘,然后添加Google Drive。
3. 点击Google Drive,并在Google Drive页面找到需要下载的文件。
4. 右键单击文件,点击弹出框中的下载1,或者单击文件前的复选框,然后点击左上角的下载按钮2,之后文件就会开始下载。
MultCLoud的其他功能
如果您拥有多个云盘,MultCloud能够同时管理您所有的云盘,仅在一个页面,您就能访问所有云盘中的文件。您还可以使用MultCloud将您一个云盘中的文件备份到另外的云盘中,防止文件丢失。
总结
文章中整理了4种不同场景下载Google Drive文件的方法,同时还为大家提供了Google Drive无法下载文件的解决办法,如果您有此类的问题,可以参考文章中的方法,以此解决您的困扰。
MultCloud是一款在线多云管理应用程序,可以一键管理您的多个云盘,也可以在云盘无法使用时,帮助您完成未完成的工作,如:文件传输、文件同步、上传、下载、共享等,在一定程度上提升您的工作效率。