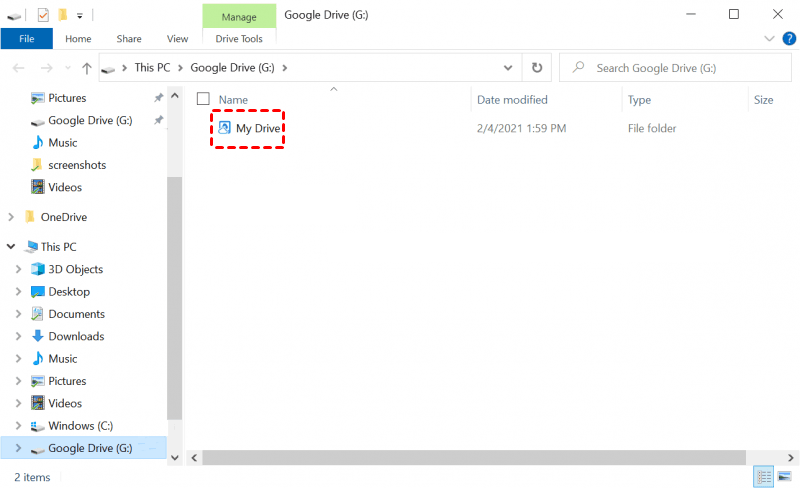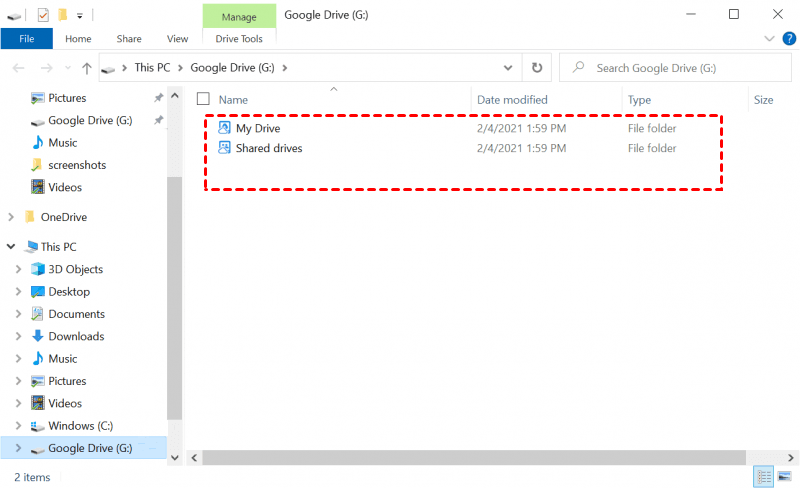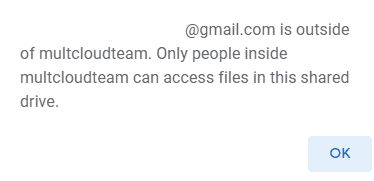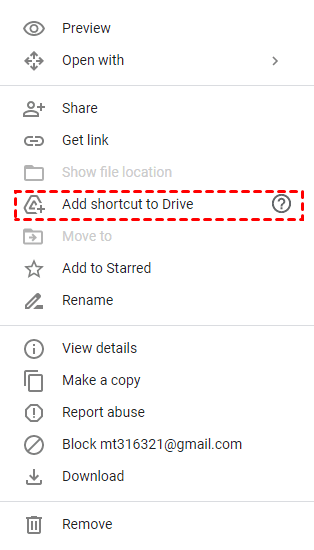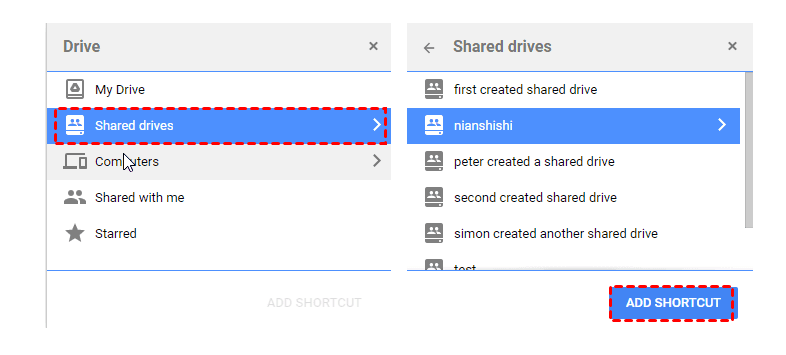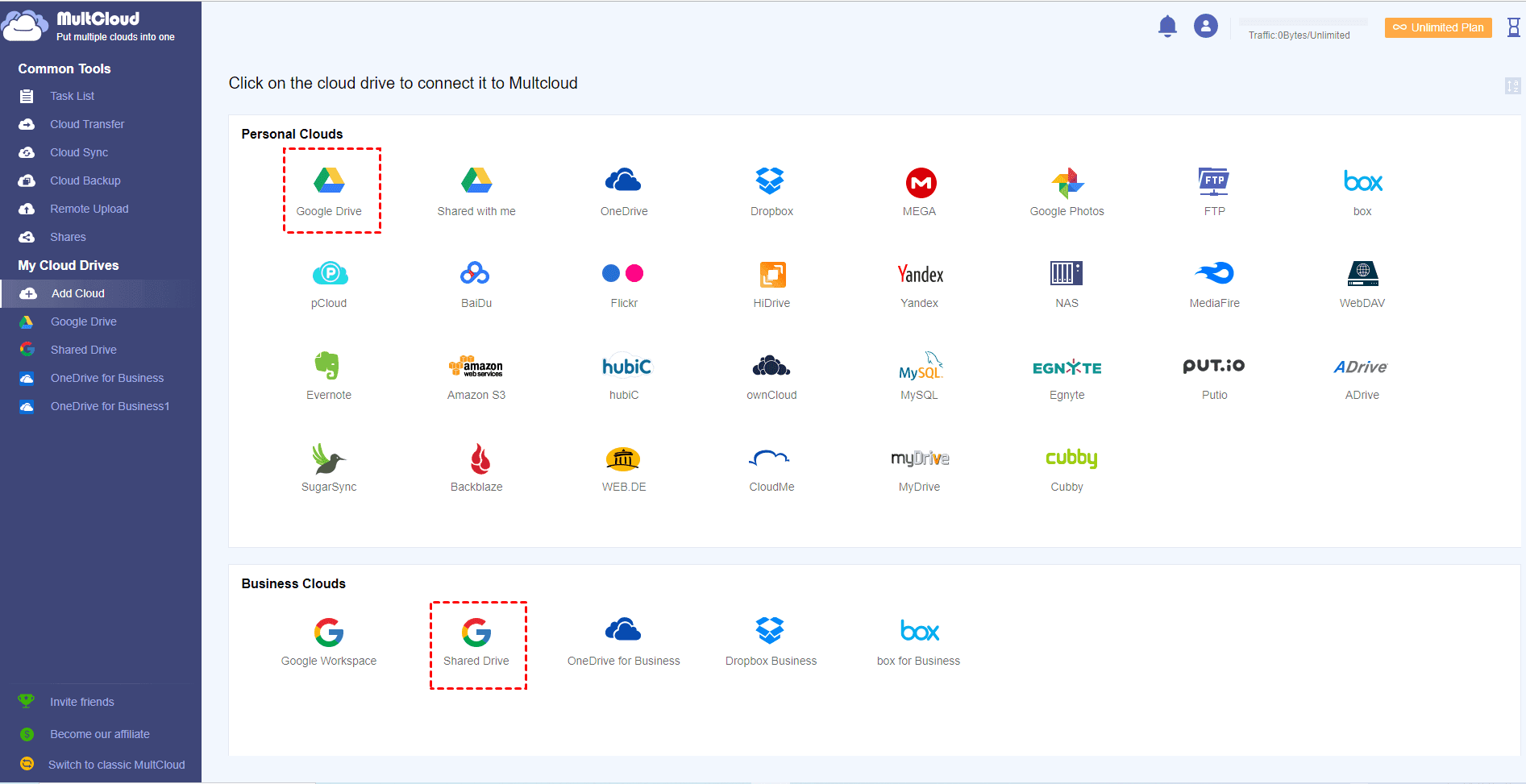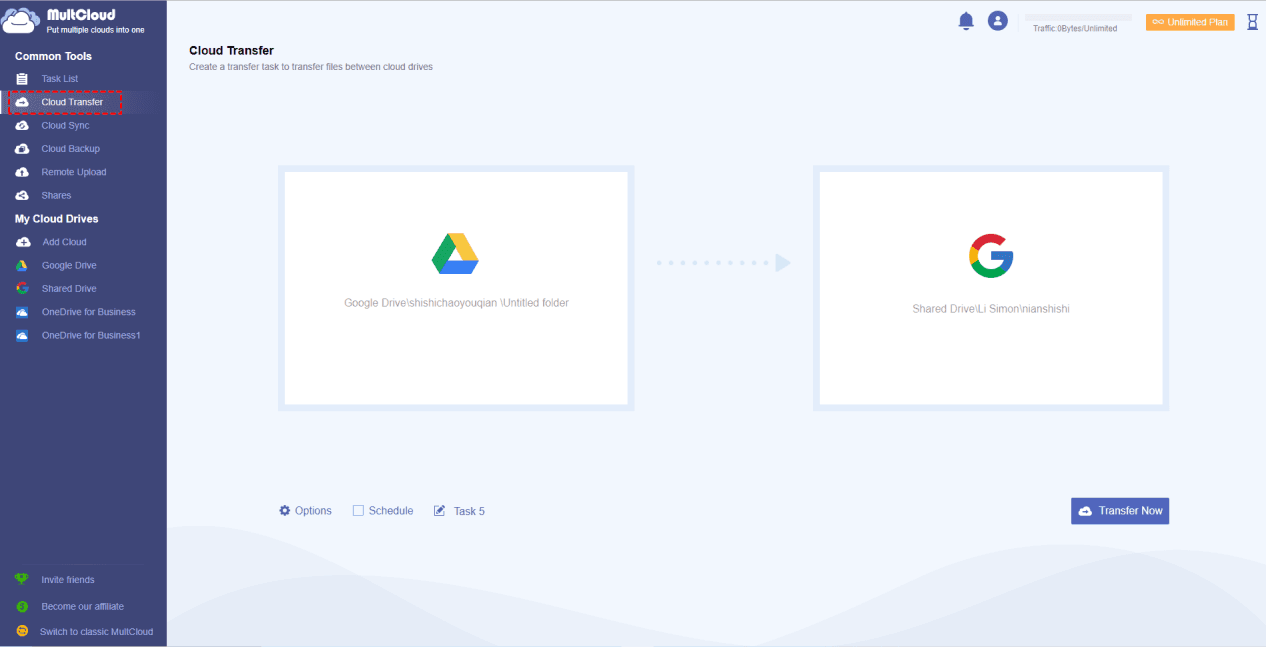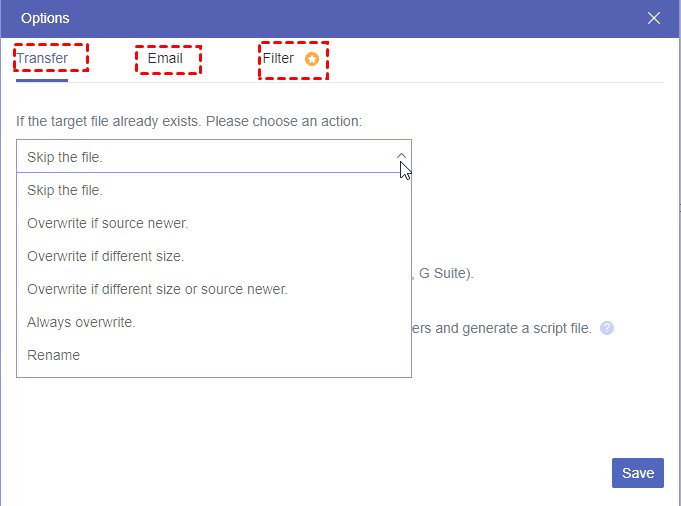Google Drive的概览
Google Drive是一款线上存储云服务,可以存储文件、文件夹、照片、视频、音频等数据,也可以在My Drive中上传文件或文件夹,或创建Google Docs、Google Sheets、Google Slides,每个新注册的Google账户能获得15GB的免费存储空间,可供Gmail、Google Drive和Google Photos共同使用,也可以通过付费方式获得更大的存储空间。
Shared Drive的概览
Shared Drive,也称team drive,是存储团队共享文件的地方,属于企业Gmail账号中的选项,可以在Shared Drive中存储、浏览、创建和共享团队文件。简单点就是,Shared Drive中的文件不属于个人而是属于团队。
阅读完上述概览后,相信您对Google Drive和Shared Drive已经有了一定的了解了,下面我们将继续探究Google Drive和Shared Drive之间的区别,以便您更深入了解和掌握它们。
Google Drive和Shared Drive之间的区别
从上述内容中,我们可以了解到My Drive和Shared Drive最直观的区别是Shared Drive团队存放文件的地方,而My Drive是存放个人文件的地方,也就是说,My Drive是您的个人独立存储空间,我们还可以从哪些方面了解Google Drive和Shared Drive之间的区别呢?请继续阅读一下内容。
访问权限
My Drive和Shared Drive面向的用户不同,那么所赋予的访问权限也就不同。My Drive属于私人存储空间,里面存储的文件,除了自己,任何人都没有权限访问里面的文件,除非您有将文件共享给其他用户或将您的账号告诉了其他人。
Shared Drive属于团队共享空间,里面的文件仅团队成员能看见。赋予了不同权限的成员,所能操作的文件也是不同的。
- 所有者:拥有对群组所有的权限,可将部分权限分配给其他用户。
- 管理者:管理者可对群组执行删除群组、将其他成员设为所有者、更改所有者的角色或订阅设置。
- 成员:拥有基本权限,单位和群组设置,包括查看会话、发帖、查看成员权限等。
同步方式
My Drive和Shared Drive同步文件的方式一样,都需要下载Google Drive桌面应用程序,但是登录不同的账号,所同步的文件就会不同。
如果您登录的Google个人账户,那么显示在Google桌面的云端硬盘文件夹就会是我的云端硬盘,同步的文件也将会是您个人的私人文件。
如果您登录的账号是团队Google账号,那么您会在桌面的云盘硬盘文件夹中看到My Drive和Shared Drive。您可以将个人文件通过My Drive上传到云端,将团队文件通过Shared Drive上传到云端,以供团队成员查看、编辑。
移动文件或文件夹
我们在个人云盘中可以随意移动、删除、修改文件或文件夹。但是在Shared Drive中,如果您没有得到处理文件的权限,是不能对文件进行任何操作,除非您是Shared Drive中的管理员或内容管理员。
共享文件
我们可以将My Drive中的文件共享给任意用户,包括不是Google的用户。而Shared Drive共享文件只能共享给团队内部的成员,无法将其共享给团队以外的成员。
通过上面的内容,相信您一定对Google Drive和Shared Drive之间的区别有了一定的掌握,那么还有哪些关于Google Drive和Shared Drive的问题呢,我们在下面为大家罗列了部分相关问题,希望能帮助到您。
如何将Google Drive中的文件添加到Shared Drive中
当您想把Google Drive中的文件添加到Shared Drive时,应该怎么做呢,下面我们为您提供了三种解决办法,相信一定能满足您的需求。
方法一:添加快捷键方式
步骤 1. 在My Drive中找到您需要添加到Shared Drive中的文件。
步骤 2. 右键单击该文件,然后选择Add Shortcut to Drive。
步骤 3. 选择Shared Drive,选择将文件或文件夹添加到需要添加的位置,点击ADD SHORTCUT,之后选择的文件或文件夹就会被添加至Shared Drive。
Hinweis: 将Shared Drive中的文件添加到Google Drive的步骤与上面的步骤一样。
方法二:复制粘贴
步骤 1. 在Google Drive中找到需要添加到Shared Drive中的文件或文件夹。
步骤 2. 右键单击文件或文件夹,在弹出的菜单中点击复制。
步骤 3. 然后点击Shared Drive,找到需要存放文件或文件夹的位置,右键单击空白处,然后选择粘贴即可。
方法三:使用第三方工具MultCloud
如果您无法登录Google Drive,或Google Drive应用程序出现错误,您可以使用MultCloud将Google Drive中的文件添加到Shared Drive中。
MultCloud是一款网页版多云管理应用程序,不需要下载,只需要一个账号,就可以在任何有网络的地方登录使用,您可以在MultCloud中统一管理云盘中的文件如:下载,上传,复制,粘贴等。
如果您同时拥有多个云盘,MultCloud同样能帮您一键管理,相比于在浏览器中单独登录每个云盘的账号,MultCloud真正做到了在同一页面统一管理多个云盘,还能在不同云盘之间传输,同步文件,节省了等待文件传输的时间。
那么如何在MultCloud中将Google Drive的文件或文件夹传输到Shared Drive中呢?请参考下面的操作步骤。
步骤 1. 注册并登录MultCloud。
步骤 2. 在Add Cloud中分别添加Google Drive和Shared Drive,并按照所给提示继续下一步操作。
步骤 3. 完成云盘添加后,点击Cloud Transfer,将Google Drive添加到FROM,将Shared Drive添加到TO。您也可以选择Google Drive文件目录下的文件或文件夹,并将其添加到FROM中,在TO中添加Shared Drive中接收文件的文件夹。
步骤 4. 完成添加后,您可以点击选项,设置传输方式、邮件、过滤。
传输方式:
如果目标位置存在传输的这个文件您可以将其设置为:
- 直接跳过,不传输该文件。
- 如果源文件比较新,覆盖目标文件。
- 如果文件大小不同,覆盖目标文件。
- 如果源文件较新或大小不同,覆盖目标文件。
- 总是覆盖文件。
- 重新命名。
邮件:设置完传输方式后,可以点击邮件,勾选任务结束时发送邮件通知前的方框,这样即使您不在电脑前,也能知道文件传输成功了。
过滤:如果在传输的文件中有不需要的文件,可以使用付费功能过滤选项,将不需要的文件过滤,这样您传输的文件就只会传输需要的文件。
步骤 5. 点击立即传输,MultCloud就会开始将Google Drive中的文件传输到Shared Drive中。
如果您想将Shared Drive中的文件或文件夹传输到Google Drive中,只需要将源目录更换为Shared Drive,将目标目录更换为Google Drive即可。
总结
本篇文章很好地为您讲述了Google Drive和Shared Drive之间的区别,相信这能解决您对它们的疑惑。当您想把Google Drive中的文件添加到Shared Drive时,也可以参考本篇文章,这里我们为您提供了三种添加方式,添加快捷、复制粘贴、使用MultCloud。
MultCloud是能够在Google Drive桌面应用程序不起作用时为您提供的一种替代方法,在没有文件传输大小限制的前提下,能保证文件的及时性,且操作页面整洁,支持任何设备访问。