Sobre Google Drive e Google Fotos
Se você é um novo usuátio no Google Fotos e no Google Drive, você definitivamente ficará confuso com a diferença entre esses dois.
Na verdade, o Google Fotos é um serviço de salvamento e sincronização de imagens (menos de 16MB) e vídeos (até 1080P) para os usuários. Com o Google Fotos, os usuários podem fazer álbuns para classificar diferentes tipos de imagens, fazer edições básicas em suas fotos e pesquisar fotos específicas por cores, objetos, cenas e rostos. Para a maioria dos usuários, eles consideram o Google Fotos como um serviço confiável para fazer backup de imagens e vídeos locais.
Enquanto o Google Drive é como um serviço de gerenciamento de arquivos em nuvem que permite aos usuários armazenar diferentes tipos de dados, incluindo arquivos, documentos, vídeos, fotos, música, PDF, etc. Há muitos recursos úteis e agradáveis para os usuários gerenciarem e tratarem seus dados, como baixar, enviar, compartilhar, mover, renomear, pré-visualizar, etc.
Por que backup do Google Fotos para Google Drive
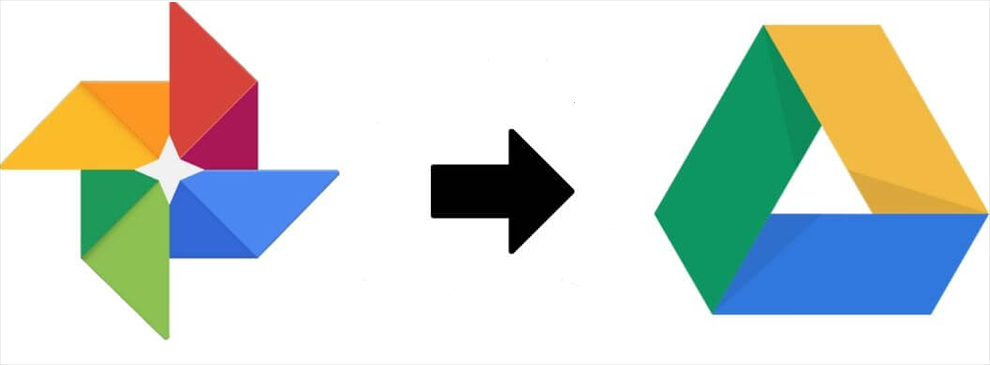
Em resumo, o Google Fotos e o Google Drive são ambos convenientes. No entanto, o Google Fotos às vezes tem erros técnicos que causam o problema como Google Fotos não sincronizar ou Google Fotos perde fotos. Às vezes, depois de passar as fotos para o Google Fotos, aparecem fotos duplicados esta palataforma. O que colocará seus dados em risco e causa muitas problema. Neste caso, é melhor saber como fazer backup no Google Fotos para o Drive para proteger dados.
Além disso, em comparação com o Google Fotos, o Google Drive oferece mais recursos. Uma vez que backup de fotos do Google Fotos para Google Drive, os usuários podem gerenciar seus diferentes dados em uma única plataforma, o que poderia melhorar a eficiência do gerenciamento de dados.
Assim, é recomendado fazer backup dos dados no Google Fotos para Google Drive. Entretanto, como fazer isso? Se você estiver enfrentando este problema, você pode ler o conteúdo abaixo para aprender 2 métodos principais.
Como fazer backup no Google Fotos para o Drive eficientemente
A maneira mais fácil e rápida de fazer backup de dados do Google Fotos para o Google Drive é pedir ajuda a uma ferramenta de terceiros profissional, MultCloud. Como um excelente gerenciador de arquivos em nuvem, MultCloud é um especialista em backup de nuvem a nuvem, que pode ajudar a fazer o backup de dados entre nuvens facilmente.

Atualmente, MultCloud suporta mais de 30 nuvens como Google Fotos, Google Drive, Flickr, MEGA, pCloud, Box, OneDrive, Dropbox, Amazon S3, Backblaze, etc. Com MultCloud, você não só pode fazer backup de arquivos entre nuvens facilmente, mas também compartilhar arquivo no Dropbox, baixar todas as fotos do Google Fotos mais rápido, colocar música e áudio no Google Drive, etc.
Aqui há alguns méritos para fazer backup do Google Fotos para Google Drive com MultCloud:
- Interface simples de usar. MultCloud tem uma interface simples que mostra claramente quais funções avançadas ele tem na página principal. Assim, os usuários podem iniciar qualquer tarefa rapidamente sem ler um guia de uso complexo.
- Disponível em vários dispositivo. MultCloud é um serviço técnico para usuários de todo o mundo. E ele é baseado na web, por isso, só o seu dispositivo coneta-se a rede, pode usar MultCloud.
- Processo de backup grátis e eficiente. MultCloud oferece aos usuários 30GB de tráfego de dados gratuitamente por mês e os usuários podem depender de tráfego de dados para fazer backup dos dados entre nuvens em vez de rede. Enquanto isso, a velocidade de backup da MultCloud é competitiva no setor, o que o ajuda a concluir as tarefas de backup muito rapidamente. Se você descobrir que tráfego grátis de dados não é suficiente, você pode atualizar sua conta MultCloud para obter mais tráfego de dados.
- Restaurar os dados com apenas alguns cliques. A vantagem mais surpreendente de usar MultCloud para fazer o backup de dados é a função “Restaurar”. Se acontecer que Google Fotos perde fotos novamente, você não se preocupe, pois pode usar este recurso para encontrar seus dados de volta facilmente.
Agora, você poder seguir as operações passo ao passo abaixo sobre como fazer backup no Google Fotos para Google Drive com MultCloud
Passo 1: Crie uma conta MultCloud de graça. Ou, você pode fazer login diretamente com sua conta Google ou Facebook.

Passo 2: Depois de entrar em sua MultCloud, toque em “Adicionar nuvem” no lado esquerdo. Em seguida, clique no ícone Google Fotos e no ícone Google Drive respectivamente para adicionar estas duas nuvens ao MultCloud.
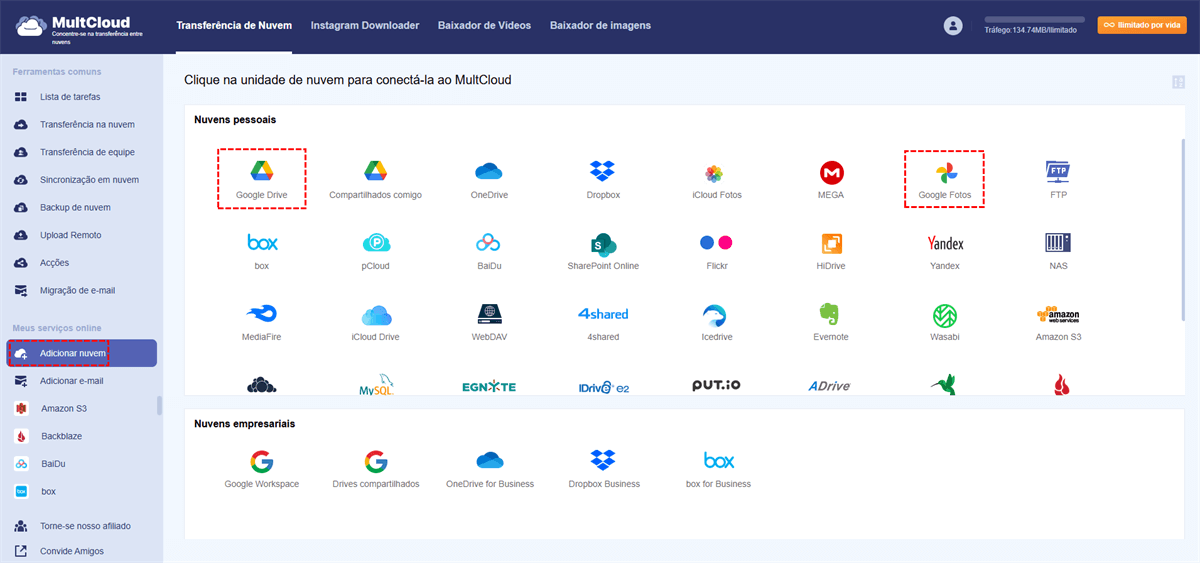
Passo 3: Entre na página “Backup de nuvem” e configure o Google Fotos como o diretório de origem e o Google Drive como o diretório de destino. Finalmente, clique no botão “Backup imediatamente”.
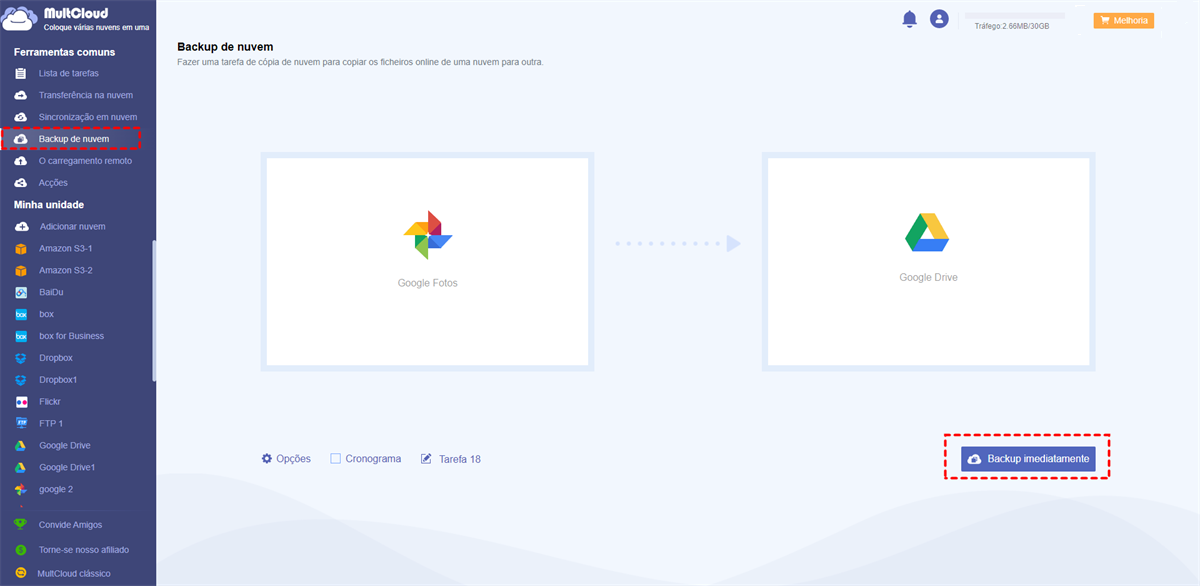
Dicas:
- Se você não quiser fazer backup de todos os dados no Google Fotos, você pode ativar o recurso “Filtro” (Opções > Filtro) para excluir certos dados com certas extensões, por exemplo, mp3.
- Você também pode fazer backup dos arquivos entre nuvens automaticamente com função “Cronograma”. Pode configurar as tarefas de backup programadas, executando em um horário/diário/semanal/mensal específico.
- A outra é o recurso de notificação por e-mail. Ao ativar este recurso, você não precisa ver a esse processo depois de iniciar a tarefa. E quando terminar, MultCloud enviará-lhe um e-mail informando o resultado.
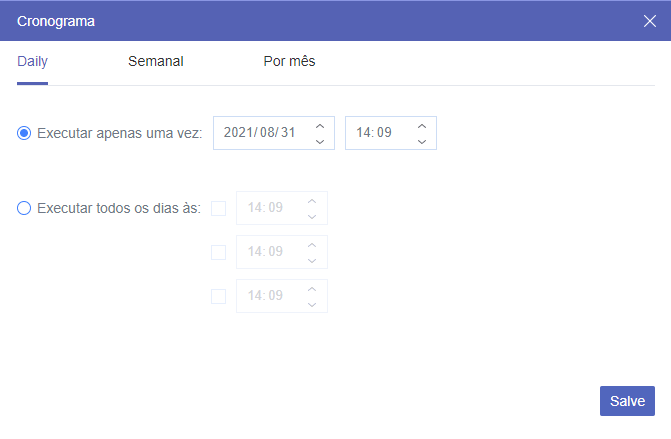
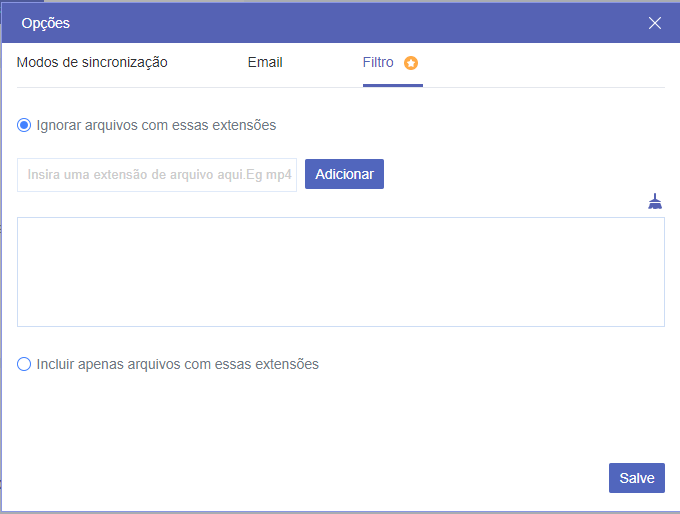
De qualquer forma, seguindo os 3 passos acima, você pode backup de fotos do Google Fotos para Google Drive com facilidade. Da mesma forma, você pode repetir os passos acima para fazer backup do Google Fotos no OneDrive com MultCloud. A única diferença é que você precisa selecionar novamente o diretório de origem e destino.
Se os dados do Google Fotos desaparecer um dia, pode entrar em “Lista de tarefas”, e encontre essa tarefa. A seguir, recolher “Restaurar” para recuperar daods.
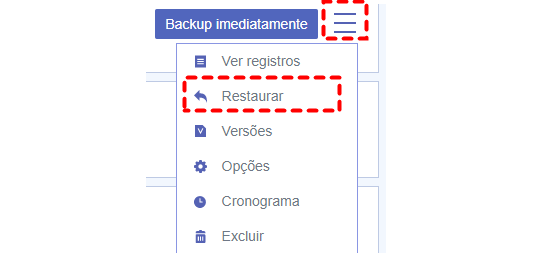
Em resumo, MultCloud oferece aos usuários uma nova forma de backup de dados de uma nuvem para outra simplesmente, o que poderia economizar muito de seu tempo e evitar o incômodo processo de download e upload.
Como fazer backup no Google Fotos para o Drive tradicionalmente
Há uma maneira tradicional de fazer backup dos dados do Google Fotos para o Google Drive com download e upload. Esta solução é útil quando você tem apenas alguns poucos arquivos e dados para fazer backup. Agora, siga os passos abaixo para realizar as tarefas de backup.
Passo 1: Faça login em seu Google Fotos, e localize as fotos que deseja fazer backup.
Passo 2: Selecione as fotos e clique no ícone de 3 pontos no canto superior direito e escolha “Fazer o download”.
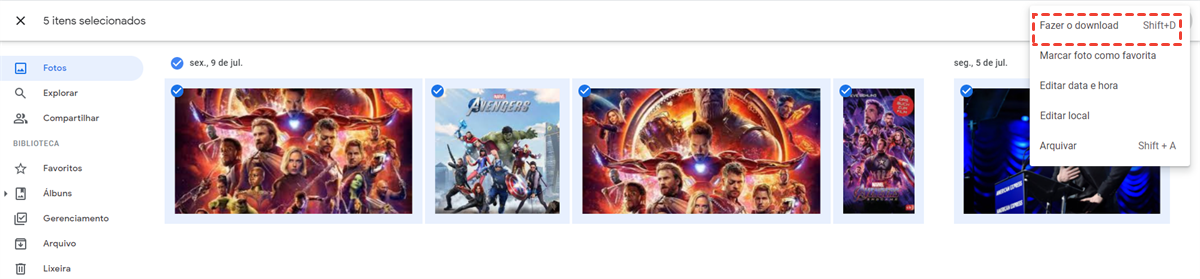
Passo 3: Em seguida, entre em seu Google Drive, e clique em “Novo” e toque em “Fazer upload de arquivos”. Ou, você pode arrastar e soltar as fotos diretamente para a interface do Google Drive.
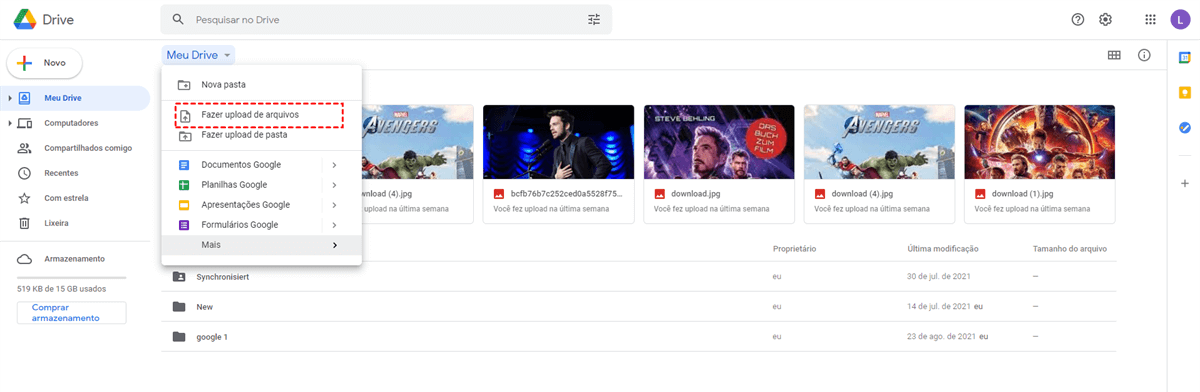
Os passos são iguais sobre o backup do vídeo do Google Fotos para o Google Drive.
Nota: Se você não se importar de gastar muito tempo no processo de download e upload, pode usar este método. Além disso, tem que ter certeza de que a conexão com a internet se mantém bem durante o processo.
Conclusão
Depois de ler o artigo completo, você vai saber como fazer backup no Google Fotos para o Drive agora. Em uma palavra, pode usar o método download e upload, ou pedir ajuda a um gerenciador especial de arquivos em nuvem, MultCloud.
Além de “Backup de nuvem”, MultCloud também oferece aos usuários outros recursos profissionais, como “Sincronização em nuvem”, “O carregamento remoto” e “Transfererência na nuvem”. Por exemplo, se você quiser transferir fotos do Google Drive para Google Fotos, você pode usar recurso “Transfererência na nuvem”.
MultCloud Suporta Nuvens
-
Google Drive
-
Google Workspace
-
OneDrive
-
OneDrive for Business
-
SharePoint
-
Dropbox
-
Dropbox Business
-
MEGA
-
Google Photos
-
iCloud Photos
-
FTP
-
box
-
box for Business
-
pCloud
-
Baidu
-
Flickr
-
HiDrive
-
Yandex
-
NAS
-
WebDAV
-
MediaFire
-
iCloud Drive
-
WEB.DE
-
Evernote
-
Amazon S3
-
Wasabi
-
ownCloud
-
MySQL
-
Egnyte
-
Putio
-
ADrive
-
SugarSync
-
Backblaze
-
CloudMe
-
MyDrive
-
Cubby
