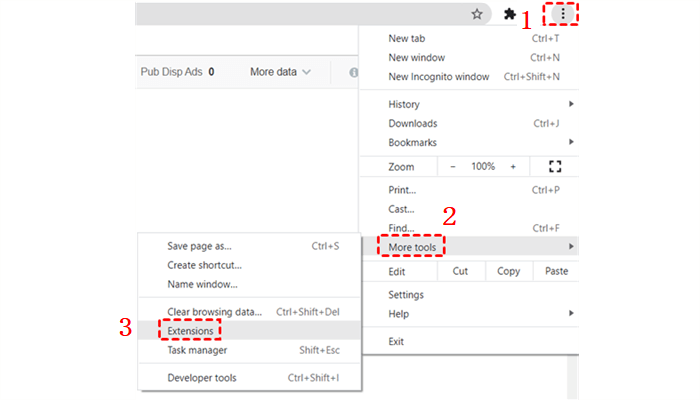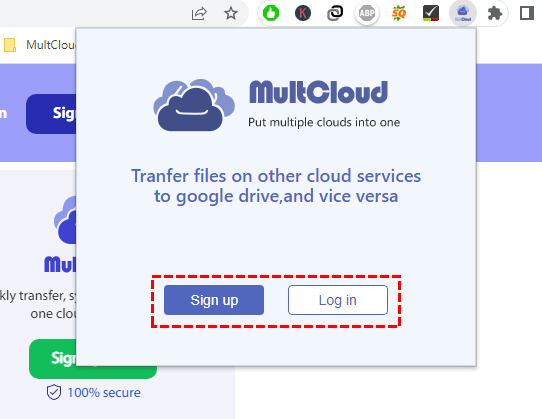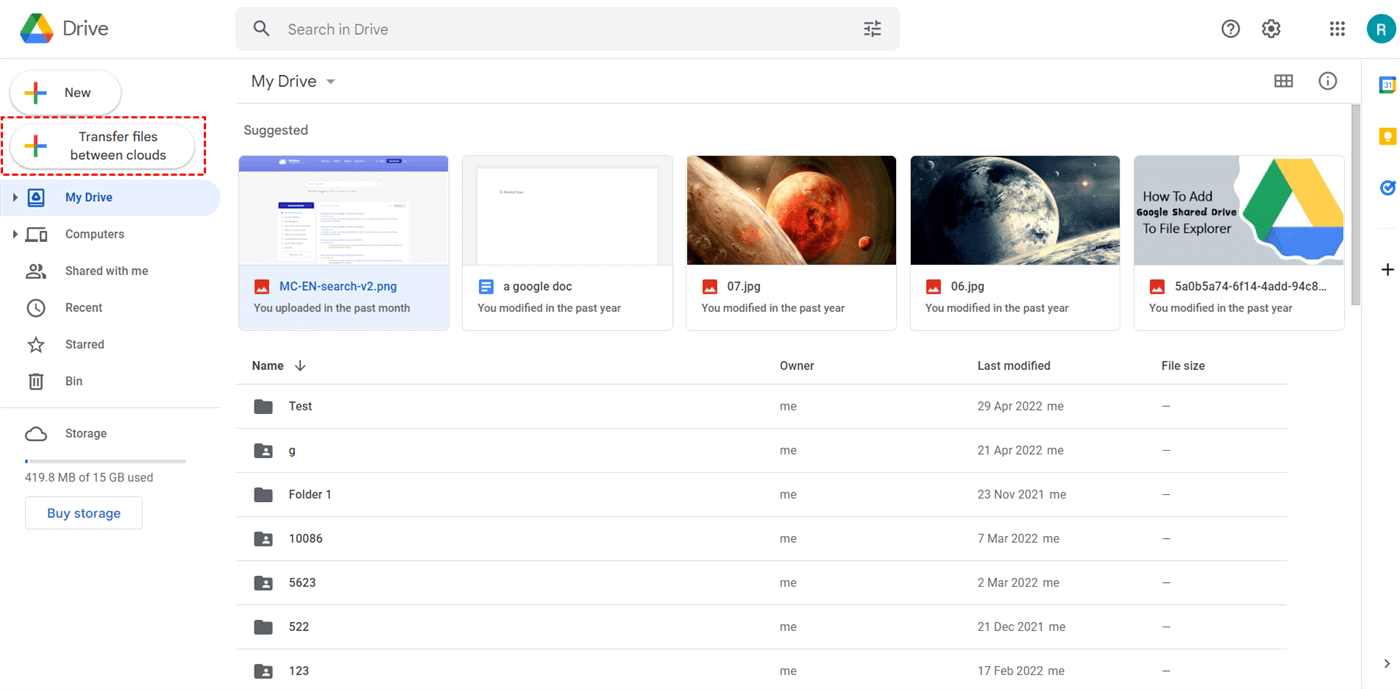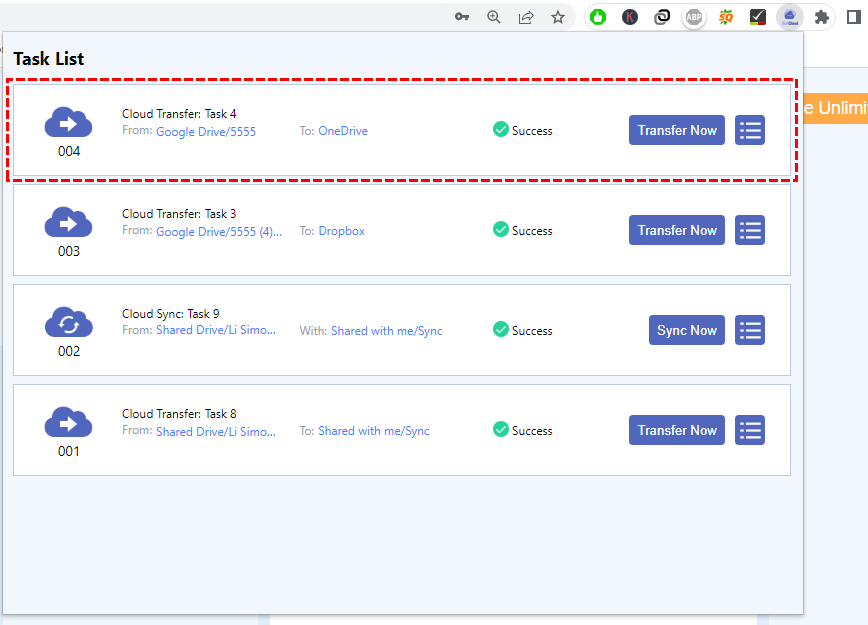MultCloud has a Google Chrome App now. If you are using Google Chrome browser, we highly suggest you install this extension.
In Chrome, left click the control button on the top right of interface. Move to More tools and select Extensions. Then in the Extensions panel, click Get more extensions to go to Chrome Web Store.
There are also other ways to enter Chrome Web Store. For example, type a keyword related to Chrome Web Store in any search engines to enter Chrome Web Store or direct input Chrome Web Store’s URL and visit.
In Chrome Web Store, search MultCloud, find it and add to chrome. Here is MultCloud chrome app’s link:
https://chrome.google.com/webstore/detail/transfer-google-drive-to/ojdmenjcdhbnimffnkoebdkbfpjecjja
You can open it directly to add or share to your friends. Once you add it, you can find there is an icon of MultCloud on the top right of Chrome's interface. When you first click, it will ask you to sign in MultCloud, and jump to MultCloud's official website automatically. Following steps are the same as using MultCloud.
Another highlight is that there is a new function in Web Edition of Google Drive - Transfer files between clouds.
When you click the button, it will open MultCloud's window if you have signed in before and pop up a message box asking you whether to transfer files to Google Drive or transfer from Google Drive to other cloud services. After selecting, will switch to Transfer or Backup Service of MultCloud and lets you set more options.
Finished setting, commit the task, and you can check it from the button on Chrome.
MultCloud Supports Clouds
-
Google Drive
-
Google Workspace
-
OneDrive
-
OneDrive for Business
-
SharePoint
-
Dropbox
-
Dropbox Business
-
MEGA
-
Google Photos
-
iCloud Photos
-
FTP
-
box
-
box for Business
-
pCloud
-
Baidu
-
Flickr
-
HiDrive
-
Yandex
-
NAS
-
WebDAV
-
MediaFire
-
iCloud Drive
-
WEB.DE
-
Evernote
-
Amazon S3
-
Wasabi
-
ownCloud
-
MySQL
-
Egnyte
-
Putio
-
ADrive
-
SugarSync
-
Backblaze
-
CloudMe
-
MyDrive
-
Cubby