写真をDropboxにアップロードするメリット
「情報爆発時代」といわれるこの社会は、高度情報化に伴って、人々の利用可能なデータ量も増えつつあり、データ情報を管理する事も一層難しくなります。それで、外付けハードディスクやUSBメモリの代わりに、クラウドストレージが続々登場しています。
クラウドストレージを使用することで、外付けハードディスクやUSBメモリを持ち歩かなくても、いつでもどこでも、携帯電話、パソコン、公共のパソコンからドキュメント、写真、動画などをアップロード・ダウンロード・共有できます。
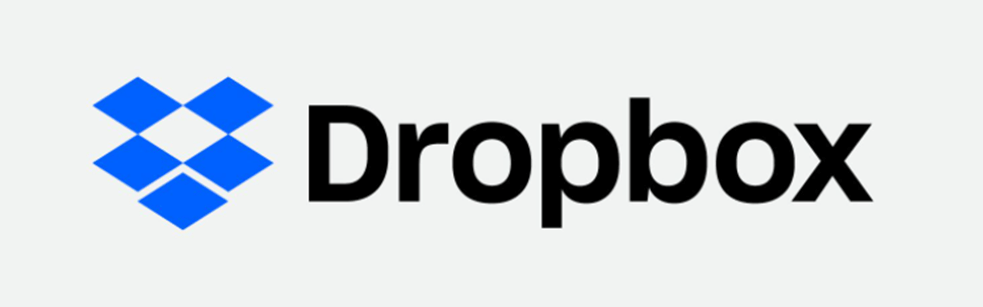
それらの中にDropboxは写真やファイルの保管と共有に誇るクラウドサービスです。もし写真や画像の保管と共有に専念するクラウドストレージを探しているなら、Dropboxを強くお勧めします。理由はご覧の通り:
使いやすい管理システム
多数のユーザーは複雑なインターフェイス、面倒なアップロードプロセスを嫌がっています。ただし、Dropboxは、アプリケーションもWebサイトも、目を引く機能ボタンと快適な配色を提供します。インターフェイスでメニューを展開しなくても、必要なすべての機能が明確に表示されます。
デバイスと常に同期できる
写真をDropboxにアップロードすると、Dropboxは、デバイスですべての個人コンテンツを同期する簡単な方法を提供します。この同期機能で、Dropbox を使っているすべてのデバイスでファイルは常に最新の状態に保つことができ、1つのデバイスでファイルを追加または変更すると、他のデバイスで自動的に更新されます。また、カメラ、携帯電話、ソーシャルアプリから作成されたすべての写真もまとめて整理できます。
安全性が高い
Dropboxは、常にプライバシーとセキュリティーを守っています。暗号化されたセキュリティを使用しているため、データが常に安全であると安心していられます。そのほか、ファイルを公開にするか、非公開にするかを指定でき、指定したファイルを許可された人だけが閲覧できるプログラムもあります。
コンピューターでDropboxに写真をアップロードする3つの方法
写真、動画などはいずれもファイルの一部として表示できます。そのため、コンピューターでDropboxに写真を追加する一般的な方法は、Dropboxにアップロードする場合とほとんど同じです。コンピューターからDropboxに写真をアップロードする場合は、以下の3つの方法に従うことができます。
方法1:公式ウェブサイトから写真をDropboxにアップロードする
もちろん、Dropboxに写真を保存する最も基本的な方法は、公式Webサイトを使用することです。この方法は、Dropboxアカウントをめったに切り替えない人に適します。
ステップ1.ブラウザでDropboxの公式ウェブサイトを開き、メールアドレスとパスワードを入力してサインインします。GoogleまたはAppleアカウントでもログインできます。また、名前、メールアドレス、パスワードを追加して、アカウントを作成することもできます。
ステップ2.写真をアップロードするフォルダー先を選択し、フォルダーの小さなボックスにチェックマークを付けます。 (フォルダに保存する必要がない場合は、この手順を無視してください。)
ステップ3.「アップロード」のアイコンをタップします。ファイル(写真)またはフォルダー(写真を含む)をアップロードすることを選択し、をクリックします。
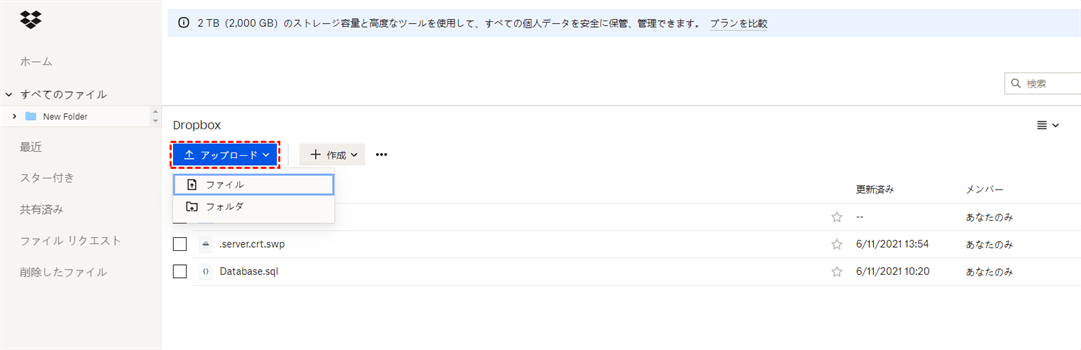
ステップ4.アップロードしたい写真を見つけて選択し、「開く」をクリックして、プロセスが完了するのを待ちます。
方法2:他のユーザーからDropboxに写真をアップロードさせる方法
Dropboxには、他のユーザーから写真をアップロードする使いやすいプレミアム機能があります。「ファイルリクエスト」を使用すると、他のユーザーから写真をデバイスに転送するので、もう一度アップロードする必要もありません。
ファイルリクエストを使用することで、写真リクエストを作成できます。そのリクエストリンクをターゲット相手に送信し、ターゲット相手がリクエストフォルダに写真をアップロードすると、写真が転送してくれます。とても優れたリクエスト機能です。
ステップ1.Dropboxの公式ウェブサイトを開き、サインインします。
ステップ2.インターフェース画面の左側にある「ファイルリクエスト」をタップし、青いボタン「新しいリクエスト」をクリックします。
ステップ3.タイトルと説明を追加し、写真をアップロードしてほしいフォルダ先を選択します。
ステップ4.「作成」ボタンをクリックします。
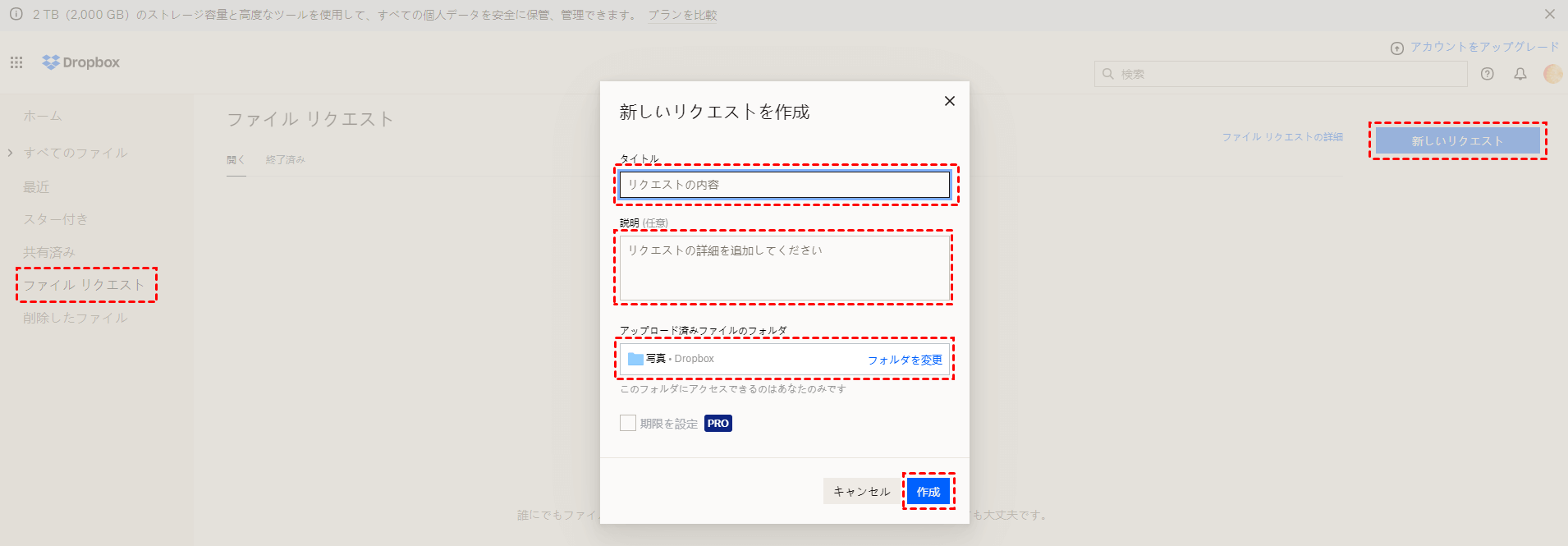
ステップ5.受信者のメールアドレスやDropboxアカウントを宛先のところに追加します。リクエストリンクをコピーして、Dropboxアカウントを持っていない他のユーザーと共有することもできます。
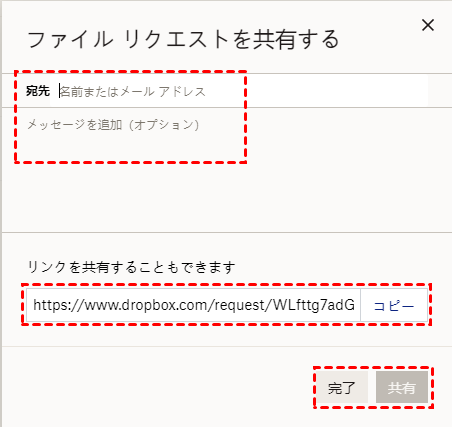
ステップ6.受信者がDropboxに写真をアップロードするのを待ちます。受信者はリクエストリンクをタップし、サインインせずにアップロードするターゲット写真を選択できます。
ヒント:この方法で写真以外に、動画やドキュメントなどの他のファイルをDropboxにアップロードすることもできます。
方法3:MultCloud経由でDropboxに写真をアップロードする(推奨☆)
実際のところ、Dropboxは2GBの無料ストレージしか提供していません。しかし、カメラ技術の進歩により、写真のサイズもどんどん大きくなっています。したがって、より多くの無料容量を得るために、複数のDropboxアカウントを作成しているユーザーも少なくないです。
では、どのようにしてより効率的に写真をDropboxにアップロードできますか?ここでは、最高の無料マルチクラウドマネージャーであるMultCloudをお勧めします。

MultCloudは、複数のクラウドサービスを一括管理できるクラウドストレージ統合管理Webアプリです。MultCloudを使用することで、データのアップロード、ダウンロード、切り取り、コピー、貼り付け、移動、削除、名前の変更などの機能が提供されます。写真をDropboxから別アカウントへ、または他のクラウドストレージへアップロードしても、アカウントを切り替えなく簡単に出来上がります。
ステップ1.MultCloudの公式ウェブサイトを開きサインインします。インターフェース画面の右上側にある「無料登録」をタップして、メールアドレスとパスワードを入力してMultCloudアカウントを作成します。

ステップ2.左側のサイドバーで「クラウドを追加」をクリックします。ポップアップページに従って、MultCloudがDropboxアカウントへのアクセスを承認します。
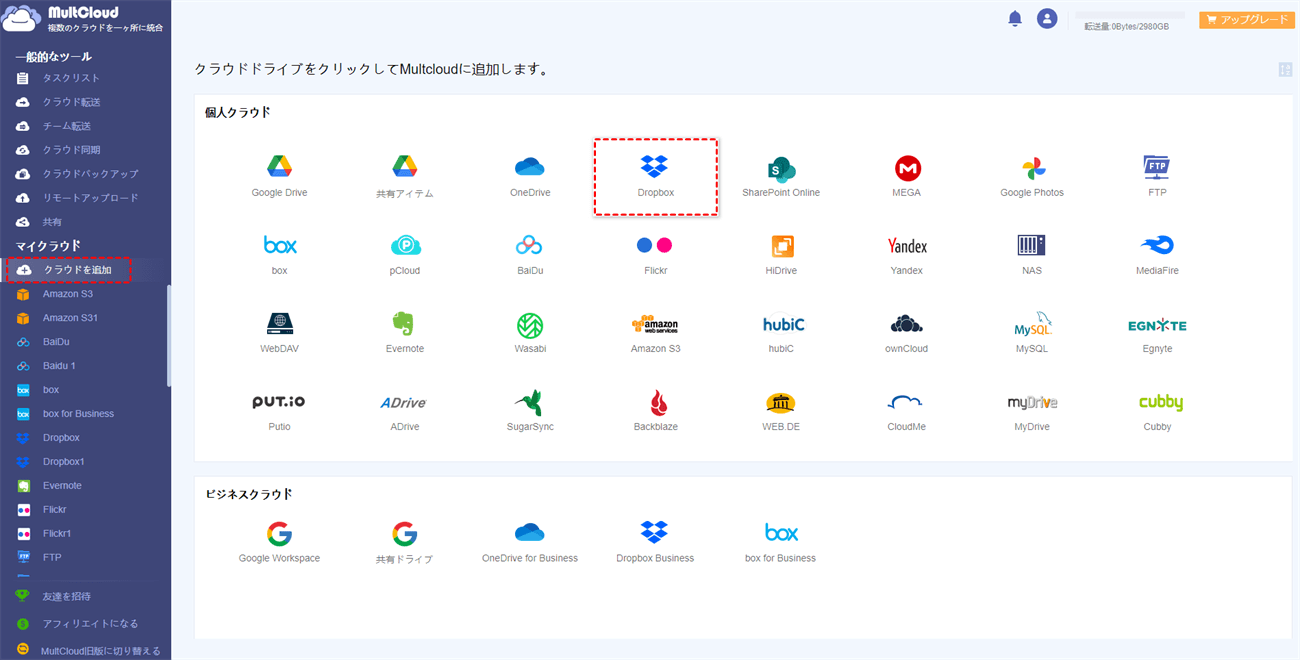
ヒント:
ステップ3.MultCloudインターフェースでDropboxを開きます。インターフェースの上にある「ファイルをアップロード」をタップします。コンピュータで写真を見つけて、「開く」をクリックすると、プロセスが開始されます。
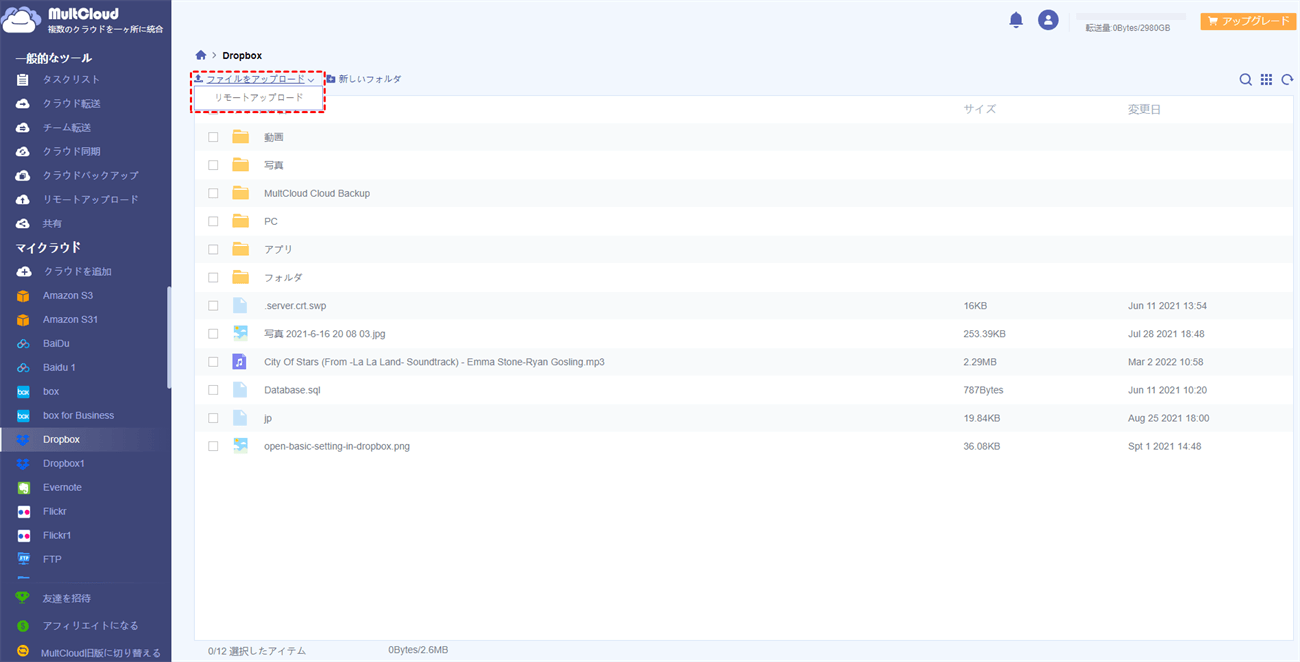
ヒント:MultCloudはバックグラウンドでタスクを実行しているため、プロセスが開始されたら、ページを閉じたり、PCを閉じたりしても構いません。
IphoneアプリでDropboxに写真をアップロードする2つの方法
人々は日常生活中にほとんどスマホで写真を撮ったり、保存したりしています。Dropboxのデザイナーもそれに気づき、モバイルアプリでは写真、動画の保存、共有などの機能に注目しています。それで、もし写真アップロードしたいなら、スマホのDropboxアプリはよい選択です。
方法1:手動で写真をDropboxアプリにアップロード
スマートフォンにあるすべての写真をDropboxにアップロードしたくない場合は、写真を手動で一時的にDropboxにアップロードできます。
ステップ1.お使いのスマホのアプリストアでDropboxアプリをダウンロードします。
ステップ2.Dropboxアカウント、Appleアカウント、またはGoogleアカウントでDropboxアプリにログインします。
ステップ3.アップロードを選択するための2つのオプションがあります。
オプション1:「ファイル」インターフェースに切り替え、左上の「アップロード」をタップします。
オプション2:ナビゲーションバーの中央にあるプラスアイコン「作成」をタップします。次に、ポップアップメニューの 「写真をアップロード」をタップします。
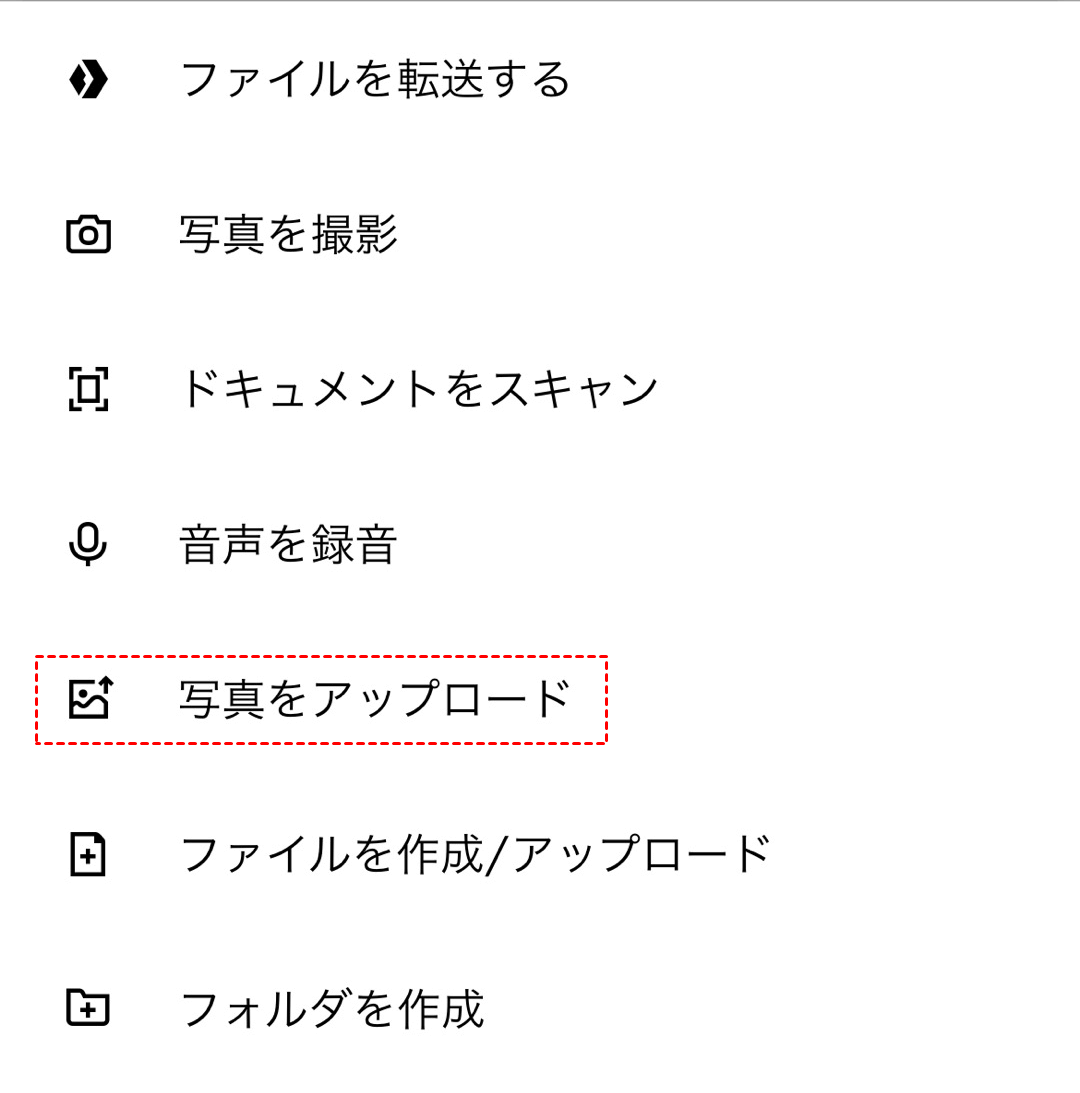
ステップ3.写真を選択し、上部の 「次へ」をタップします。
ステップ4.Dropboxにアップロードする宛先を選択し、「アップロード」をタップします。次に、インターフェイスで写真を見つけることができます。
方法2:写真をDropboxアプリに自動的にアップロード
Dropboxアプリケーションのカメラアップロード機能により、携帯電話に写真や動画を自動的にDropboxにアップロードさせることができます。この機能は、iCloudまたはGoogleフォトの補足と見なすことができます。この機能をオンにすると、写真を紛失したり誤って削除したりすることを心配する必要がなくなります。
ステップ1.お使いのスマホのアプリストアでDropboxアプリをダウンロードします。そして、Dropboxアカウント、Appleアカウント、またはGoogleアカウントでDropboxアプリにログインします。
ステップ2.「写真」または「アカウント」インターフェースに切り替え、「カメラアップロード」をタップします。
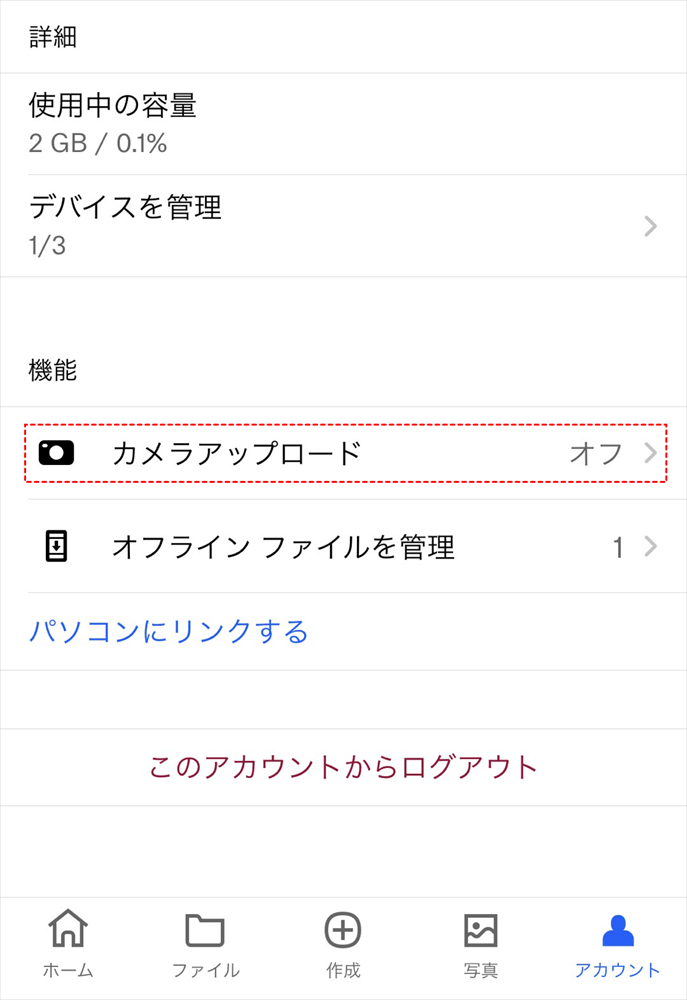
ステップ3.「カメラアップロードをオンにする」ボタンをタップします。その後、携帯電話がWi-Fiに接続すると、携帯電話のターゲットアルバム内のすべての新しい写真が自動的にDropboxにアップロードされます。
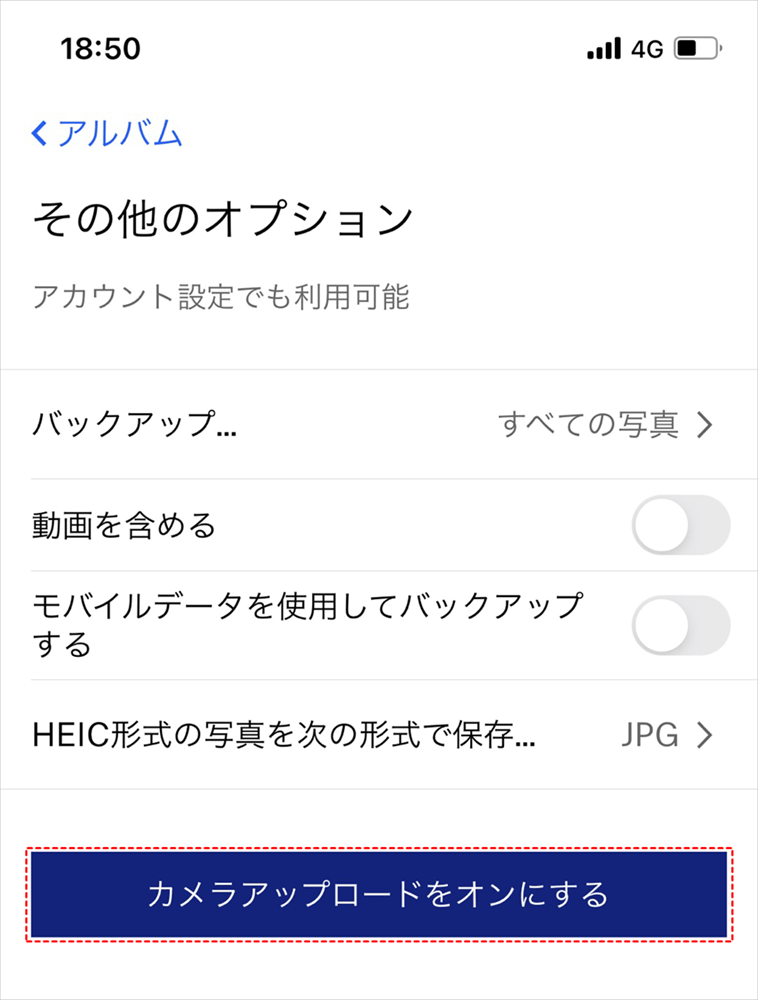
結論
優れたオンライン写真ストレージクラウドとして、Dropboxはかなり人気あります。上記の手順にしたがって、いつでも写真をDropboxにアップロードできます。MultCloudにすべてのDropboxアカウントを追加することで、アカウントを切り替えなく、数回のクリックでDropboxに写真、ビデオ、またはドキュメントなどを効率よくアップロードすることができます。
しかし、MultCloudはアップロード機能だけではなく、クラウド転送、クラウド同期などの機能で、複数のクラウドアカウントのデータを簡単に管理できます。たとえば、Dropboxの複数アカウント間でデータを移行する場合は、ぜひMultCloudをお楽しみください。
MultCloudがサポートするクラウド
-
Google Drive
-
Google Workspace
-
OneDrive
-
OneDrive for Business
-
SharePoint
-
Dropbox
-
Dropbox Business
-
MEGA
-
Google Photos
-
iCloud Photos
-
FTP
-
box
-
box for Business
-
pCloud
-
Baidu
-
Flickr
-
HiDrive
-
Yandex
-
NAS
-
WebDAV
-
MediaFire
-
iCloud Drive
-
WEB.DE
-
Evernote
-
Amazon S3
-
Wasabi
-
ownCloud
-
MySQL
-
Egnyte
-
Putio
-
ADrive
-
SugarSync
-
Backblaze
-
CloudMe
-
MyDrive
-
Cubby
