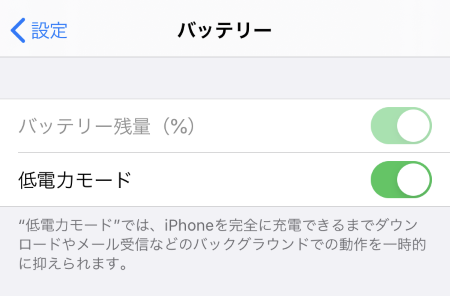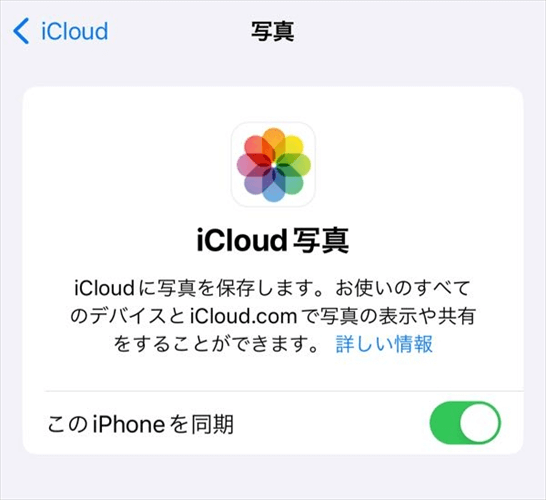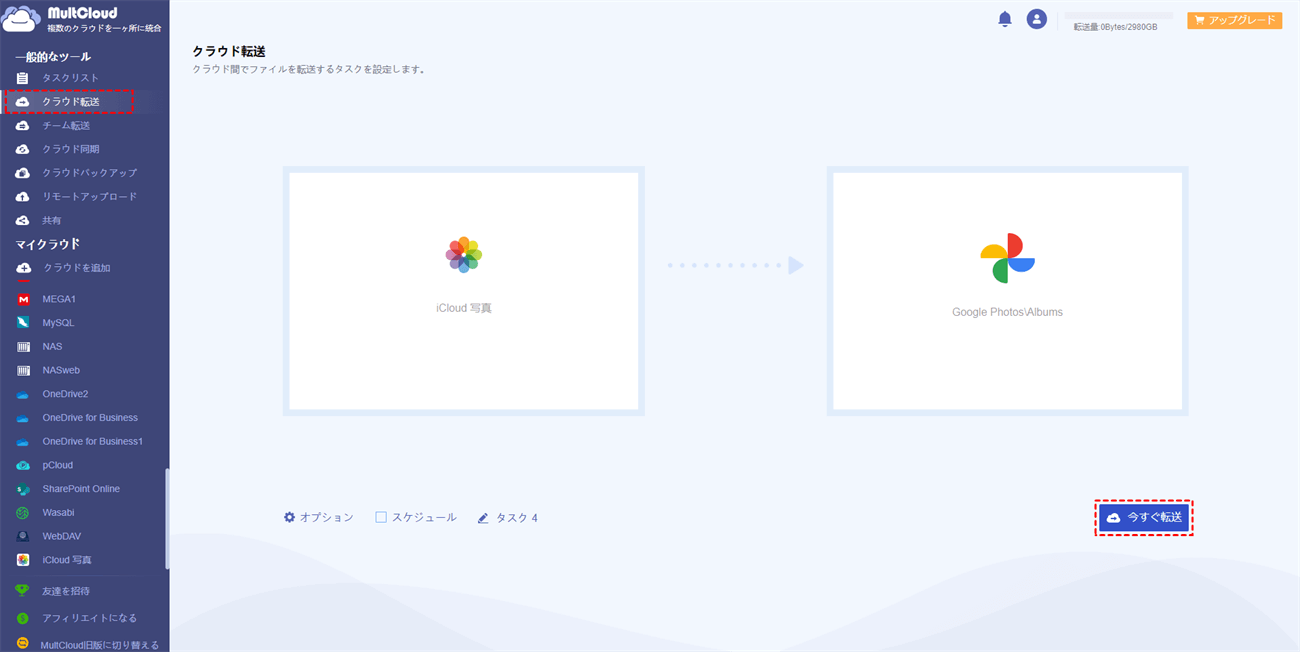iCloudへの写真同期が非常に遅いです!
iCloudに写真を同期する理由は何ですか?
►私はiPhoneから新しくアップグレードした(2TB)iCloudドライブに写真を同期しようとしています。これが3日間続いています。1万枚以上の写真と1,000本の動画があり、まだ6,000枚の同期が残っていると表示されます。これは普通ですか?
►電池の問題はないように、電話を差し込んだままにしていますが、時々同期が停止し、再開する必要があります。
- discussions.apple.comからの質問
iCloud写真の同期が遅いことに悩まされているのはどれほどストレスですか?この状況にいたことがあるなら、その気持ちを感じることができます。iPhone、iPad、またはコンピューターからのiCloud写真同期が遅い場合、どうすればよいですか?iCloud写真の同期にはどれくらい時間がかかりますか?iCloud写真同期を高速化する方法は?心配しないでください、ここで正しい情報を見つけることができます。
iCloudに写真を同期するのにどれくらい時間がかかりますか?
iCloud写真の同期にはどれくらい時間がかかるか?一般的に、iCloudはiPhone、iPad、iPod Touch、およびApple TVからiCloudへの写真の同期に数秒しかかかりません。ただし、たくさんの写真やビデオをアップロードする場合や、インターネット接続が非常に悪い場合は、それよりもはるかに時間がかかります。
したがって、iCloud写真の同期にかかる時間は、インターネット接続とアップロードする写真やビデオの数に依存します。また、デバイスの電力が低い場合、iCloud写真は写真の同期を自動的に停止します。
iCloudの写真同期を高速化させる5つの方法
iCloud写真の同期を高速化するためのさまざまな方法がありますので、詳細な手順で修正を行ってみましょう。
方法1. 安定したインターネット接続に接続する
安定したインターネット接続または携帯電話の接続に接続していることを確認してください。また、iCloudサーバーに行かずにデバイス間で写真を転送するための同じネットワークを試すことを強くお勧めします。iPhoneからPCに写真を同期しようとしている場合に非常に役立ちます。
方法2. デバイスを充電する
低電力モードは、バッテリーが低い場合に不要な機能を無効にするiOSの設定です。iPhoneが低電力モードになっている場合、iCloud写真が無効になり、iPhoneからiCloudに写真の同期が停止します。そのモードになっているかどうかを確認する必要があります。確認方法は以下の通りです:
バッテリーの色を確認する
iPhoneが低電力モードになっている場合、バッテリーは黄色になります。そうであれば、iPhoneを充電してください。80%以上になると、自動的に低電力モードが解除されます。そして、iCloud写真の同期が再開されます。
設定に移動して確認する
低電力モードを手動でオフにすることができる場合、iPhoneまたはiPadの設定に移動して確認します:
ステップ 1. iPhoneまたはiPadの設定>バッテリー>低電力モードに移動します。
ステップ 2. オンになっている場合は、低電力モードオプションをオフにしてください。
ステップ 3. その後、写真を再度iCloud写真に同期し直すと、iCloud写真の同期プロセスが再開されます。
方法3. コンピューターに写真をインポートする
時々、iPhoneからiCloudにアップロードする大量の写真や動画がある場合、iCloud写真の同期が非常に遅いことがあります。その場合は、写真や動画をコンピューター(MacまたはWindows PC)にインポートしてから、それらをiCloudにアップロードすることを考えてみてください。
以下は、iPhoneの写真や動画をMacにインポートする手順です:
ステップ 1. オリジナルのUSBケーブルを使用して、iPhoneまたはiPadをMacに接続します。
ステップ 2. 信頼してパスコードを入力して権限を付与します。
ステップ 3. フォトアプリを開きます。iPhoneまたはiPadからすべての写真や動画が表示されます。
ステップ 4. インポート画面が自動的に表示されるはずですが、表示されない場合はフォトのサイドバーでデバイス名をクリックします。
ステップ 5. Mac上のターゲット場所を選択するために、インポートまたは追加をクリックします。
ステップ 6. 写真や動画を選択し、選択したものをインポートするか、すべての新しい写真をインポートします。
その後、Macから直接写真や動画をiCloudにアップロードします。
以下は、iPhoneの写真や動画をWindows 11/10にインポートする手順です:
ステップ 1. Windows PCでiTunesを最新バージョンにアップデートします。
ステップ 2. USBケーブルを使用してiPhone、iPad、または他のデバイスをWindows PCに接続します。
ステップ 3. パスコードを使用してAppleデバイスをアンロックし、「信頼」をクリックします。
ステップ 4. 写真や動画をWindows PCにインポートします。
ステップ 5. iCloudアプリとiCloud写真を開き、写真や動画をそのフォルダにドラッグしてiCloud写真の同期が遅い問題を回避します。
方法4. iCloudフォトの同期が遅い場合はiCloud写真を試してみる
iCloud Photosは、iPhone、iPad、iPod Touch、またはApple TVから写真や動画をiCloudに自動的に同期します。ですから、iCloud Photosを有効にして、写真を自動的にiCloudに同期することができます。
以下はiPhone/iPad/iPod TouchでiCloud Photosを有効にする方法です:
ステップ 1. デバイスの設定に移動し、Appleの名前をタップ>iCloud>写真を選択します。
ステップ 2. 「このiPhoneを同期」オプションを有効にし、ダウンロードして保持するオリジナルを選択するか、iPhoneストレージを最適化するかを設定します。
ステップ 3. これで、iCloud写真の同期が遅い問題が解決されるはずです。
方法 5. iCloudの空き容量を増やす
iCloud写真の同期に永遠に時間がかかる場合は、iCloudストレージが他のデバイスからのすべての写真とビデオを保持するのに十分であることを確認する必要があります。iCloud写真のストレージ制限に達した場合は、iCloud+にアップグレードするか、iCloud写真をOneDriveなどに移行する必要があります。クラウドを使用してスペースを解放します(たは、写真やビデオをiCloudの代わりにOneDriveに直接保存します)。
iCloudの代わりに他のクラウドを試してみる
実際のところ、iCloudには5GBの無料クラウド容量しかありません。通常iCloudを使用して写真、ビデオ、連絡先、その他のファイルを保存している場合、すぐに容量がなくなってしまいます。そのため、iCloud写真をOneDrive、Googleに移行できます。Webベースのマルチクラウドマネージャー - MultCloudを使用して、ドライブやスペースを解放するために使用している他のクラウドを使用します。もちろん、iCloud+にアップグレードしてさらに多くの容量を楽しむことも、複数のiCloudアカウントにサインアップして複数の5GBを楽しむこともできます。
- それはiCloud Photos、iCloud Drive、Google Drive、Google Workspace、OneDrive、OneDrive for Business、Dropbox、Dropbox for Business、MEGAなど30以上の主要なクラウドをサポートしています。
- 手動でダウンロードして再アップロードすることなく、これらのクラウドの間で選択したアイテムまたはすべてを直接移行できます。
- 時々、異なるiCloudアカウントのファイルを整理する必要があります。MultCloudを使用すれば、1つのiCloud Photosから別のiCloudアカウントに簡単に移行できます。
iCloud PhotosをGoogle Photosに直接転送しましょう:
ステップ 1. MultCloudの無料アカウントにサインアップして、ログインします。
ステップ 2. 左側のコントロールパネルで「クラウドを追加」をタップし、iCloud Photosを追加します。次にGoogle Photosアカウントを追加します。
ステップ 3. 左のサイドバーで「クラウド転送」をクリックし、「転送元」でソースのiCloud Photosアカウントを選択し、「転送先」でGoogle Photosを選択します。
ヒント:
♦ 左下にあるオプションを使用して、ファイルの変更日時を保持するか、転送が完了した後にすべてのソースファイルを削除するかなど、転送方法を選択できます。メールやフィルターも利用できます。
♦ スケジュールを有効にして、iCloud Photosを自動的にGoogle Photosに移動させ、iCloud Photosで頻繁に変更を生成できます。MultCloudのプレミアムプランにアップグレードすると、すべての高度な機能と高速な同期速度を楽しむことができます。
ステップ 4. 「今すぐ転送」をタップして、iCloud Photosを別のiCloud Photosに転送します。
また、iCloudドライブをコンピュータに移行して、iCloudストレージの空き容量を作成することもできます。複数のiCloudアカウントをお持ちの場合は、MultCloudインターフェースですべてのiCloudアカウントを管理し、ファイルを簡単に直接転送できます。
- スマート:パブリック、プライベート、またはソースモードで簡単にクラウドファイルを共有できます。
- 効率的:クラウド間のワンキーのデータ転送、同期、バックアップが可能です。
- 安全:常時256ビットAESおよびOAuth認証保護を提供しています。
- 簡単:1つのログインですべてのクラウドにアクセスし、管理できます。
- 広範囲:30以上のクラウドおよびオンプレミスサービスがサポートされています。
おわり
これでiCloud写真の同期が遅い問題が解決されるはずです。インターネット接続、iCloudストレージ、バッテリーアイコンの色を確認することで、迅速にトラブルシューティングできます。または、iCloud Photosを有効にして、iCloud写真の同期プロセスをスピードアップすることもできます。さらに、Google DriveからOneDriveに移行したり、iCloud PhotosをGoogle Driveと同期したりするなど、クラウド間でファイルを移行するために、強力なMultCloudを試すこともできます。
MultCloudがサポートするクラウド
-
Google Drive
-
Google Workspace
-
OneDrive
-
OneDrive for Business
-
SharePoint
-
Dropbox
-
Dropbox Business
-
MEGA
-
Google Photos
-
iCloud Photos
-
FTP
-
box
-
box for Business
-
pCloud
-
Baidu
-
Flickr
-
HiDrive
-
Yandex
-
NAS
-
WebDAV
-
MediaFire
-
iCloud Drive
-
WEB.DE
-
Evernote
-
Amazon S3
-
Wasabi
-
ownCloud
-
MySQL
-
Egnyte
-
Putio
-
ADrive
-
SugarSync
-
Backblaze
-
CloudMe
-
MyDrive
-
Cubby