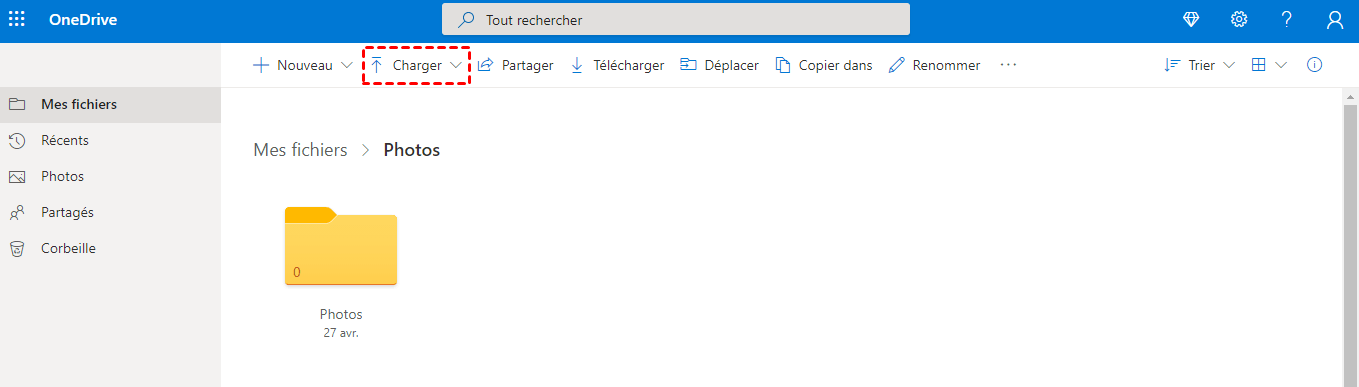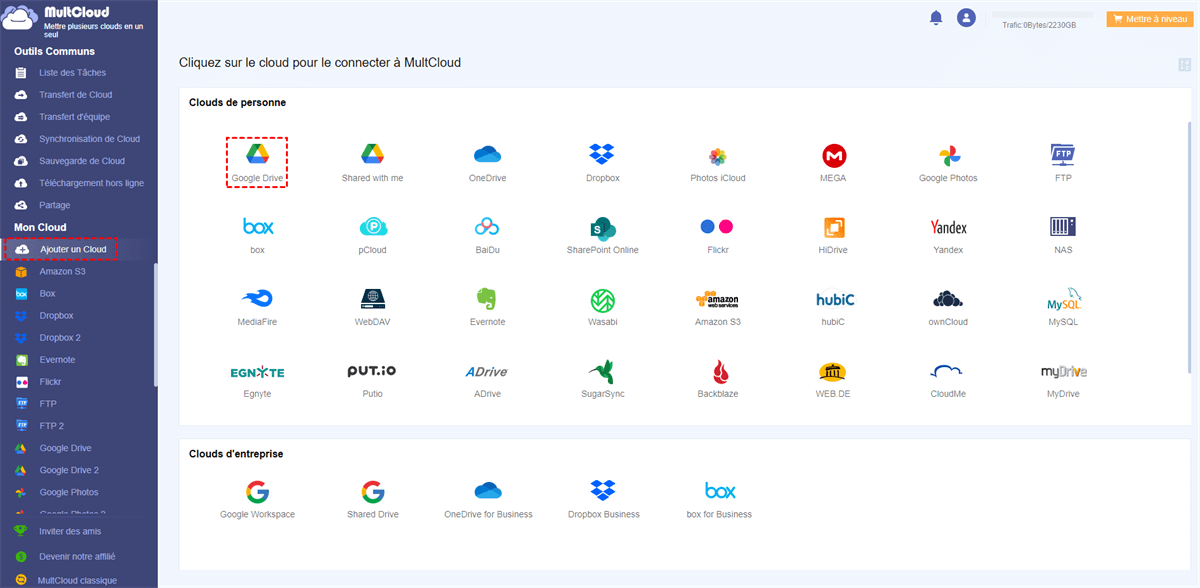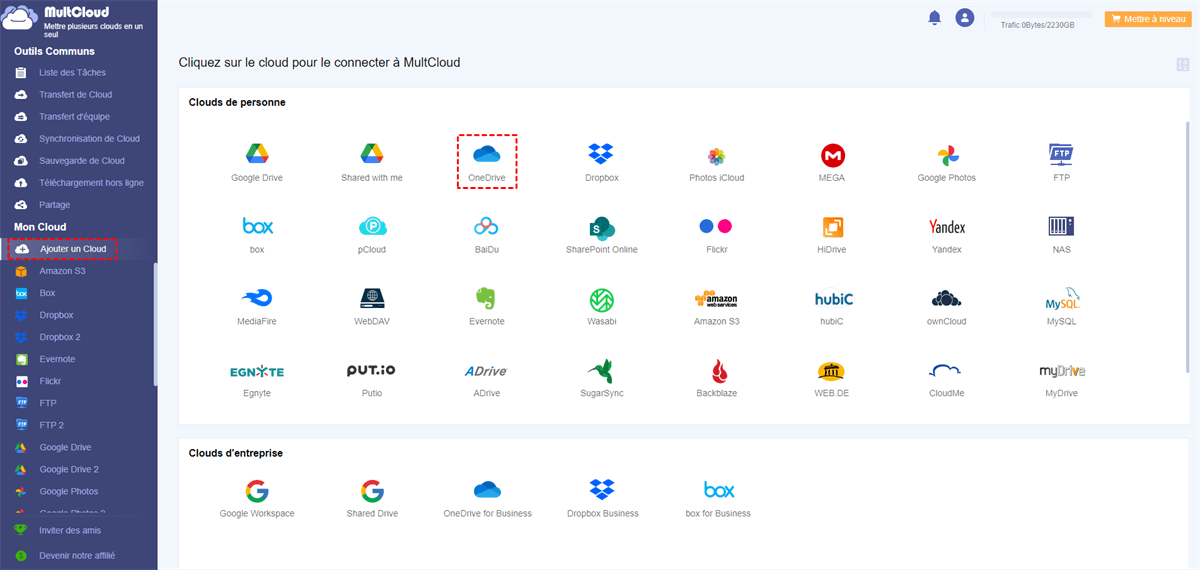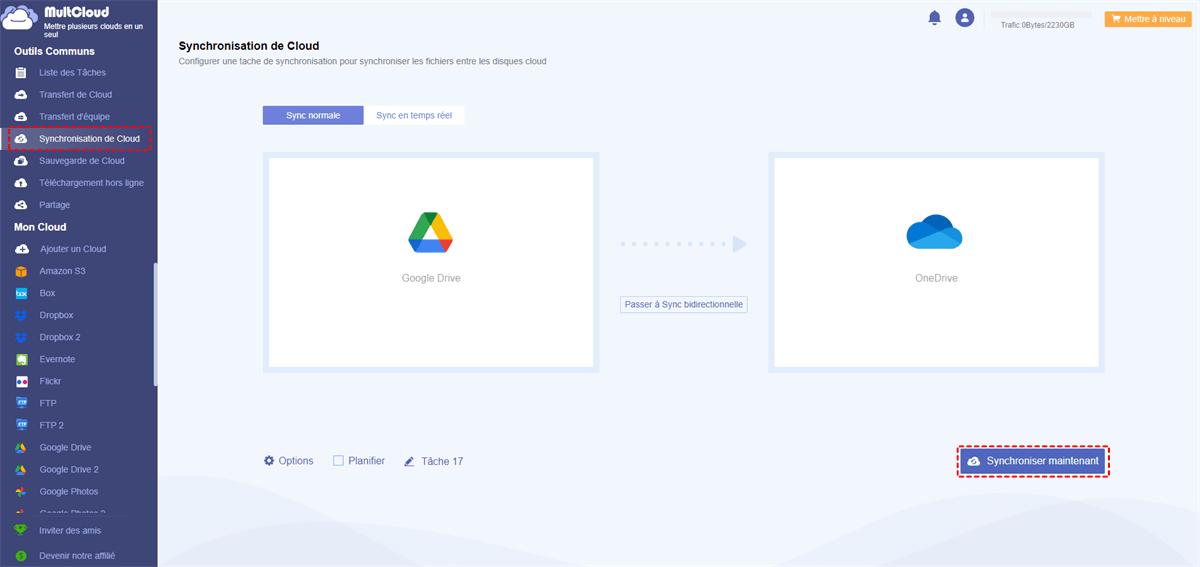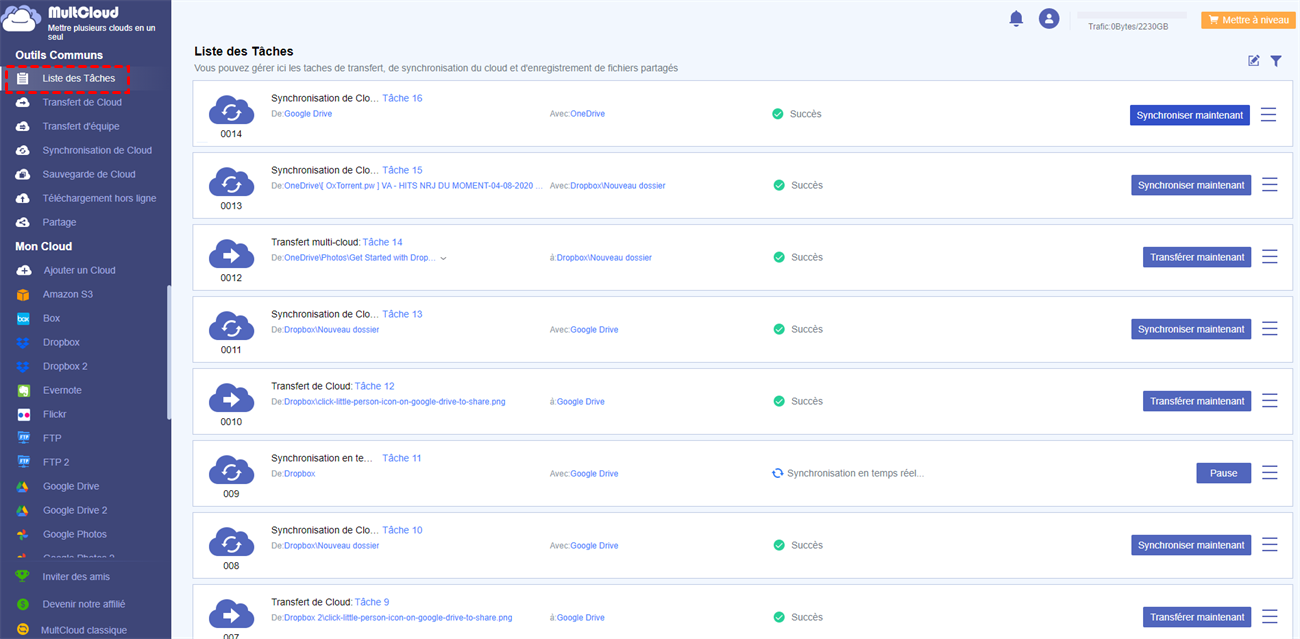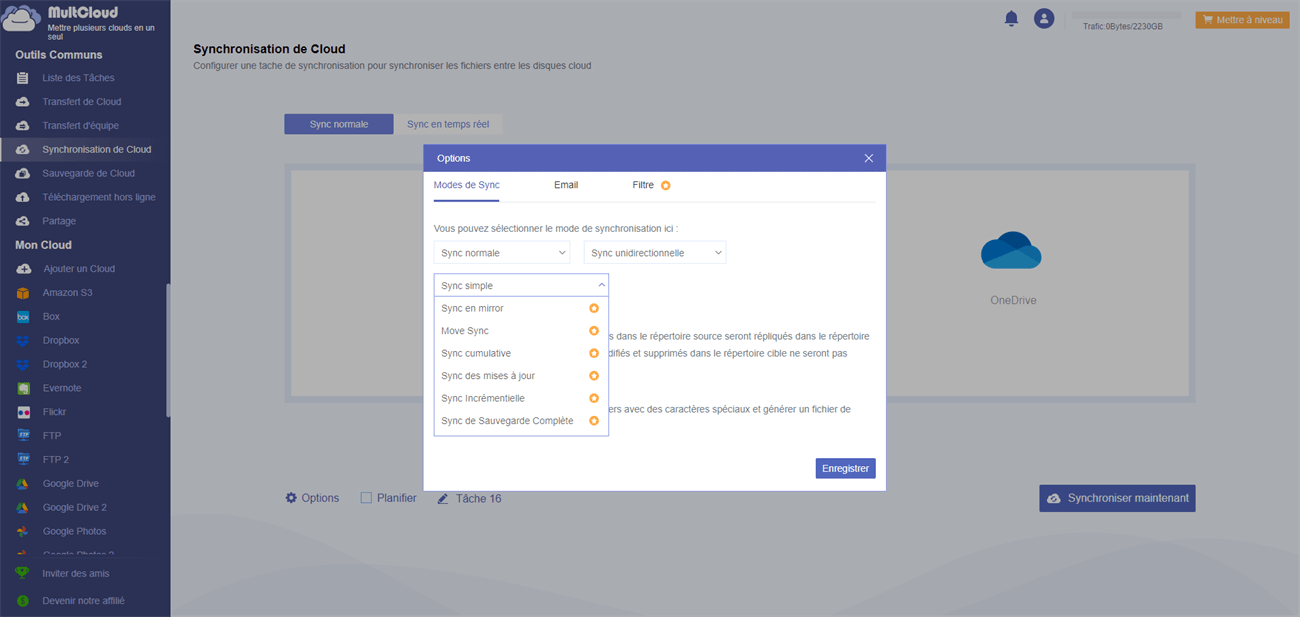Recherche rapide :
Pourquoi synchroniser Google Drive avec OneDrive ?
Il est de plus en plus populaire de sauvegarder les données dans le stockage cloud. La plupart des services cloud fournissent la version de bureau et de téléphone mobile à leurs utilisateurs afin qu'ils puissent accéder à ces fichiers en ligne à tout moment et en tout lieu. Il est courant qu'une personne possède plusieurs comptes cloud afin d'obtenir un stockage gratuit maximal.
Google Drive et OneDrive sont deux des services cloud les plus connus et les plus puissants qui sont largement utilisés dans le monde. Google Drive offre aux utilisateurs 15 Go de stockage gratuit et des options de mise à niveau avec des frais mensuels.
OneDrive, étroitement lié à Microsoft Office, offre 5 Go d'espace de stockage gratuit. Les utilisateurs peuvent acheter du stockage supplémentaire séparément ou via des abonnements à d'autres services Microsoft comme Office 365.
Avoir quelques clouds signifie qu'il faut plus de temps pour les gérer. Dans cette situation, la synchronisation est une bonne solution pour intégrer plusieurs clouds. Alors, existe-t-il un moyen de synchroniser Google Drive et OneDrive gratuitement ? Oui ! La partie suivante présente trois façons de vous aider.
Méthodes de base pour synchroniser Google Drive avec OneDrive
Tout d'abord, vous pouvez essayer les méthodes traditionnelles pour synchroniser Google Drive et OneDrive.
Solution 1 : Télécharger et uploader
C’est une manière traditionnelle de synchroniser un cloud avec un autre. Pour transférer Google Drive vers OneDrive, vous pouvez également utiliser cette méthode.
Étape 1. Connectez-vous à votre compte Google Drive.
Étape 2. Sélectionnez tous les fichiers et cliquez sur le bouton « Télécharger » pour les télécharger sur votre stockage local.
Étape 3. Connectez-vous au compte OneDrive.
Étape 4. Cliquez sur « Charger » pour ajouter tous les fichiers téléchargés à OneDrive.
Mais avant d'utiliser cette méthode, il y a des problèmes potentiels auxquels vous devez faire attention :
- La vitesse du réseau peut affecter le processus de téléchargement et de téléversement.
- Les fichiers seront téléchargés sous forme de fichier zip, vous devez donc décompresser les fichiers avant de les uploader. Cette méthode vous coûtera donc plus de temps et d'énergie.
Solution 2 : Synchroniser Google Drive avec OneDrive à l’aide de Google Takeout
Google Takeout permet aux utilisateurs d'exporter leurs données de Google Photos, Google Keep, YouTube, Google Drive, etc. vers un fichier d'archive afin que les utilisateurs puissent transférer des données vers un PC local, Google Drive, Dropbox, OneDrive ou Box.
Étape 1. Accédez au site Web de Google Takeout et connectez-vous.
Étape 2. Sélectionnez Google Drive à exporter et cliquez sur « Étape suivante » pour continuer.
Remarque :
- L'option « Formats multiples » vous permet de choisir des formats spécifiques pour votre archive.
- L'option « Paramètres avancés » vous permet de choisir des fichiers supplémentaires pour votre archive. Par exemple, vous pouvez choisir d'inclure les versions nommées, publiées et téléchargées ou d'inclure des informations supplémentaires pour les fichiers et les dossiers.
- L'option « Toutes les données Drive sont incluses » vous permet de choisir des données Drive spécifiques pour votre exportation.
Étape 3. Sélectionnez l'option « Ajouter à OneDrive » comme mode d’envoi, cliquez sur « Associer les comptes et créer une exportation » et acceptez les autorisations que Google Takeout vous envoie.
Étape 4. Connectez-vous à votre compte OneDrive et passez à l'interface « Fichiers » et vous pouvez voir les données exportées de Google Photos.
La solution 2 peut vous aider à éviter le téléchargement et le téléversement, mais elle nécessite un réseau haut débit et ininterrompu ou le processus doit être redémarré une fois Internet interrompu. Alors est-il possible d'éviter ces problèmes ? Oui ! Vous pouvez utiliser un outil tiers gratuit appelé MultCloud pour effectuer la tâche.
Meilleure méthode : Synchroniser Google Drive avec OneDrive via MultCloud
Par rapport à la solution 1 et à la solution 2, avec la fonctionnalité « Synchronisation de Cloud », MultCloud présente des avantages importants comme ci-dessous.
- Pas besoin de télécharger et de uploader : en tant que gestionnaire de stockage multiples clouds GRATUIT et professionnel, MultCloud vous permet d'utiliser plusieurs clouds en même temps, de sorte que vous pouvez synchroniser entre les clouds sans téléchargement ni téléversement.
- Vitesse de synchronisation élevée : le processus s'exécute sur le serveur de MultCloud, vous n'avez donc pas à vous soucier de la connexion ou de la vitesse du réseau.
- Planifier la tâche de synchronisation : MultCloud vous permet de configurer un plan de synchronisation pour exécuter automatiquement la tâche de synchronisation à l'avenir.
- Synchronisation hors ligne : tant que le processus de synchronisation démarre, vous pouvez fermer la page car MultCloud peut exécuter la tâche en arrière-plan.
4 étapes pour synchroniser Google Drive et OneDrive ci-dessous.
Étape 1. Créez un compte MultCloud.
Étape 2. Connectez-vous à MultCloud et cliquez sur « Ajouter un Cloud » pour choisir Google Drive à ajouter.
Étape 3. Ajouter OneDrive. Répétez les deux étapes précédentes pour ajouter OneDrive à MultCloud.
Étape 4. Synchroniser les fichiers de Google Drive vers OneDrive avec « Synchronisation de Cloud ». Cliquez sur « Synchronisation de Cloud » et sélectionnez Google Drive comme source et OneDrive comme destination. Cliquez ensuite sur « Synchroniser maintenant » pour synchroniser Google Drive avec OneDrive.
Note :
- Une fois que vous avez créé une tâche de synchronisation, vous pouvez également la valider ou la rééditer, la supprimer, afficher les journaux, etc. à partir de « Liste des Tâches ».
synchroniser onedrive et google drive automatiquement
En plus de la « Synchronisation normale », MultCloud propose également la « Synchronisation en temps réel », qui permet d'effectuer une synchronisation automatique dès qu'un changement est détecté dans l'un ou l'autre des clouds. La « synchronisation unidirectionnelle » de « Synchronisation en temps réel » signifie que les fichiers ajoutés, modifiés et supprimés dans le répertoire source seront synchronisés avec le répertoire cible. Cependant, les fichiers ajoutés, modifiés et supprimés dans le répertoire cible ne seront pas répliqués dans le répertoire source.
D'autre part, la « Synchronisation bidirectionnelle » dans « Synchronisation en temps réel » signifie que tous les fichiers ajoutés, modifiés et supprimés dans le répertoire source ou le répertoire cible seront répliqués l'un vers l'autre. De cette manière, les fichiers des répertoires source et cible sont toujours les mêmes.
Pour la « Synchronisation normale », vous pouvez également définir une heure spécifique pour exécuter la tâche de synchronisation comme vous le souhaitez dans la configuration « Planification ».
Si vous souhaitez effectuer la synchronisation de manière plus flexible, vous pouvez mettre à niveau votre compte pour bénéficier de plus de plans de synchronisation.
Sync en miroir : Les fichiers des répertoires source et cible sont toujours identiques (les fichiers supplémentaires sont supprimés dans le répertoire cible).
Move Sync : Tous les fichiers synchronisés dans le répertoire source seront supprimés une fois le processus de synchronisation terminé.
Sync cumulative : Lors de la suppression des fichiers dans le répertoire source, les mêmes fichiers dans le répertoire cible ne seront pas supprimés.
Sync des mises à jour : Avant que les fichiers ajoutés et modifiés dans le répertoire source ne soient transférés dans le répertoire cible, tous les fichiers du répertoire cible sont d'abord supprimés.
Synch incrémentielle : Chaque fois que vous synchronisez des fichiers, un sous-répertoire est créé dans le répertoire cible afin que les fichiers ajoutés et modifiés dans le répertoire source y soient transférés.
Sync de Sauvegarde complète : Chaque fois que vous synchronisez des fichiers, un sous-répertoire est créé dans le répertoire cible afin que tous les fichiers du répertoire source y soient transférés.
Derniers mots
Cet article a présenté trois solutions pour synchroniser Google Drive avec OneDrive gratuitement. Vous pouvez choisir une méthode à votre guise. Si MultCloud est votre choix, vous pouvez également synchroniser Google Photos vers Dropbox à l'aide de MultCloud.
MultCloud supporte OneDrive, Google Drive, Box, Dropbox, FTP, MEGA et plus de 30 services cloud. Outre la fonction « Synchronisation de Cloud », MultCloud dispose également des fonctions « Transfer de Cloud » et « Téléchargement hors ligne ».
Ainsi, tant que vous disposez de clouds supportés par MultCloud, vous pouvez effectuer la migration de Box vers OneDrive ou déplacer des fichiers de Google Drive vers Dropbox, ect.
Clouds supportés par MultCloud
-
Google Drive
-
Google Workspace
-
OneDrive
-
OneDrive for Business
-
SharePoint
-
Dropbox
-
Dropbox Business
-
MEGA
-
Google Photos
-
iCloud Photos
-
FTP
-
box
-
box for Business
-
pCloud
-
Baidu
-
Flickr
-
HiDrive
-
Yandex
-
NAS
-
WebDAV
-
MediaFire
-
iCloud Drive
-
WEB.DE
-
Evernote
-
Amazon S3
-
Wasabi
-
ownCloud
-
MySQL
-
Egnyte
-
Putio
-
ADrive
-
SugarSync
-
Backblaze
-
CloudMe
-
MyDrive
-
Cubby
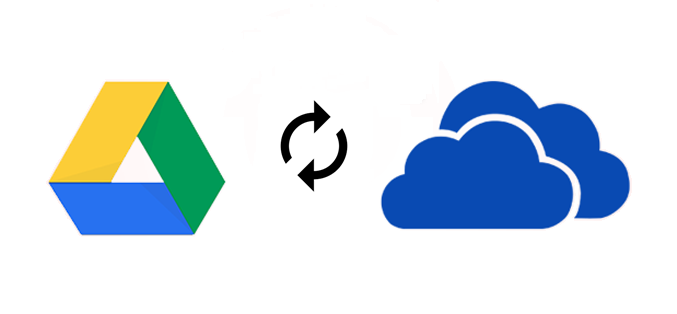
.png)