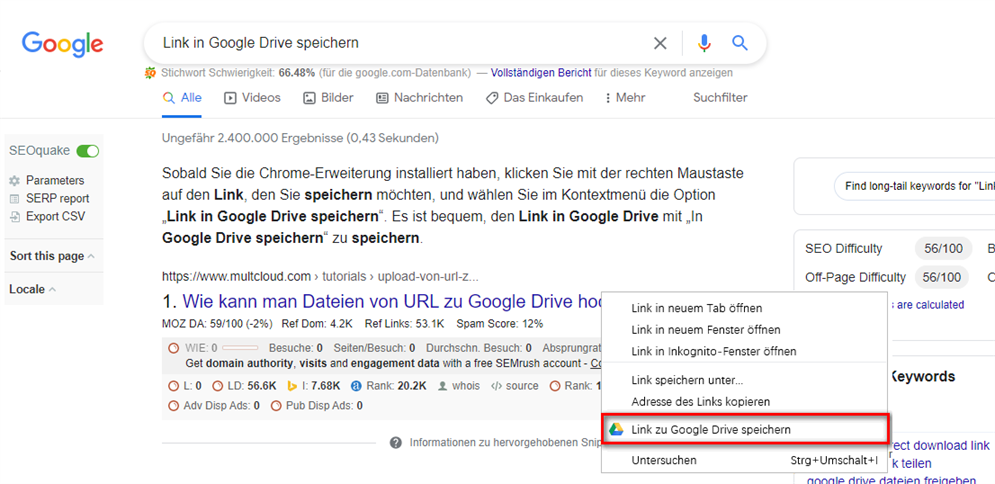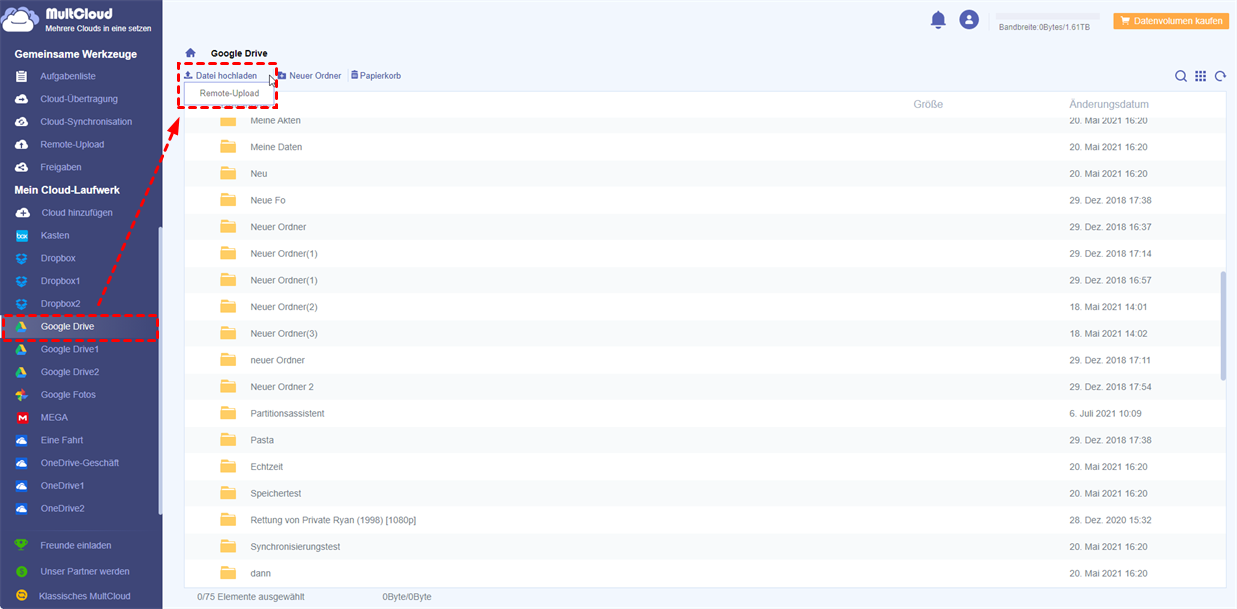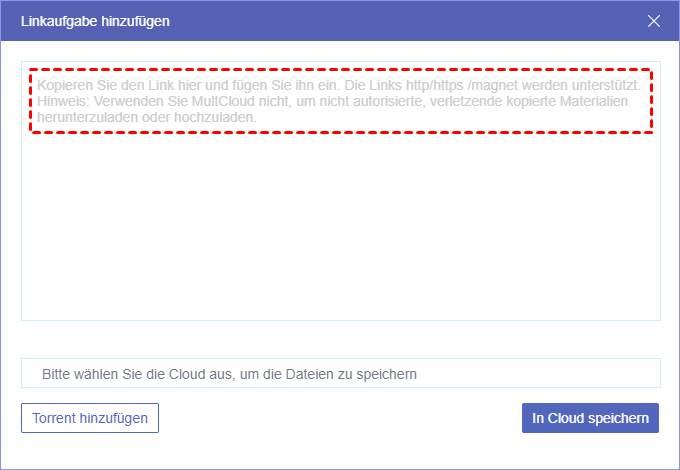Über „Link zu Google Drive speichern”
Es handelt sich um eine Option einer Chrome-Erweiterung namens „Link in Google Drive speichern”. Sie ist nützlich, wenn Sie Links zu Google Drive speichern möchten - Ihr natürlicher Instinkt ist es, den Link auf der Festplatte oder einem anderen permanenten Speicherplatz zu speichern, aber diese Option gibt Ihnen die Möglichkeit, den Link direkt in Google Drive zu speichern.
Wie kann ich Link zu Google Drive speichern?
Lösung 1. Links mit der kostenlosen Chrome-Erweiterung in Google Drive speichern
Schritt 1. Fügen Sie die Erweiterung Save to Google Drive aus dem Chrome Web Store hinzu.
Schritt 2. Autorisieren Sie den Zugriff der Erweiterung auf Ihr Google Drive.
Schritt 3. Klicken Sie mit der rechten Maustaste auf die Auswahl „Link in Google Drive speichern”, wenn Sie den Adresslink beim Surfen im Internet speichern möchten.
Hinweis:
- Die Erweiterung „Link in Google Drive speichern” speichert Dateien in dem Google-Konto, das Sie in Chrome angemeldet haben.
- Bevor Sie diese Erweiterung verwenden, melden Sie sich bei Google Drive an, in dem Sie Dateien speichern möchten..
Sobald Sie die Chrome-Erweiterung installiert haben, können Sie einfach mit der rechten Maustaste auf den Link klicken, den Sie speichern möchten, und im Kontextmenü die Option „Link in Google Drive speichern” auswählen. Es ist praktisch, die mit „In Google Drive speichern” URL in Google Drive zu speichern, aber es ist keine Option, um direkt etwas in Google Drive hochzuladen, weil es nur für die Seiten ist.
Glücklicherweise gibt es ein kostenloses Cloud-to-Cloud-Transfer-Manager-Tool, MultCloud, das eine gute Alternative für „In Google Drive speichern” sein könnte.
Lösung 2. Link zu Google Drive speichern - Mit MultCloud
Um eine Webseite in Google Drive zu speichern, können Sie die MultCloud-Explorer-Funktion verwenden. Neben dem Hochladen von Links in Google Drive können Sie MultCloud auch verwenden, um Dateien von einer Website in Google Drive hochzuladen. Diese Methode ist schnell und praktisch, da Sie die Datei direkt von der URL in Google Drive speichern können, ohne sie vorher herunterzuladen. Im Folgenden wird Ihnen Schritt für Schritt gezeigt, wie Sie mit MultCloud Links zu Google Drive hinzufügen können.
Schritt 1. Erstellen Sie ein kostenloses Konto oder „Erfahrung ohne Registrierung”.

Schritt 2. Google Drive hinzufügen. Klicken Sie im nächsten Fenster auf „Cloud hinzufügen”, um Ihr Google Drive hinzuzufügen, und fahren Sie mit dem nächsten Schritt fort.

Dann autorisieren Sie Ihr Google Drive-Konto, indem Sie auf die Schaltfläche „Cloud hinzufügen” klicken. Folgen Sie den Anweisungen, um MultCloud Zugriff auf das Konto zu gewähren, mit dem Sie sich verbinden.
Schritt 3. Hochladen auf Google Drive von einer URL. Nachdem Sie Ihr Google Drive-Konto hinzugefügt haben, können Sie „Google Drive” in der linken Laufwerksliste auswählen. Klicken Sie auf „Remote-Upload” in der Dropdown-Liste.
Schritt 4. URL hinzufügen. Im nächsten Fenster fügen Sie den Link hinzu, den Sie speichern möchten. Klicken Sie dann auf „In Cloud speichern”.
Hinweis:
- Sie müssen den Link zur eigentlichen Datei in das Feld „Hochladen” einfügen und nicht nur den Link zu der Webseite, auf der sich die Datei befindet.
- Um eine höhere Geschwindigkeit zu erreichen, können Sie Ihr Konto auf ein Premium-Konto upgraden.
Mehr über MultCloud
Eigentlich ist MultCloud mehr als eine Alternative zu Link zu Google Drive speichern. Vor allem ist es ein kostenloser und professioneller Multi-Cloud-Manager, der auf der Webseite basiert und mehr als 30 Cloud-Laufwerke unterstützt. Es hat drei Hauptfunktionen: Explorer-Funktion, „Cloud-Übertragung” und „Cloud-Synchronisation”. Lassen Sie uns diese Funktionen im folgenden Teil erkunden.
Explorer-Typ Funktion: Neben dem Hochladen von Dateien von der oben erwähnten URL können Sie mit dieser Funktion auch Ihre Cloud-Laufwerke verwalten, Dateifreigaben durchführen, Dateien verschlüsseln, Dateien in mehrere Ordner kopieren usw. So können Sie problemlos mehrere OneDrive-Konten verwalten, Dateien beim Hochladen auf Google Drive verschlüsseln oder bei Bedarf eine sichere Dateifreigabe realisieren.
„Cloud-Übertragung”: Mit dieser Funktion können Sie mehrere Cloud-Laufwerke auf einer Plattform integrieren, um Dateien zwischen ihnen einfach zu verwalten, ohne die App zu wechseln. Zum Beispiel können Sie Fotos von einem Google-Konto auf ein anderes übertragen, Dropbox auf OneDrive migrieren, usw.
„Cloud-Synchronisation”: Mit dieser Funktion können Sie Synchronisierungsbeziehungen zwischen Clouds herstellen. Auf diese Weise können Sie mühelos zwischen Clouds synchronisieren. Wenn Sie mehrere Google Drive-Konten synchronisieren oder Dropbox in Google Drive sichern möchten, können Sie mit der Funktion "Cloud Sync" diese Ziele in einfachen Schritten erreichen.
MultCloud unterstützt Clouds
-
Google Drive
-
Google Workspace
-
OneDrive
-
OneDrive for Business
-
SharePoint
-
Dropbox
-
Dropbox Business
-
MEGA
-
Google Photos
-
iCloud Photos
-
FTP
-
box
-
box for Business
-
pCloud
-
Baidu
-
Flickr
-
HiDrive
-
Yandex
-
NAS
-
WebDAV
-
MediaFire
-
iCloud Drive
-
WEB.DE
-
Evernote
-
Amazon S3
-
Wasabi
-
ownCloud
-
MySQL
-
Egnyte
-
Putio
-
ADrive
-
SugarSync
-
Backblaze
-
CloudMe
-
MyDrive
-
Cubby