Copiar e mover são duas operações comuns no MultCloud. Com o MultCloud, Você pode facilmente copiar ou mover arquivo (s) de um serviço de nuvem para outro sem baixando para o disco local primeiro e, em seguida, reenviar. Os recursos do MultCloud ajudarão você a economizar muito tempo.
Para copiar arquivos entre serviços em nuvem com o MultCloud:- Assinar no MultCloud. Primeiro você deve garantir que você tenha uma conta do MultCloud e já tenha adicionado unidade (s) de nuvem no MultCloud.
- Selecionar qualquer um de serviços em uinidade do MultCloud para abrir, tomamos o Dropbox como um exemplo. Clicar, então tudo será exibido na interface do MultCloud.
- Selecionar o arquivo no Dropbox que você deseja copiar, clicar com o botão direito, você verá que existem opções de “Copiar” e de “Copiar para” no menu de contexto do botão direito. Eu explicarei separadamente.
- Se você selecionar “Copiar”, Você deve colá-lo no OneDrive. Abrir o OneDrive, Clicar com o botão direito na área de conteúdo do MultCloud, haverá uma opção de “Colar”, selecionar-a.
- Se você selecionar “Copiar para”, haverá uma janela pop-up como a imagem a seguir. Claro, selecionar o serviço em nuvem de destino--OneDrive primeiro, então clicar o botão de “Transferir”. O arquivo será copiado automaticamente.
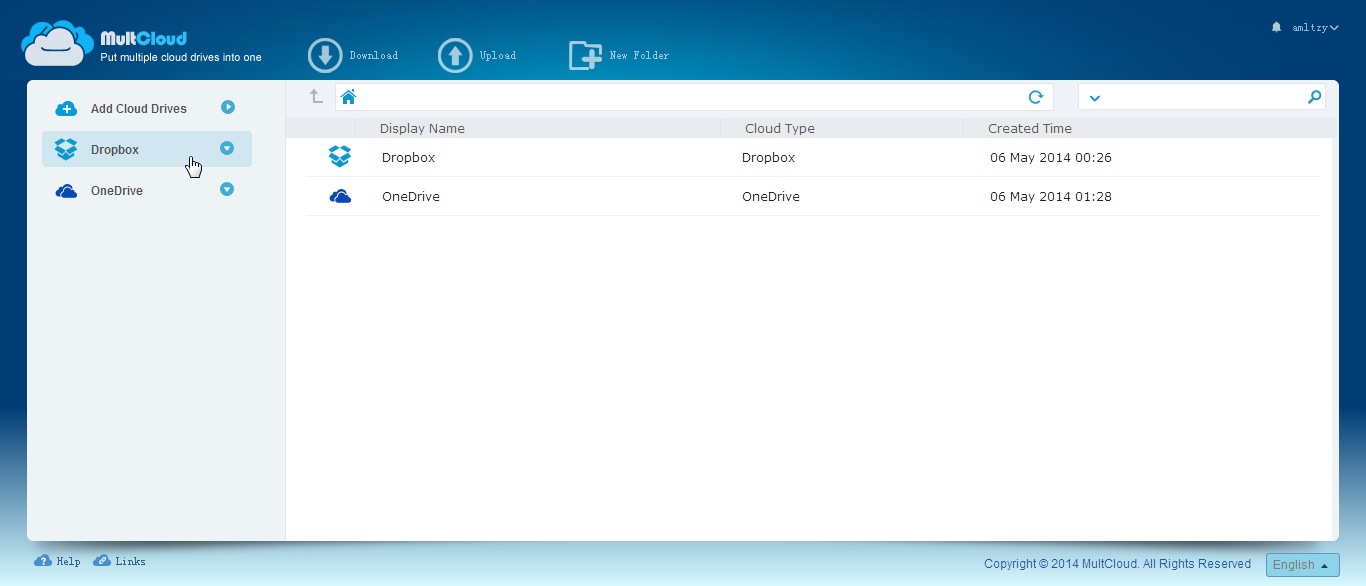
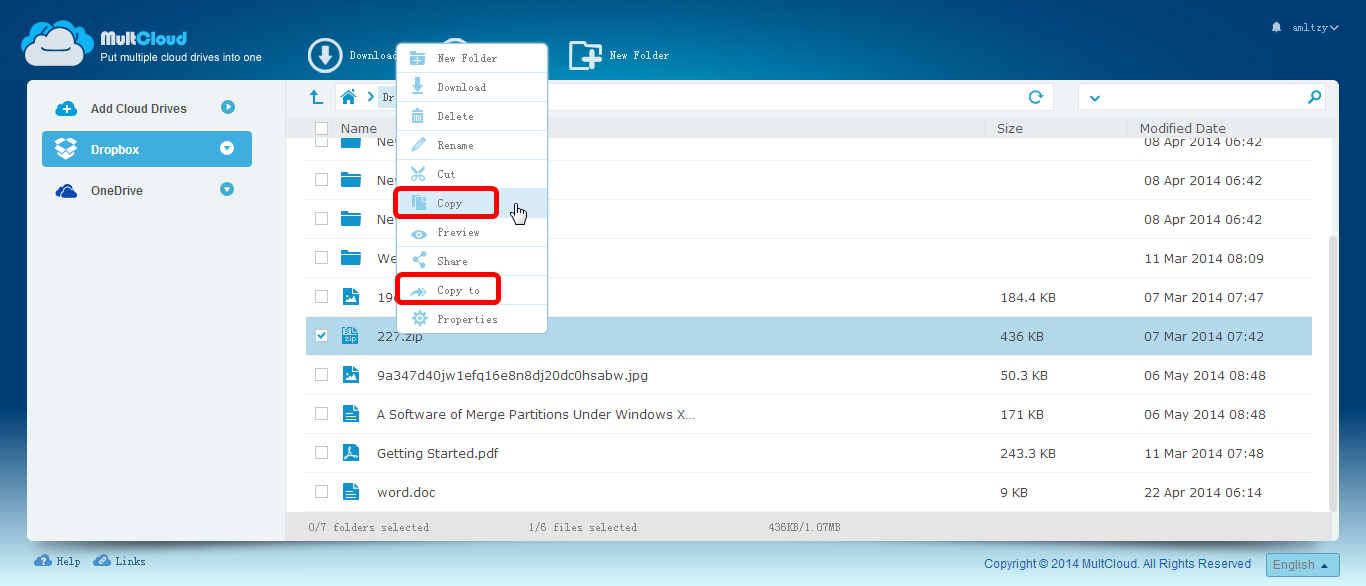
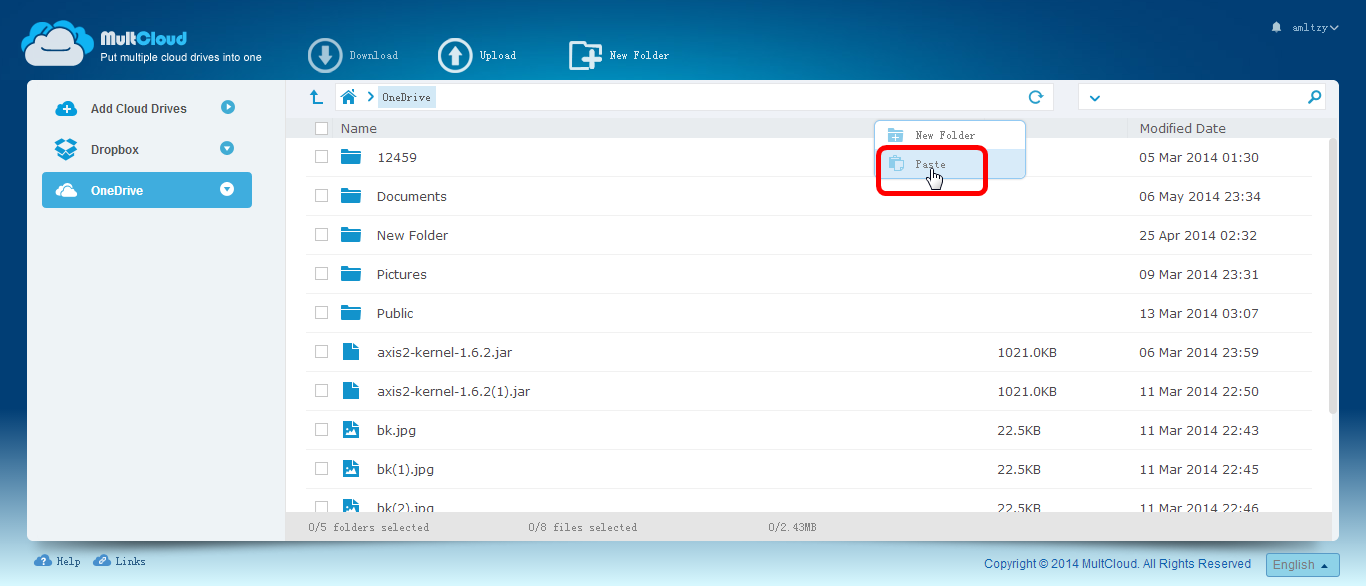
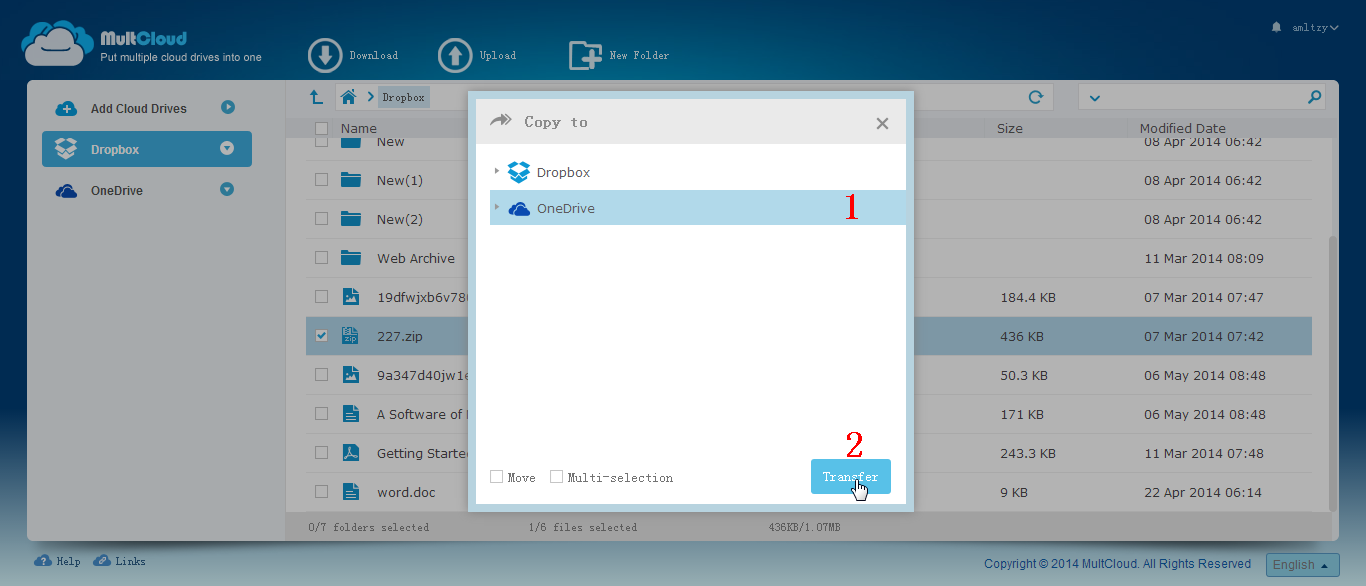
Pontos:
- A caixa opcinal “Mover” na janela pop-up de “Copiar para” pop-up window that means que significa Se você tiver marcado, o arquivo original será removido depois de você clicar em opcão de “Transferir”.
- A caixa opcinal “Multi-seleção” que significa você pode selecionar unidade de nuvem de múltiplos destinos, o arquivo será copiado para todos eles de uma só vez.
- As opções de “Copiar” e “Copiar para” suportam a cópia de mais de um arquivo / pasts ou áte mesmo todos os arquivos / pastas de um serviço de nuvem para outro serviço em nuvem de uma vez.
Selecionar o arquivo que você deseja mover no Dropbox, então arrastando-o, segurando o botão esquerdo do mouse e soltando no OneDrive.
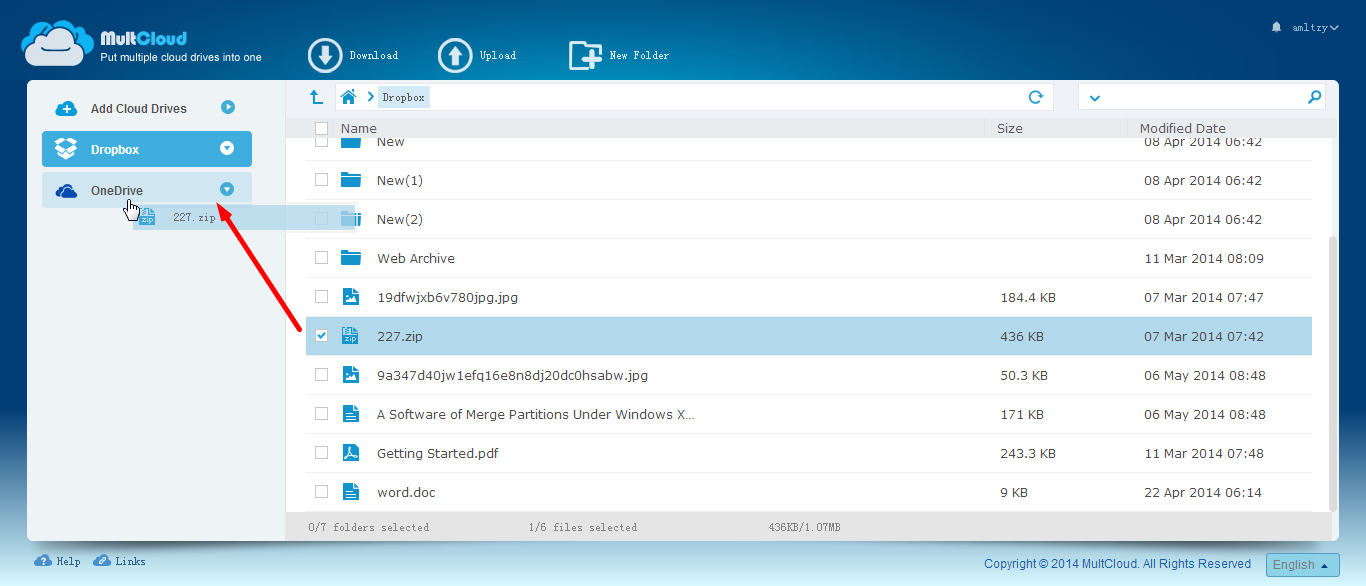
Você pode selecionar mais de um arquivo / pasta ou até mesmo todos os arquivos / pastas para passar de um serviço de nuvem para outro serviço de nuvem arrastando e soltando de uma só vez.
