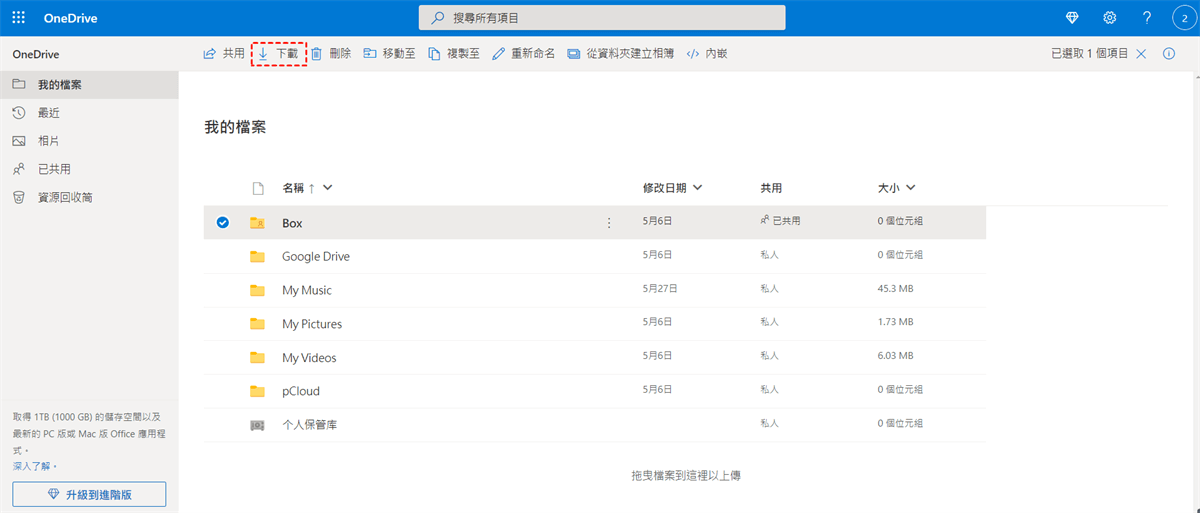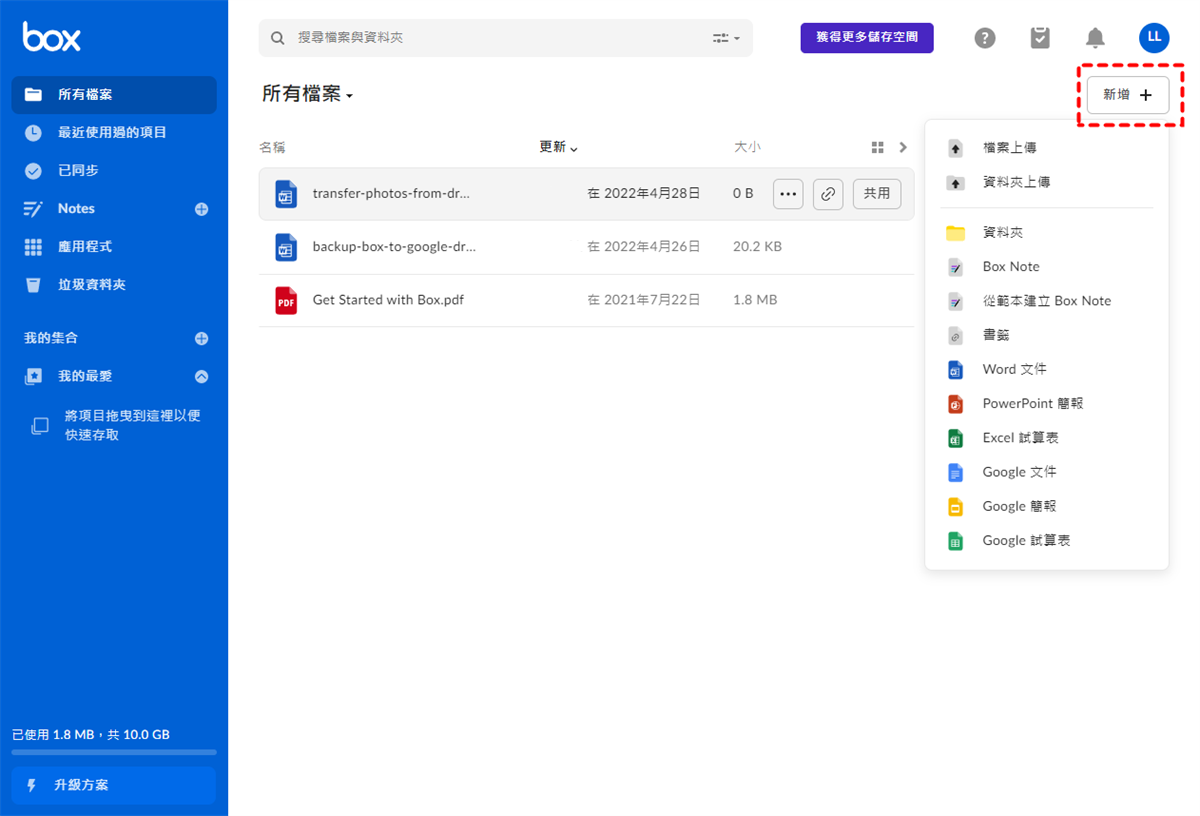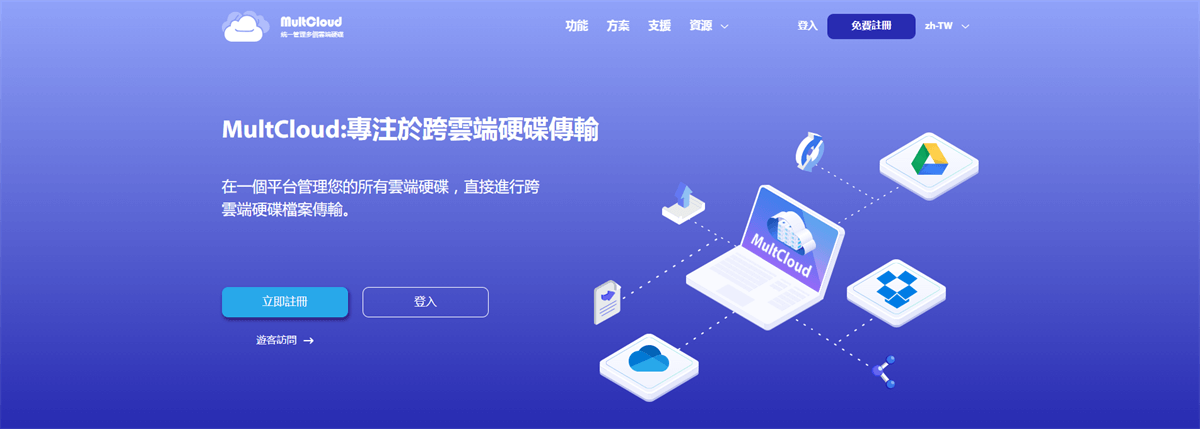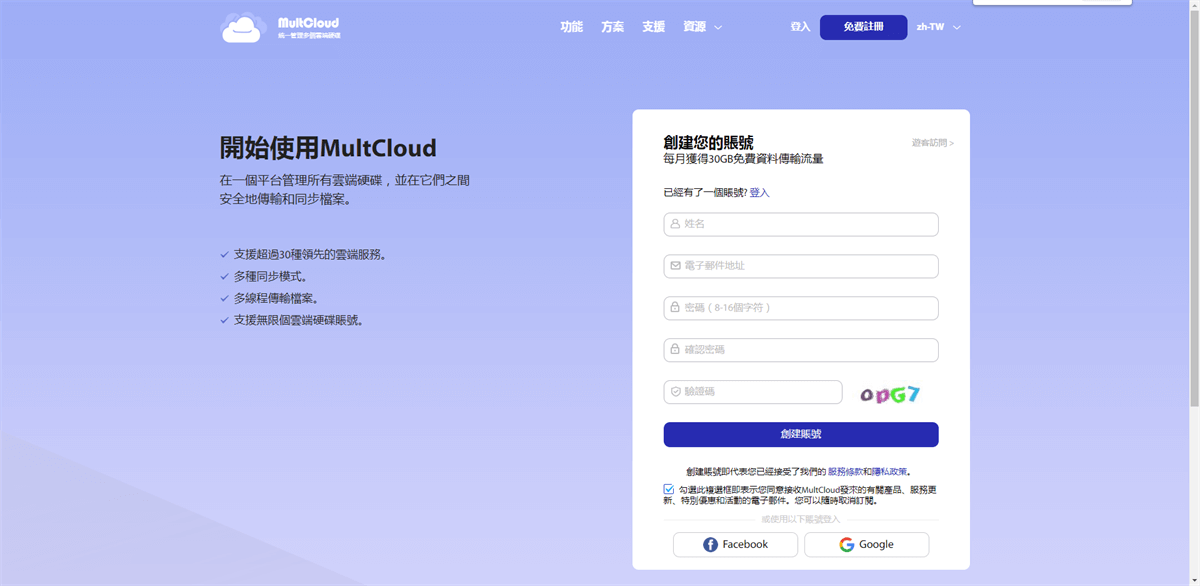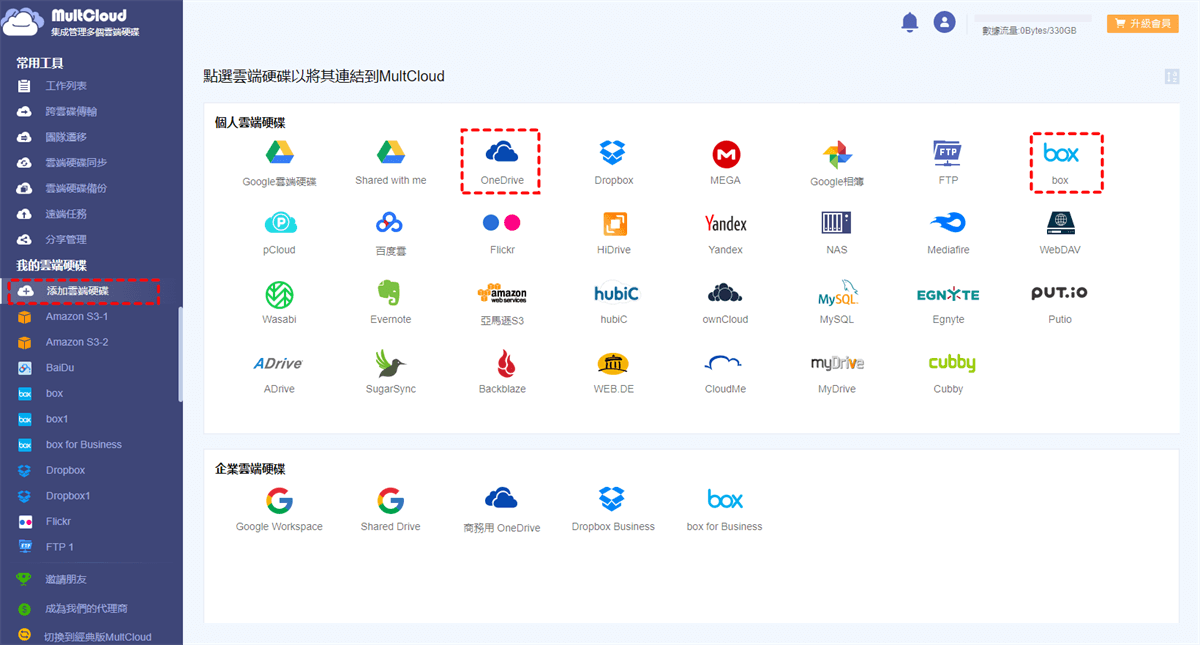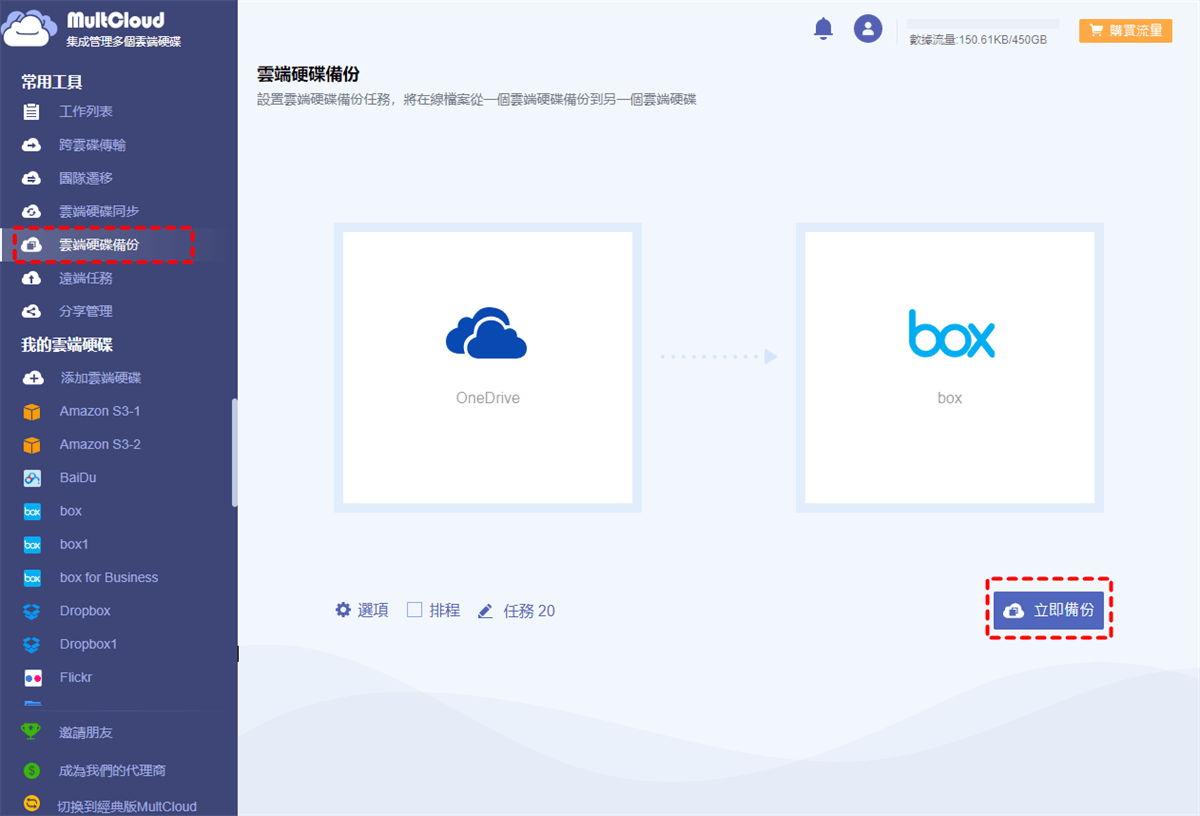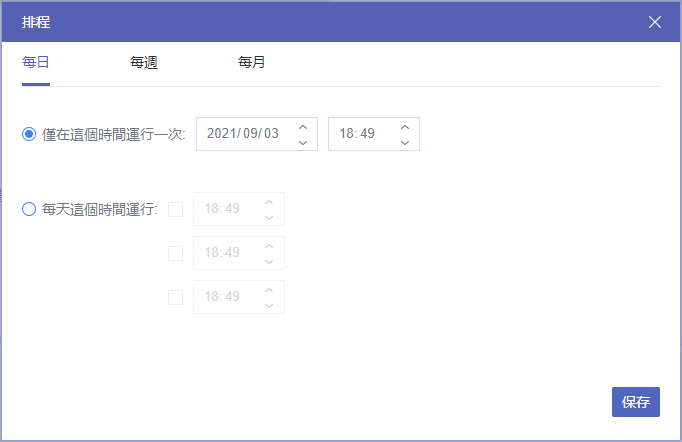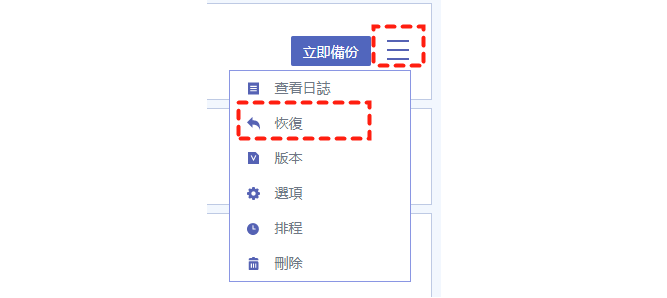用戶案例:我可以將OneDrive數據備份到Box嗎?
“OneDrive只為我提供5GB的免費存儲空間,而且非常有限。所以,我想將一些檔案移動到Box(它為我提供10GB的可用存儲空間)進行備份。我可以將數據備份到Box嗎?如何備份OneDrive上的所有內容?期待答復!”
用戶出於不同的原因選擇將數據從一個雲端硬碟備份到另一個,有些人想知道他們是否可以輕鬆實現這一目標。幸運的是,答案是肯定的!無論您使用哪種雲端存儲服務,您都可以透過不同的方法有效地跨雲碟備份數據。
為什麼要將OneDrive備份到Box?
但是,為什麼要將OneDrive的數據備份到Box?Box有什麼方面比OneDrive更好嗎?實際上,將OneDrive的檔案備份到Box有以下幾個方面的好處:
- OneDrive有時會出現故障。儘管Microsoft OneDrive是一種流行且優秀的雲存儲服務,供人們存儲數據,但一些用戶抱怨用戶界面出現故障,有時OneDrive無法在Windows 10上運行。
- 在Box上享受更多功能。在OneDrive上與其他人共享檔案後設定權限時,用戶只能選擇可以查看/編輯。而Box為用戶提供了OneDrive所沒有的更多選項和組合,例如可以下載等。
- Box專注於為企業服務。Box的檔案共享能力是真正的企業級。此外,Box允許用戶擁有檔案的團隊所有權。
如您所見,將檔案備份到Box是有許多好處的,尤其是對於商業用戶而言。Box提供了OneDrive所沒有的更多功能。無論如何,它不僅是一個數據備份平臺,更是一項服務,讓您可以有效地管理您的數據。
如何將OneDrive備份到Box
在本節提供了2種主要解決方案來幫助您將檔案備份到Box。一種是透過傳統的上傳下載的方式;另一種是依靠免費的第三方服務來幫助您完成備份任務。閱讀後,您可以選擇適合您的方法。
透過下載並上傳手動備份OneDrive到Box
如果OneDrive上只有少量檔案要備份到Box,則可以直接手動進行上傳下載。也就是說,您只需下載 OneDrive上要備份的檔案,然後,將您下載的檔案重新上傳到Box以進行備份。讓我們詳細了解一下步驟:
第1步:登入到您的OneDrive。
第2步:勾選要備份的數據,然後點選上方的工具欄選擇“下載”。
第3步:現在,登入到您的Box,然後上傳您從OneDrive下載的檔案。
這樣一來,OneDrive上的檔案就可以在Box上進行存儲和備份。如果您在OneDrive上刪除了這些數據,或者這些數據由於某些技術錯誤而丟失,您可以前往Box檢查備份,然後再次恢復這些檔案。
小貼士:由於下載和重新上傳過程很麻煩,因此當您只有少量數據要備份時,建議使用此方法。如果檔案太多,您的計算機可能會在下載和重新上傳過程中卡住。
使用MultCloud高效地將OneDrive備份到Box
除了手動備份數據之外,還有另一種輕鬆的備份方法—使用專業的第三方服務MultCloud。 MultCloud是一個多雲端儲存管理器,專注於跨雲碟備份數據,允許用戶在一個平臺上管理 OneDrive、Box、Dropbox、Google雲端硬碟、Google相簿、MEGA、Flickr等多種雲端儲存服務。
第1步:透過您的電子郵件創建一個MultCloud帳戶。或者,您可以按“遊客訪問”來獲得一個臨時帳戶。
第2步:前往左側任務欄上的"添加雲端硬碟"選項卡。然後您將在主頁上看到MultCloud支持的主要雲端儲存服務。分別點選添加OneDrive和Box,將其加入MultCloud。
第3步:轉到左側邊欄“常用工具”下的“雲端硬碟備份”。然後點擊左側框選擇OneDrive上要備份的數據(也可以選擇整個OneDrive作為源目錄)。然後選擇Box作為目標目錄。最後,點選“立即備份”。
小貼士:反之,如果要將Box備份到OneDrive,只需交換源目錄和目標目錄即可。
透過這種方式,MultCloud可以幫助您將OneDrive輕鬆備份到Box,避免繁瑣的下載和重新上傳過程。同時,MultCloud會在目標目錄生成一個備份資料夾,幫助您輕鬆定位和訪問備份。
除此之外,您還可以進行其他高級設置。例如,您可以轉到選項以檢查電子郵件,這意味著您將收到一封電子郵件,告訴您任務已完成。此外,過濾功能可以快速找到具有特定擴展名的檔案,從而更容易找到它們,然後開始備份任務。
更重要的是,如果你很忙,不能坐在電腦前監督備份過程,別擔心,你可以做一個計劃備份任務,這意味著你可以每天、每週或每月運行備份任務。
小貼士:MultCloud的“雲端硬碟備份”功能可以在不同的雲端硬碟上創建數據備份,確保數據安全。即使您刪除了源雲碟上的檔案,您也可以透過轉到任務列表並單擊3條平行線,選擇“恢復”功能來輕鬆恢復它們。
額外提示:如何輕鬆檔案從OneDrive移動到Box
如果您發現OneDrive提供的5GB的免費存儲空間不足以儲存您的數據,您可以將檔案從OneDrive傳輸到Box(提供10GB的免費存儲空間),然後釋放OneDriv的空間並繼續使用它免費服務。
那麼,如何快速將檔案從OneDrive傳輸到Box?幸運的是,MultCloud不僅可以幫助您備份數據,而且還為您提供了“跨雲碟傳輸”的功能。現在,讓我們看看如何使用這一功能:
第1步:登入到您的MultCloud帳戶,然後添加OneDrive和Box。
第2步:前往“跨雲碟傳輸”,選擇OneDrive作為源目錄,Box作為目標目錄。然後單擊”立即傳輸“。
小貼士:
1. MultCloud提供業界領先的傳輸速度,可以幫助您以最快的速度傳輸大量檔案。
2. 除了“跨雲碟傳輸”,還有一個高級功能叫“雲端硬碟備份”,它為您提供實時同步、移動同步、累積同步等9種不同的同步模式,幫助您跨雲碟同步檔案。您可以嘗試同步Box到Google Drive。
總結
本文為您提供2種基本且有用的方法來幫助您將OneDrive備份到Box。一種是手動上傳下載;另一種是透過MultCloud。總而言之,如果您只有少量數據要備份,又不想使用其他第三方服務尋求幫助,您可以手動進行備份任務。
但是,當涉及到大量檔案時,您可以使用MultCloud的備份功能來解決它。這項服務是免費的,而且非常好。您不僅可以將計算機備份到Google Drive、將PDF上傳到OneDrive、共享Dropbox資料夾等,還可以在雲端硬碟之間無縫傳輸,同步和備份檔案。
MultCloud支援的雲端硬碟
-
Google Drive
-
Google Workspace
-
OneDrive
-
OneDrive for Business
-
SharePoint
-
Dropbox
-
Dropbox Business
-
MEGA
-
Google Photos
-
iCloud Photos
-
FTP
-
box
-
box for Business
-
pCloud
-
Baidu
-
Flickr
-
HiDrive
-
Yandex
-
NAS
-
WebDAV
-
MediaFire
-
iCloud Drive
-
WEB.DE
-
Evernote
-
Amazon S3
-
Wasabi
-
ownCloud
-
MySQL
-
Egnyte
-
Putio
-
ADrive
-
SugarSync
-
Backblaze
-
CloudMe
-
MyDrive
-
Cubby