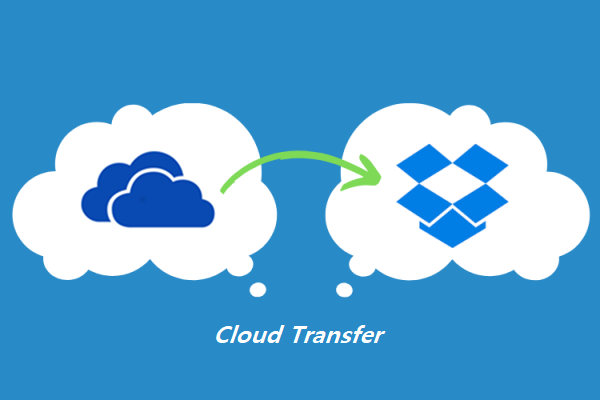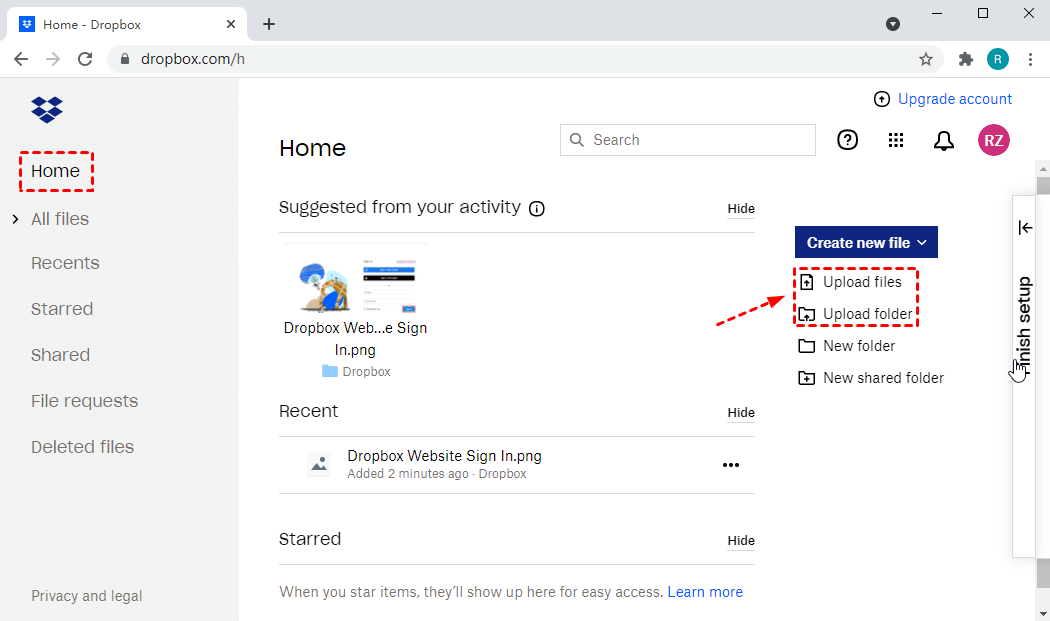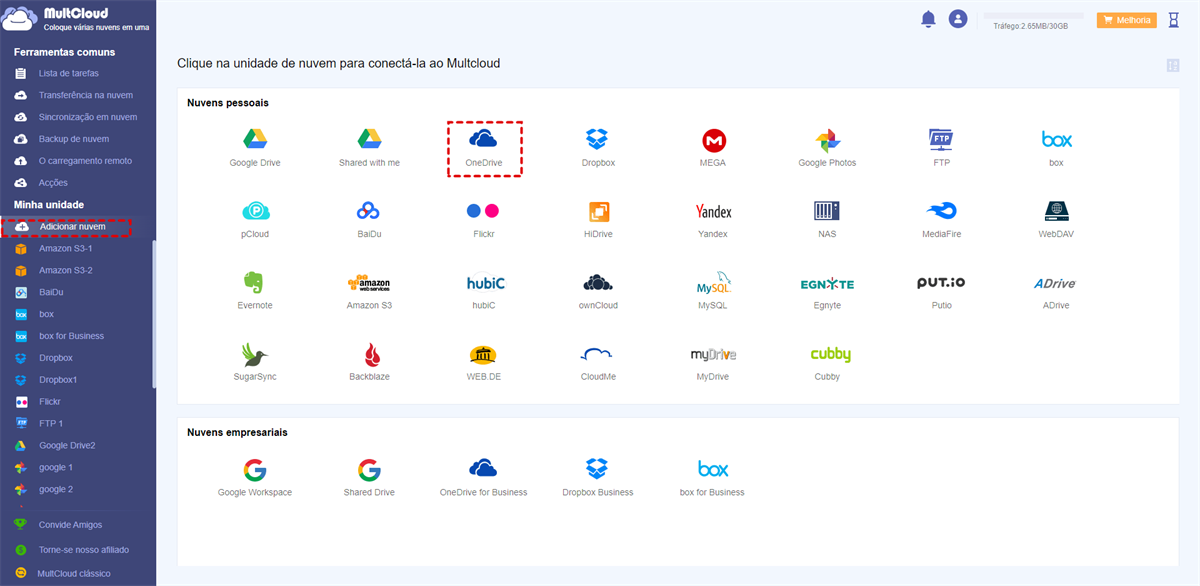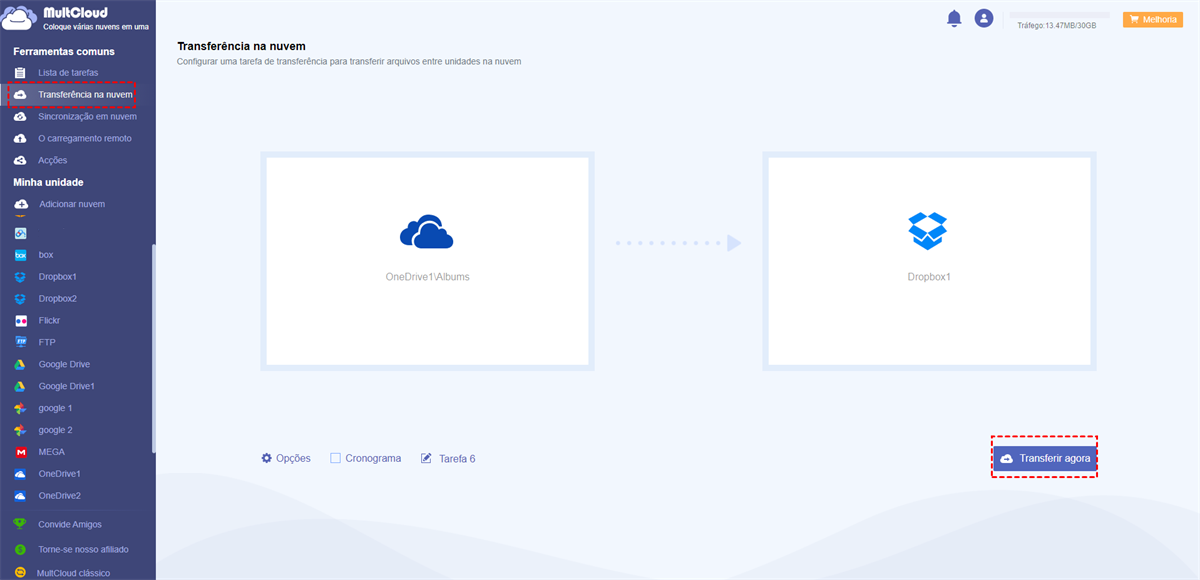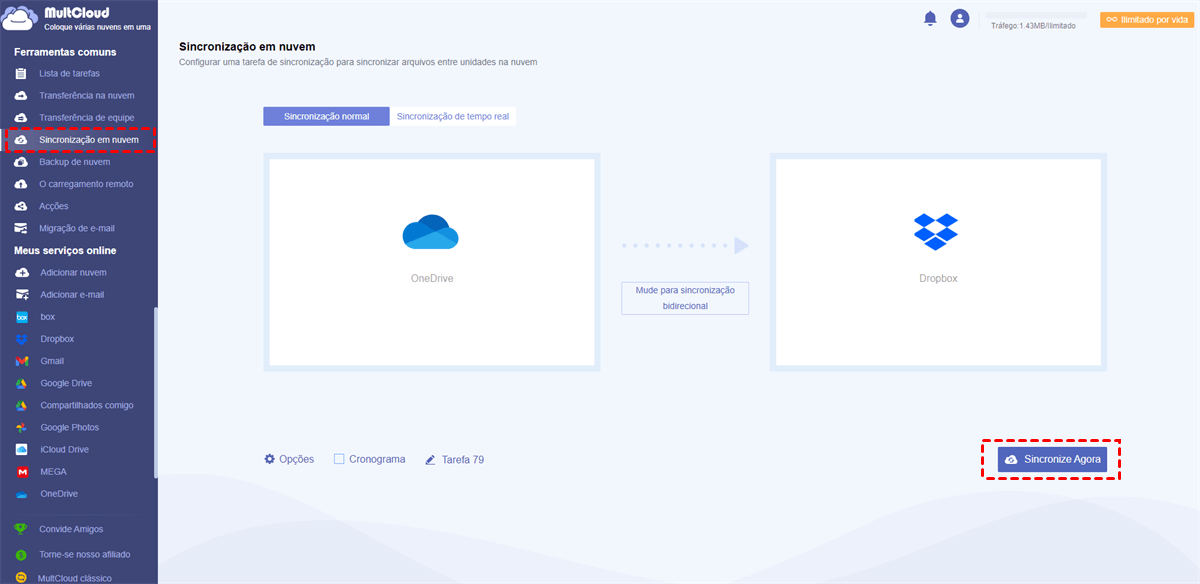Quick Search:
Caso de usuário: posso migrar o OneDrive para o Dropbox
Atualmente armazeno uma grande quantidade de dados no OneDrive, mas quero migrá-los para o Dropbox. Alguém sabe como transferir o OneDrive para o Dropbox?
Método 1: Migrar OneDrive para Dropbox por “Download e Upload”
Como no cenário mencionado, é provável que você queira transferir arquivos do OneDrive para o Dropbox se tiver os dois. Para atingir esse objetivo, a maneira mais tradicional é primeiro baixar os dados do OneDrive para o dispositivo local e depois carregá-los novamente para o Dropbox. Ele pode ser dividido nas seguintes etapas.
Passo 1: Vá para a página inicial do OneDrive e faça login na sua conta.
Passo 2: Selecione todos os arquivos e clique em “Download” para baixá-los para seu armazenamento local.
Passo 3: Vá para a página inicial do Dropbox e faça login na sua conta.
Passo 4: Clique em “Carregar arquivos” para mover todos os arquivos para o Dropbox.
Limitações: embora essa forma possa ajudá-lo a migrar o armazenamento, leva muito tempo para fazer download e upload quando envolve um grande número de arquivos. Além disso, esse processo de transferência depende da velocidade da rede e você deve manter a máquina ligada até o término da tarefa, o que seria um incômodo caso você precise sair para alguma emergência.
Então, é totalmente impossível encontrar uma maneira de evitar as etapas irritantes da operação e os problemas potenciais? Não! Felizmente, existe um aplicativo gratuito MultCloud baseado na web que pode ajudá-lo.
Método 2: Migrar OneDrive para Dropbox com 1 clique (sem download e re-upload)
Como um gerenciador de armazenamento em múltiplas nuvens, MultCloud suporta diversas nuvens que incluem Google Drive, Dropbox, OneDrive, iCloud Drive, iCloud Photos, Gmail, Amazon S3, SugarSync, etc. E MultCloud tem 7 recursos principais: "Transferência em nuvem", "Sincronização em nuvem ", "Transferência de equipe", "Backup na nuvem", "Migração de e-mail", "Compartilhar" e "Upload remoto". O recurso "Transferência em nuvem" pode ajudá-lo a transferir vários serviços em nuvem e você pode transferir facilmente arquivos do OneDrive para o Dropbox sem fazer download e recarregar.

- Transferência na nuvem: migre diretamente os dados de uma nuvem para outra nuvem sem fazer download.
- Sincronização na nuvem: sincronize dados de maneira flexível entre nuvens em 10 modos de sincronização.
- Backup em nuvem: faça backup completo dos dados de uma nuvem para outra.
- Automatizar: agende uma tarefa de transferência, sincronização e backup na nuvem para que ela seja executada automaticamente.
- Upload remoto: baixe e salve diretamente arquivos de links da web para armazenamento em nuvem.
- Poderoso: suporta mais de 30 unidades de nuvem líderes.
3 etapas para migrar diretamente do OneDrive para o Dropbox
Etapa 1. Inscreva-se
Voce precisa se inscrever primeiro.
Passo 2. Adicionar nuvens
Clique no ícone "Adicionar Nuvem" e adicione OneDrive e Dropbox ao MultCloud.
Etapa 3. Criar tarefa de transferência na nuvem
Clique no ícone "Transferência em nuvem" e selecione OneDrive como origem e Dropbox como destino. Em seguida, clique em “Transferir agora” para concluir a operação.
Notas:
Caso não queira realizar a tarefa de uma vez, você pode clicar no ícone “Cronograma” para que o MultCloud seja executado no momento em que você configurou mesmo que você já tenha desligado o computador. Desbloqueie a programação, bem como todos os outros recursos avançados.
A seleção de "Opções" oferece mais funções, por exemplo, você pode configurar uma notificação por e-mail para que ele envie um e-mail para lembrá-lo quando terminar a tarefa. Além disso, você pode mover arquivos do OneDrive para o Dropbox ativando a função “Excluir todos os arquivos de origem após a conclusão da transferência”.
Da mesma forma, você pode sincronizar o Google Drive com o OneDrive de maneira direta e perfeita.
Assim que a migração do OneDrive para o Dropbox for concluída, verifique os arquivos no seu Dropbox e gerencie-os facilmente. Além disso, MultCloud é capaz de migrar arquivos entre a nuvem pessoal e a nuvem empresarial, como migrar do Dropbox para o OneDrive for Business, e migrar o OneDrive para o OneDrive for Business para gerenciamento organizacional.
Posso sincronizar uma pasta do OneDrive com o Dropbox?
Se você deseja transferir apenas do OneDrive para o Dropbox uma vez, o método acima é perfeito. No entanto, se você precisar migrar dados do OneDrive para o Dropbox com frequência para mantê-los consistentes o tempo todo, recomendamos a sincronização em tempo real do "Cloud Sync", que pode sincronizar dados entre duas nuvens diferentes. Basta clicar em “Cloud Sync” e escolher OneDrive como origem e Dropbox como destino, bastante semelhante à operação acima.
Further Reading: OneDrive vs. Dropbox
Aqui listaremos todas as principais diferenças entre o OneDrive e o Dropbox e esperamos que isso ajude você a tomar a decisão certa entre eles.
| Aspecto | OneDrive | Dropbox |
|---|---|---|
| Capacidade de armazenamento |
Casa: 100 GB; 1TB; 6 TB; Empresarial: 1 TB por usuário |
2 TB; 3 TB; 5 TB; ou tanto quanto o espaço |
| Recursos de colaboração | Coautoria em tempo real em aplicativos do Microsoft Office | Colaboração em tempo real em vários tipos de arquivos |
| Controle de versão de arquivo | Até 25 ou 100 versões dependendo dos seus planos. | Até 30, 180 ou 365 dias dependendo dos planos |
| Integração | Totalmente integrado com Windows e Office | Oferece integração com muitos aplicativos de terceiros |
| Preços | Parte da assinatura do Microsoft 365, planos individuais disponíveis | Oferece níveis de preços individuais e empresariais |
| Aplicativo móvel | Disponível para dispositivos iOS e Android | Disponível para dispositivos iOS e Android |
| Acesso off-line | √ | √ |
| Segurança |
Camada de soquetes seguros (SSL)/Segurança da camada de transporte (TLS); Criptografia AES de 128 bits; Verificação em duas etapas; Detecção de ransomware |
Criptografia AES de 256 bits; Verificação em duas etapas; Autenticação de dois fatores |
| Sincronização seletiva | √ | √ |
| Armazenamento Gratuito | 5GB | 2GB |
| Velocidade de sincronização | Em geral | Mais rápido |
Não importa qual armazenamento em nuvem você escolha, MultCloud pode ajudá-lo a migrar arquivos do Dropbox para o OneDrive, ou vice-versa. Além disso, você pode gerenciar todas as contas na nuvem com um login no MultCloud, a melhor plataforma gratuita de gerenciamento de nuvem.
O resultado final
Agora você deve saber como migrar o OneDrive para o Dropbox. Dois métodos estão disponíveis para sua seleção e ambos são simples em diferentes situações. Para uma pequena quantidade de dados, a primeira forma tradicional é suficiente. Para uma grande quantidade de dados, o segundo é mais recomendado, que não depende da velocidade da rede e não exige que o dispositivo esteja ligado durante o processo. Mais conveniente e eficaz!
Além do mais, MultCloud pode ajudá-lo a baixar filmes interessantes, e-books significativos ou outros arquivos para unidades de nuvem, analisando arquivos torrent e links magnéticos, como baixar arquivos torrent diretamente para MEGA. Além das funções acima, MultCloud também suporta outras funções práticas. Por exemplo, você pode realizar as seguintes operações em arquivos ou pastas na unidade de nuvem: compartilhar, baixar, excluir, renomear, copiar e colar, etc. interface para usá-lo.
MultCloud Suporta Nuvens
-
Google Drive
-
Google Workspace
-
OneDrive
-
OneDrive for Business
-
SharePoint
-
Dropbox
-
Dropbox Business
-
MEGA
-
Google Photos
-
iCloud Photos
-
FTP
-
box
-
box for Business
-
pCloud
-
Baidu
-
Flickr
-
HiDrive
-
Yandex
-
NAS
-
WebDAV
-
MediaFire
-
iCloud Drive
-
WEB.DE
-
Evernote
-
Amazon S3
-
Wasabi
-
ownCloud
-
MySQL
-
Egnyte
-
Putio
-
ADrive
-
SugarSync
-
Backblaze
-
CloudMe
-
MyDrive
-
Cubby