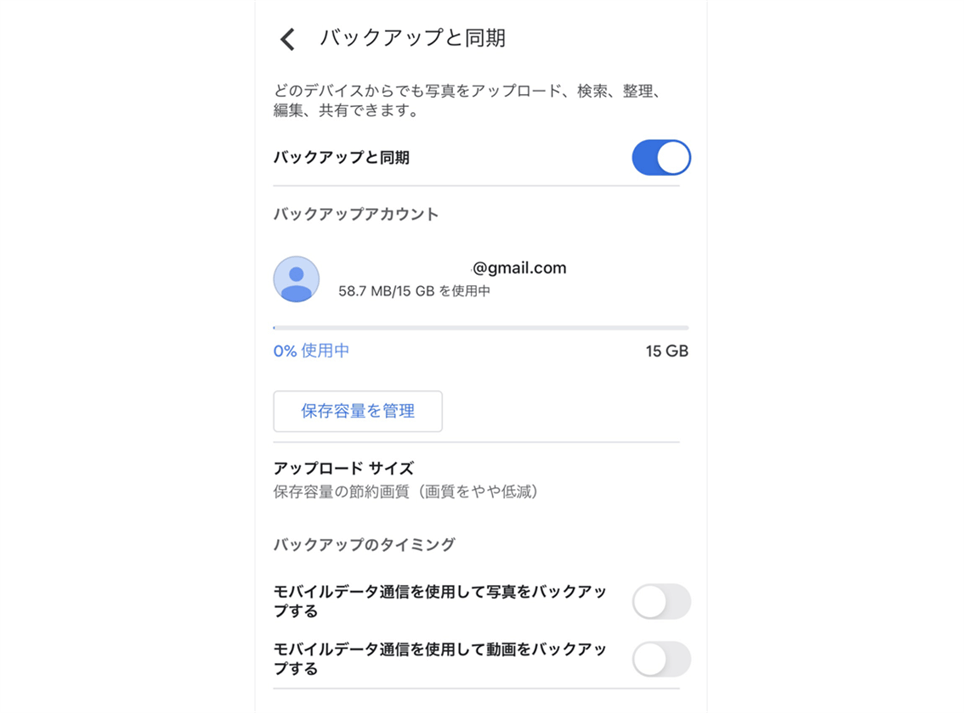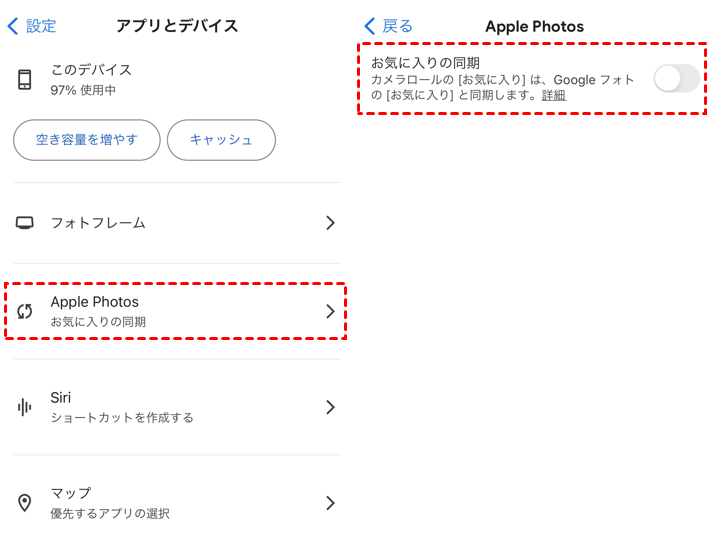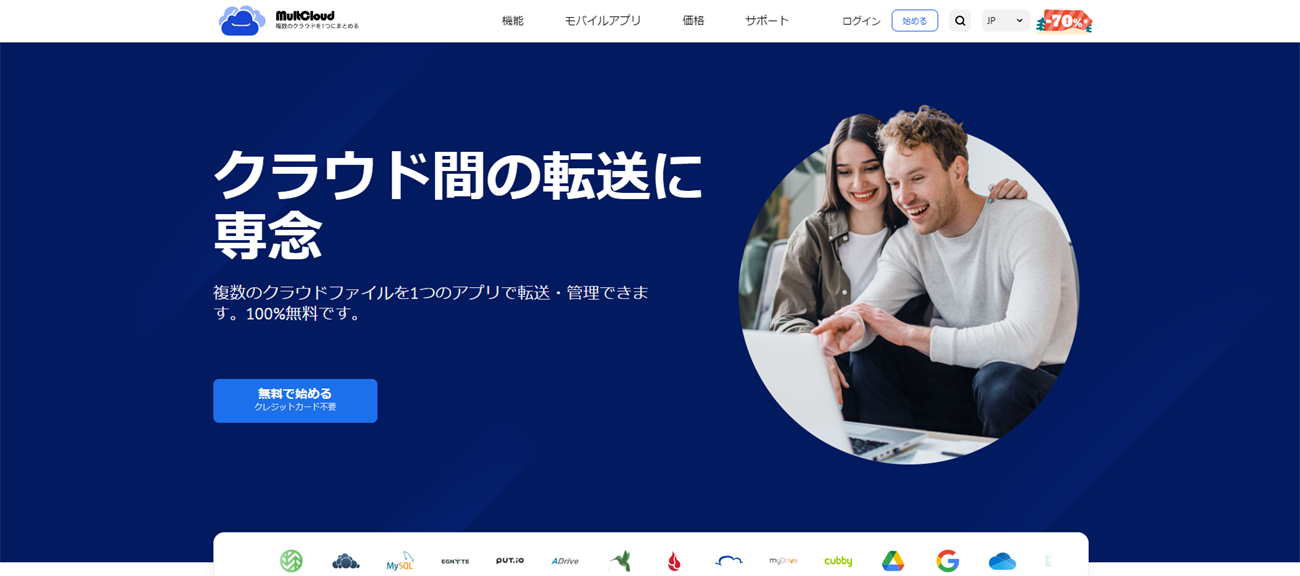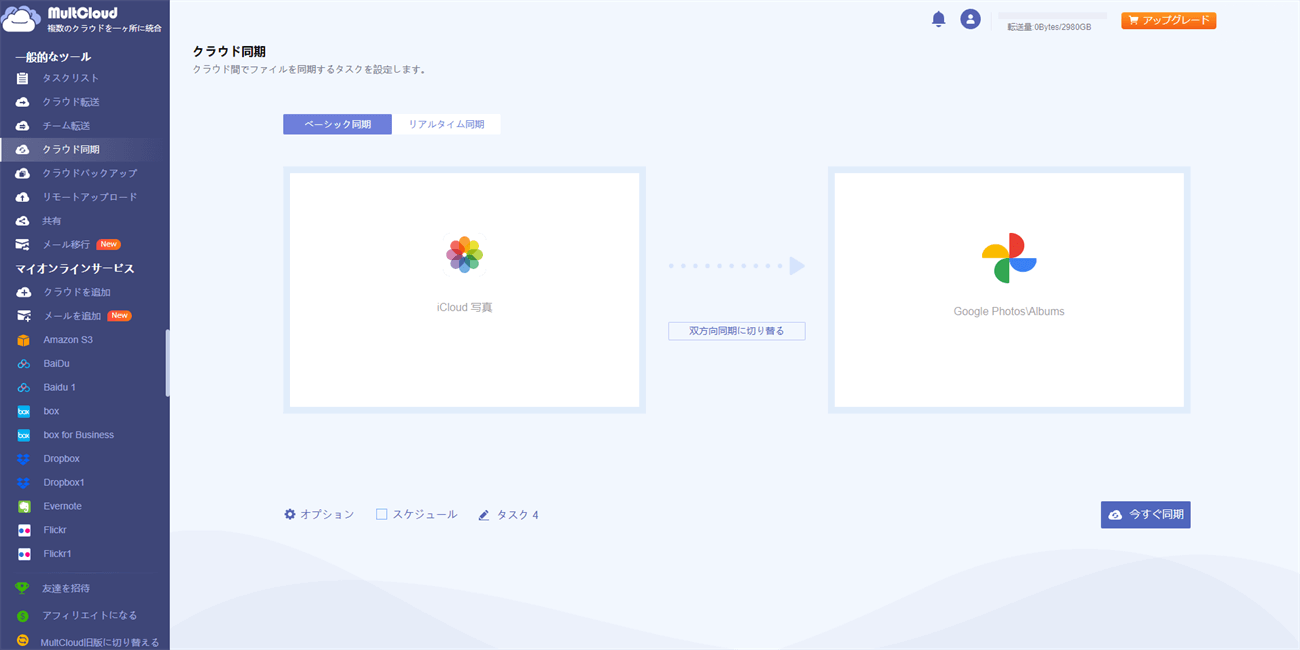目次:
なぜAppleの写真をGoogle Photosと同期させるのか?
Appleの写真は、iPhoneユーザーが大切な瞬間や思い出を保存するためのデフォルトの場所です。ただし、重要な写真やスクリーンショットを1つの場所に保存することは安全とは言えません。iPhoneが盗まれたり壊れたりした場合、写真が失われる可能性があります。写真の紛失を防ぐために、Google PhotosやiCloud Photosにバックアップすることをお勧めします。
この記事では、iPhoneからGoogle Photosに写真を同期する方法を2つのシンプルで迅速な解決策でご紹介します。同時に、サードパーティのサービスであるMultCloudを活用して、iCloud Photosを簡単にGoogle Photosに同期するためのおまけもあります。では、お読みください。
[iPhone] Appleの写真をGoogle Photosと同期する方法
このセクションでは、2つの解決策でGoogle PhotosとAppleの写真を同期する方法を説明します。1つはバックアップと同期をオンにする方法で、もう1つはお気に入りを同期する方法です。詳細を学ぶために、以下の内容をご覧ください。
方法1:バックアップと同期をオンにする
最初に利用できる解決策は、バックアップと同期機能です。iPhoneにGoogle Photosをダウンロードした後、このアプリを起動し、その後、写真が自動的にバックグラウンドでGoogle Photosに同期されます。もちろん、まずGoogle Photosに十分なストレージスペースがあるかどうかを確認する必要があります。
さあ、始めましょう:
ステップ1:Google Photosをお持ちでない場合は、iPhoneにGoogle Photosをインストールしてください。次に、起動してGoogle Photosの資格情報にサインインします。
ステップ2:次に、右上隅のプロフィール画像を押して、「Googleフォトの設定」に移動します。
ステップ3:「バックアップと同期」に移動し、それをオンにします。設定後、写真は簡単にGoogle Photosにバックアップされます。
方法2:お気に入りを同期する
Appleの写真をGoogle Photosに同期する別の方法は、お気に入り機能を使用することです。お気に入りとしてマークされた写真は、この機能を有効にすると自動的にGoogle Photosにバックアップされます。設定方法を学ぶために、次の手順をお読みください。
ステップ1:iPhoneのGoogle Photosを開き、Google Photosアカウントにサインインします。
ステップ2:プロフィールアイコンをクリックしてから、次のウィンドウで「Apple Photos」に移動します。次に、「お気に入りの同期」をクリックします。
したがって、上記の2つの解決策を利用して、自分の状況に合った方法を選択できます。さあ、試してみましょう。
おまけ:iCloudの写真をGoogle Photosに同期する方法
iPhoneユーザーは、ローカル保存アプリに加えて、iCloud DriveやiCloud Photosを使用して写真やスクリーンショットをバックアップおよび同期することもできます。ただし、iCloudはユーザーに5GBの無料ストレージスペースしか提供しておらず、Google Photos(15GBの無料ストレージスペース)よりもはるかに少ないです。支出を節約するために、多くのユーザーがiCloud PhotosをGoogle Photosに同期します。
問題は、同期タスクを簡単かつ迅速に完了する方法です。過去に、多くのユーザーがiCloudから写真をダウンロードしてからGoogle Photosにアップロードしていました。この方法は役立ちますが、時間がかかります。したがって、ダウンロードやアップロードなしでファイルを同期できるサードパーティのサービスであるMultCloudを利用することをお勧めします。
人気のあるクラウドファイルマネージャであるMultCloudは、複数のクラウドストレージアカウントを一元管理でき、各クラウドでファイルのアップロード、ダウンロード、共有、削除、フォルダの作成などができます。幸運なことに、Googleドライブ、Google Photos、OneDrive、OneDrive for Business、Dropbox、Dropbox Business、Flickr、MEGA、NAS、Amazon S3など、多くの有用なクラウドストレージサービスをサポートしています。
例えば、Google PhotosをApple Photosに同期する方法を知りたい場合は、「ダウンロード」機能を使用できます。とにかく、複数のストレージアカウントとサービスを管理するためのスマートなサービスです。
クラウドドライブ間のデータを同期するMultCloudの利点は次のとおりです。
- 効率的な同期プロセス。MultCloudは業界をリードする同期速度を持ち、大きなファイルもできるだけ早く同期できます。
- 9つの実用的な同期モデル。ユーザーは、ミラー同期、移動同期、更新同期、累積同期、リアルタイム同期など、異なる同期方法から選択できます。
- 自動同期のサポート。ユーザーは、MultCloudが背後でタスクを実行できるようにスケジュールされたタスクを設定できます。定期的な日付、毎日、毎週、毎月などで実行することができます。
それでは、iCloud PhotosをGoogle Photosに同期する方法を確認しましょう。
ステップ1:メールアドレスでウェブ上でMultCloudアカウントを作成します。その後、直接サインインします。
ステップ2:左のナビゲーションペインの「クラウドを追加」タブをクリックし、iCloud PhotosのアイコンをクリックしてMultCloudにアクセスを許可します。次に、同じ方法でGoogle Photosを追加します。
ステップ3:左側のクラウド同期ボタンを押します。次に、ソースをiCloud Photos、ターゲットをGoogle Photosに選択します。最後に、「今すぐ同期」ボタンを押してタスクを開始します。
クラウドドライブ間のデータをMultCloudを介して同期する方法は、簡単で簡単です。同様に、DropboxからOneDriveに同期したい場合も同じ方法を利用できます。唯一の違いは、ソースとターゲットのディレクトリです。
最後に
これで、Appleの写真をGoogle Photosと同期する方法についてすべてがわかりました。今後は、どの解決策を利用しても構いません。また、クラウドサービス間でデータを簡単かつ直接的に同期する際には、MultCloudを活用できます。
MultCloudがサポートするクラウド
-
Google Drive
-
Google Workspace
-
OneDrive
-
OneDrive for Business
-
SharePoint
-
Dropbox
-
Dropbox Business
-
MEGA
-
Google Photos
-
iCloud Photos
-
FTP
-
box
-
box for Business
-
pCloud
-
Baidu
-
Flickr
-
HiDrive
-
Yandex
-
NAS
-
WebDAV
-
MediaFire
-
iCloud Drive
-
WEB.DE
-
Evernote
-
Amazon S3
-
Wasabi
-
ownCloud
-
MySQL
-
Egnyte
-
Putio
-
ADrive
-
SugarSync
-
Backblaze
-
CloudMe
-
MyDrive
-
Cubby