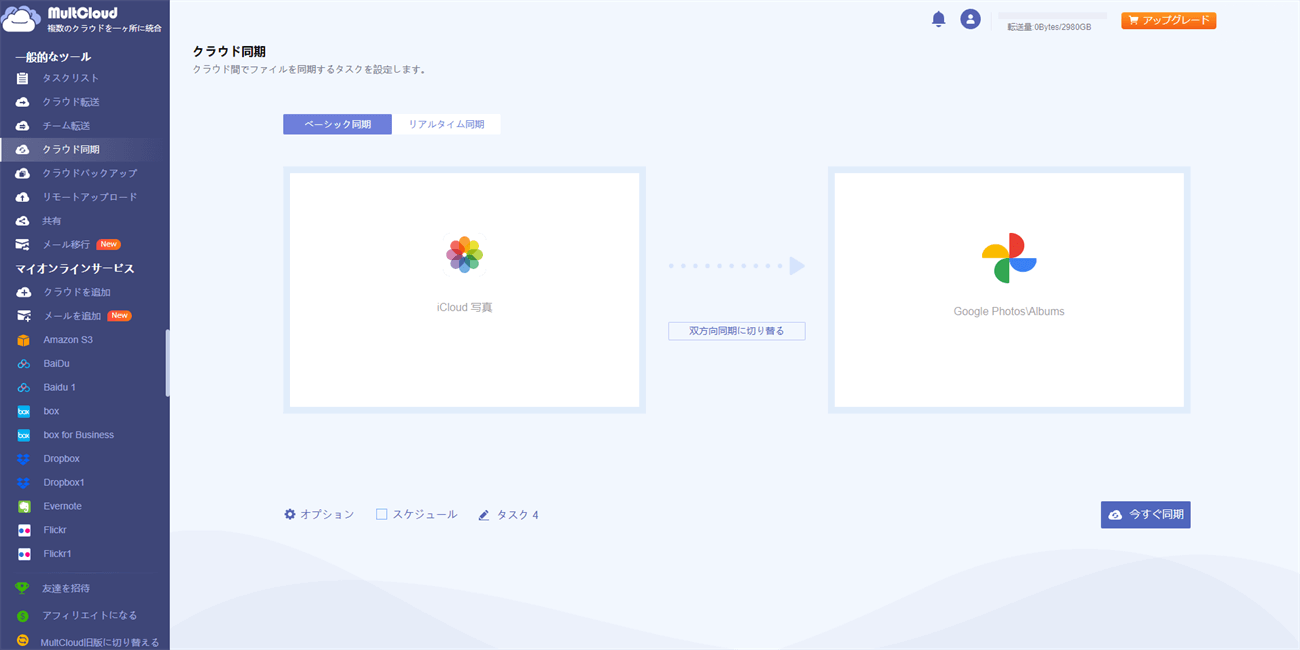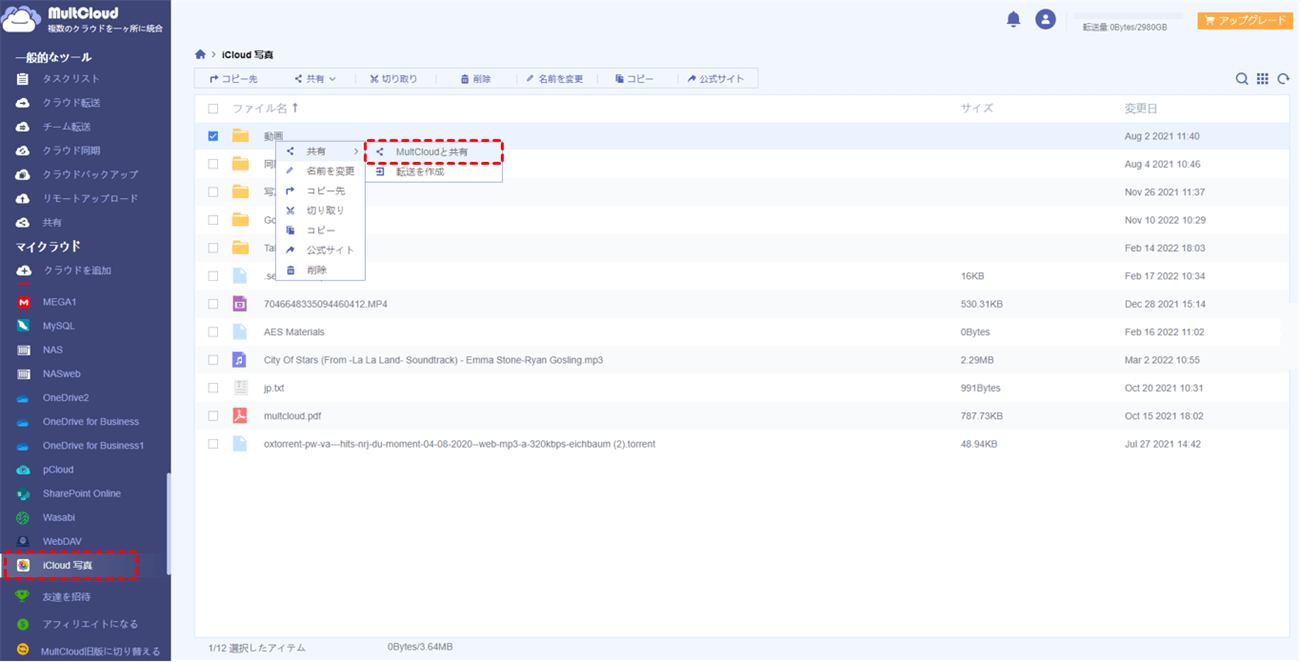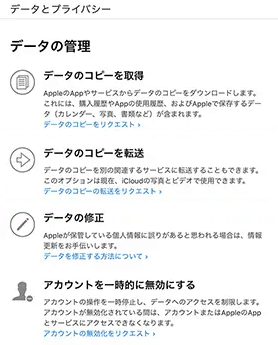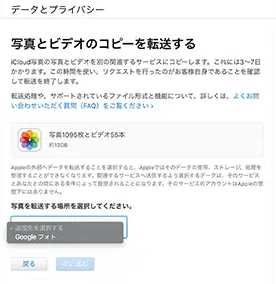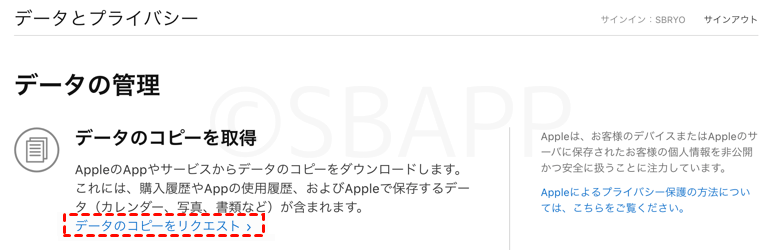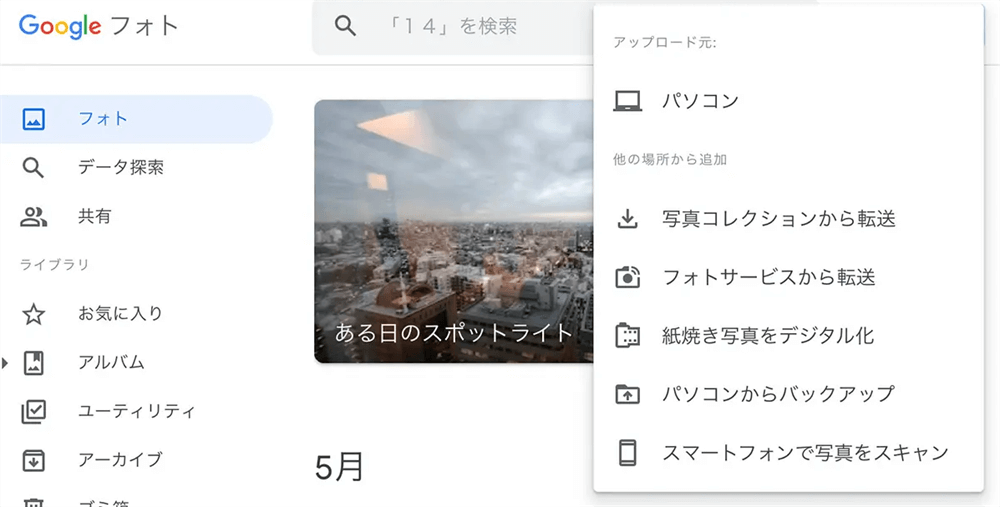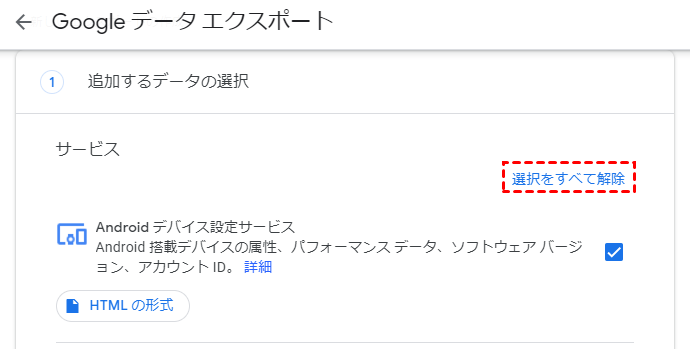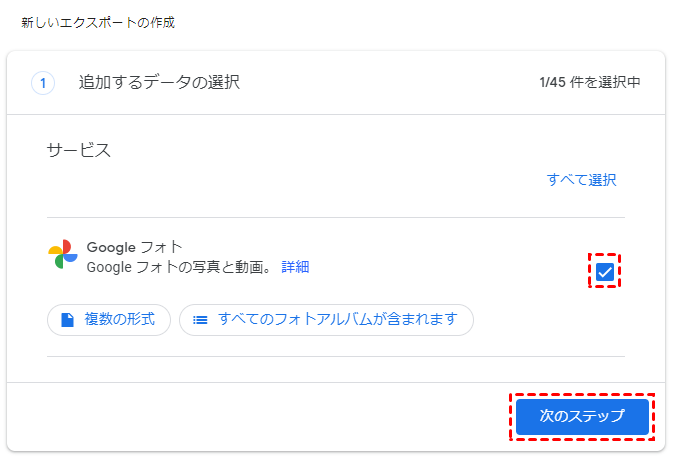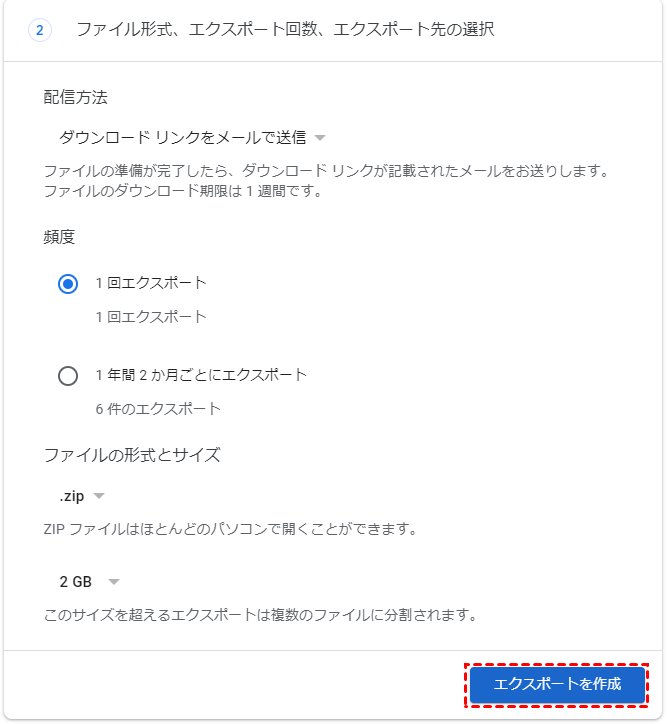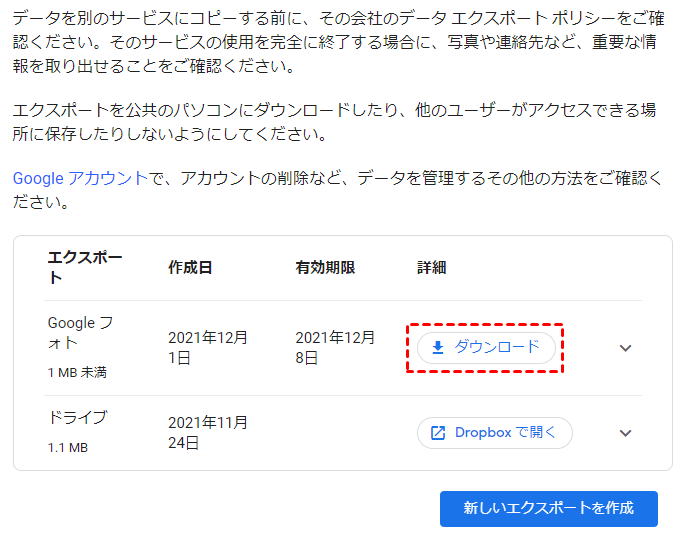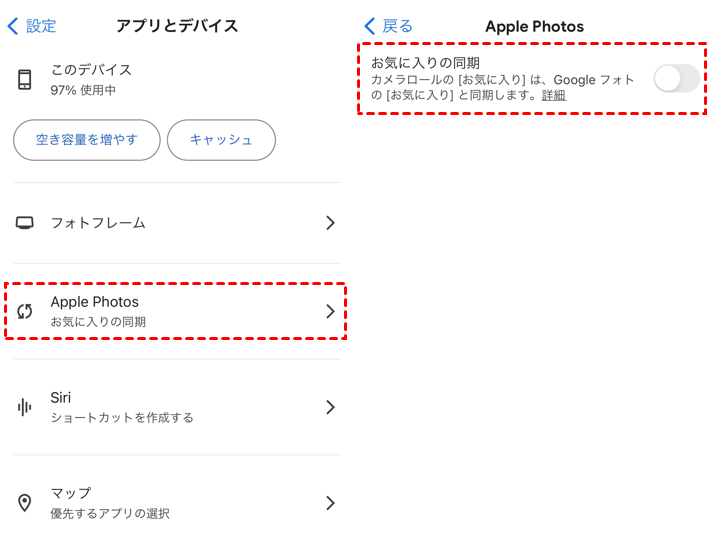目次:
GoogleフォトとiCloudアカウントを統合できますか?
Google DriveとiCloudの写真を統合できますか?Google PhotosとiCloudの写真を統合して管理する方法を計画している場合、ここで回答と解決策を得ることができます。
実際のところ、Google PhotosとiCloudはGoogleとAppleが提供する異なるサービスですので、iCloudをGoogle Photosにリンクさせるのは簡単ではありません。しかし心配しないでください、Google PhotosとiCloudを統合して利用するための実証済みの方法がいくつかあります。
パート1. MultCloudでGoogleフォトとiCloudを統合する
ここでは、Google PhotosとiCloudを統合するための最良の方法を紹介します。また、強力なウェブベースのマルチクラウドマネージャであるMultCloudを使用することもできます。これにより、iCloud Photos、iCloud Drive、Google Photos、Google Drive、Dropbox、OneDrive、Google Workspace、Dropbox for Business、OneDrive for Business、MEGAなど、クラウド間でのファイルの転送、同期、バックアップが可能です。したがって、iCloud Photosを直接Google Photosに移行したり、その逆もできます。
さらに、MultCloudを使用して、Google PhotosとiCloudを一緒に利用することで、MultCloudのインタフェースで簡単にすべてのクラウドを管理できます。
- スマート:PCを閉じた状態でもクラウド間でオフライン同期が可能です。
- クイック:クラウド間のデータ転送、同期、バックアップがワンキーで行えます。
- 自動:データの日次、週次、または月次の転送、同期、バックアップが可能です。
- 安全:常時256ビットAESとOAuth認証保護が行われます。
- 簡単:1つのログインで1か所のインタフェースですべてのクラウドにアクセスして管理できます。
- 幅広い:30以上のクラウドおよびオンプレミスサービスをサポートしています。
GoogleフォトとiCloudを統合する
Google PhotosをiCloud Photosに同期する簡単な手順を以下に示します。
ステップ 1. 無料のMultCloudアカウントにサインアップし、サインインしてください。
ステップ 2. 左側の「クラウドを追加」を選択し、別々にiCloud PhotosとGoogle Photosを追加してください。
ステップ 3. 「共通ツール」の「クラウド同期」を選択し、同期元でGoogle Photosを選択し、同期先でiCloud Photosを選択してください。
ステップ 4. 「同期開始」ボタンをクリックして、Google PhotosをiCloud Photosに直接かつ迅速に同期してください。
- ヒント:
- Google Photosの自動同期をiCloudに行うために、スケジュールを使用して、このタスクを毎日、週ごと、または月ごとに実行できます。これにより、Google Photosの変更を常にiCloud Photosに同期できます。
- デフォルトでは通常の同期です。オプションでリアルタイム同期、片方向同期、両方向同期など、同期モードを設定できます。さらに、メールとフィルターを有効にしてタスクを管理できます。
- すべての高度な機能(スケジュール、フィルターなど)を解除して、高速同期速度(2つではなく10つのスレッド)をお楽しみください。 これで、Google PhotosとiCloudを一緒に利用する方法と、それらのすべてを統合する方法がわかりました。
1か所でiCloudとGoogleフォトを管理
Google PhotosとiCloud Photosを同時に使用できますか?両方をMultCloudに追加し、ダウンロード、コピー、共有、切り取り、削除、プレビュー、名前変更など、同時に管理できます。
iCloudをGoogle Photosにリンクできますか?もちろんできます。iCloud PhotosページでiCloudをGoogle Photosにリンクするには、MultCloudでiCloud Photosページに移動し、写真とビデオを選択し、「コピー」を選択し、「Google Photos」を選択し、「OK」をクリックします(または「コピー」または「カット」をクリックして、Google Photosページに移動し、写真とビデオを直接Google Photosに貼り付けます)。
パート2. データとプライバシーでiCloudとGoogleフォトを統合する
Apple「データとプライバシー」を使って、iPhone、iPad、iPod touch、Mac、またはWindowsコンピューターを使用して、iCloud PhotosをGoogle Photosに直接移行できます。
iOSデバイスでiCloud写真をGoogleフォトに結合する
ステップ 1. 「設定」に移動>「iCloud」>「写真」を選択し、「iCloud Photos」をオンにします。
ステップ 2. ブラウザでprivacy.apple.comに移動して、Apple「データとプライバシー」ページにアクセスします。
ステップ 3. 「パスコードで続行」を選択し、入力を行ってください。
ステップ 4. ウェブページに移動し、「データのコピーを取得」の下の「データのコピーをリクエスト」リンクを選択します。
ステップ 5. iCloudにある写真とビデオの数と合計サイズが表示されます。「宛先を選択」ボックスを選択し、Google Photosを選択し、写真とビデオをチェックして「続行」をクリックします。
ステップ 6. 「続行」をクリックして、Google Photosアカウントにサインインし、Apple「データとプライバシー」の手順に従ってGoogle PhotosとiCloudを統合します。
MacまたはWindows PCでiCloud PhotosをGoogle Photosにリンクする
さらに、次のようにMacまたはWindowsコンピューターで操作することもできます。
ステップ 1. Appleアカウントにサインインしてください。
ステップ 2. 「データのコピーをリクエスト」を選択します。
ステップ 3. 宛先としてGoogle Photosを選択し、写真とビデオをチェックして「続行」をクリックします。
ステップ 4. iCloudの写真とビデオをGoogle Photosに移行するために十分なクラウドスペースがあることを確認したら、「続行」をクリックします。
ステップ 5. Googleアカウントにサインインし、Apple「データとプライバシー」の許可を与えて、iCloudとGoogle Photosを統合するために「コピーを確認」をクリックします。
または、GoogleフォトのWeb サイトにサインインし、「アップロード」>「写真コレクションから転送」>「iCloud」を選択し、コンピュータで上記の手順を繰り返して、GoogleフォトとiCloudを結合することもできます。
- 制限:
- Appleデータとプライバシーの転送が完了するまでに 3 ~ 7 日かかる場合があります。
- 共有アルバム、スマート アルバム、ライブ写真、他のフォルダーや場所に保存されているメタデータなど、一部の写真やビデオは転送されません。
- 転送後、写真やビデオのファイル名は「コピー」で始まります。
- さらに、Google フォトでは各アルバムに最大 20,000 枚の写真が保存されますが、写真が 20,000 枚を超える場合、これらの写真は他の場所に保存されます。
パート3. Google TakeoutでGoogleフォトとiCloudを統合する
GoogleフォトをiCloudと統合することも可能ですが、自動的な方法ではありません。Google Takeout(Googleデータエクスポート)とiCloudのウェブサイトを使用する必要があります。
ステップ 1. Google Takeoutにサインインしてください。次に「選択をすべて解除」を選択します。
ステップ 2. Google Photosのみを選択し、すべての写真アルバムを含むをクリックして特定の写真を選択するか無視します。
ステップ 3. 「次のステップ」を選択してください。
ステップ 4. 宛先のセクションで「ダウンロードリンクをメールで送信」を選択し、希望する頻度とファイルタイプ&サイズを設定してください。
ステップ 5. 「エクスポートを作成」をクリックしてGoogle Photosをダウンロードします。ダウンロードが完了すると、メールを受け取ります。
ステップ 6. メールを開き、「ファイルのダウンロード」をクリックして、ダウンロードしたzipファイルからこれらの写真とビデオを解凍してください。
ステップ 7. iCloud.comからAppleアカウントにログインし、アップロードアイコンをクリックしてGoogle Photosを選択します。
結果的に、Google PhotosをiCloudと統合しました。
- 制限:
- Google PhotosからiCloudに多くの写真を転送する場合、時間がかかることがあります。したがって、これはお勧めの方法ではありません。
パート4. Google PhotosとApple Photosのお気に入りを同期する方法
この方法では、お気に入りの写真のみをGoogle PhotosとApple Photos間で同期します。以下にその動作方法を示します。
ステップ 1. iPhoneまたはiPadをロック解除し、Google Photosをタップして開いてください。
ステップ 2. 右上隅のGoogle Photosプロフィール画像をクリックします。
ステップ 3. 「Google Photosの設定」>「Apple Photos」を選択し、「お気に入りの同期」をオンにします。
これで、お気に入りの写真はすべてGoogle PhotosとApple Photos間で同期されます。Google Photosで写真をお気に入りにしたり解除したりすると、Apple Photosでも同様になります。
- 制限:
- すべての写真がお気に入りになるわけではないため、iCloud PhotosとGoogle Photosを統合する理想的な方法ではありません。
おしまい
これで、GoogleフォトとiCloudを4つの方法で統合し、同時にGoogle PhotosとiCloud Photosを使用するための詳細なガイドに従うことができます。また、iCloudのストレージがいっぱいになった場合は、不要なバックアップやメールの添付ファイル、メッセージ、iCloud Driveのファイル、最近削除されたアイテムなどを削除してiCloudのストレージを解放することができます。
MultCloudがサポートするクラウド
-
Google Drive
-
Google Workspace
-
OneDrive
-
OneDrive for Business
-
SharePoint
-
Dropbox
-
Dropbox Business
-
MEGA
-
Google Photos
-
iCloud Photos
-
FTP
-
box
-
box for Business
-
pCloud
-
Baidu
-
Flickr
-
HiDrive
-
Yandex
-
NAS
-
WebDAV
-
MediaFire
-
iCloud Drive
-
WEB.DE
-
Evernote
-
Amazon S3
-
Wasabi
-
ownCloud
-
MySQL
-
Egnyte
-
Putio
-
ADrive
-
SugarSync
-
Backblaze
-
CloudMe
-
MyDrive
-
Cubby