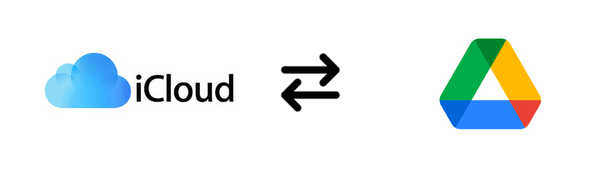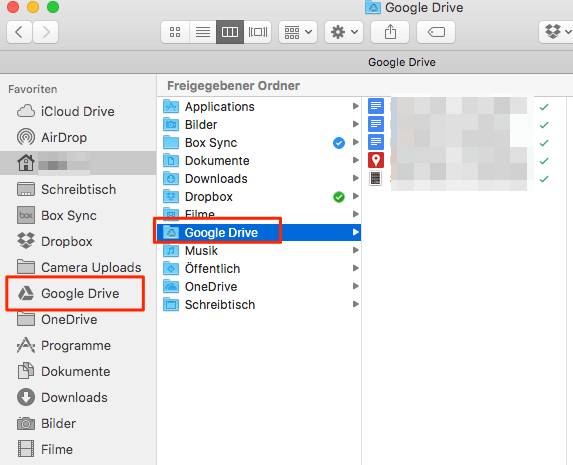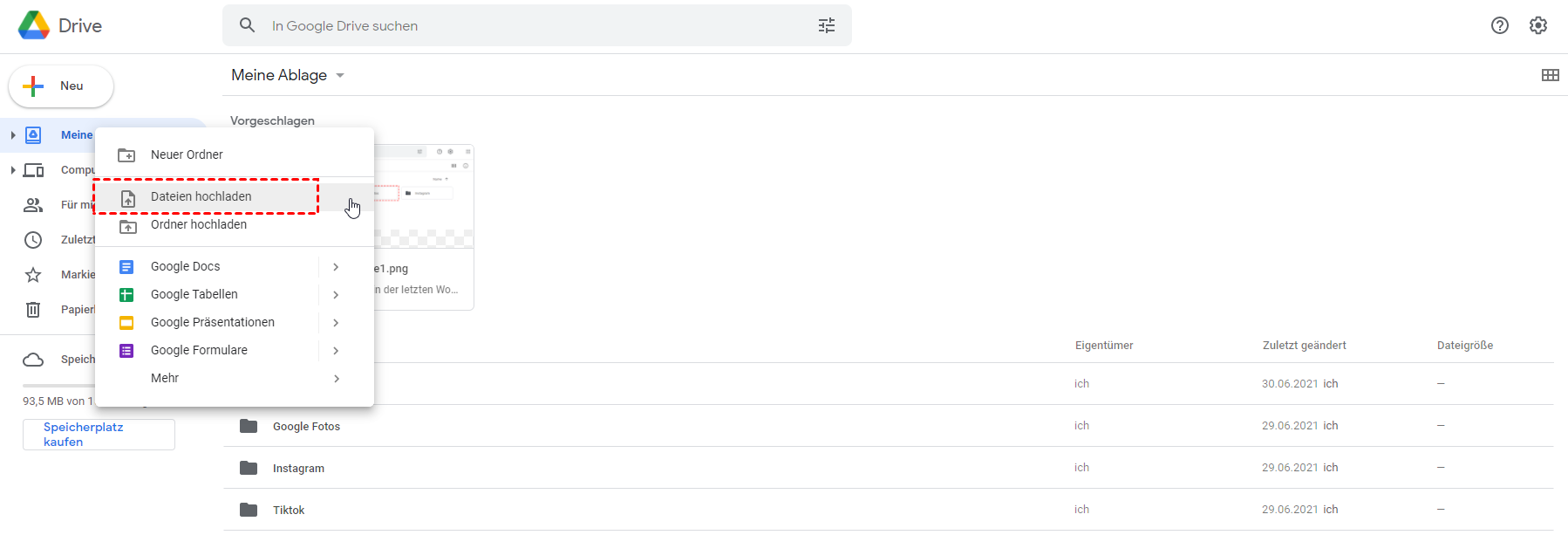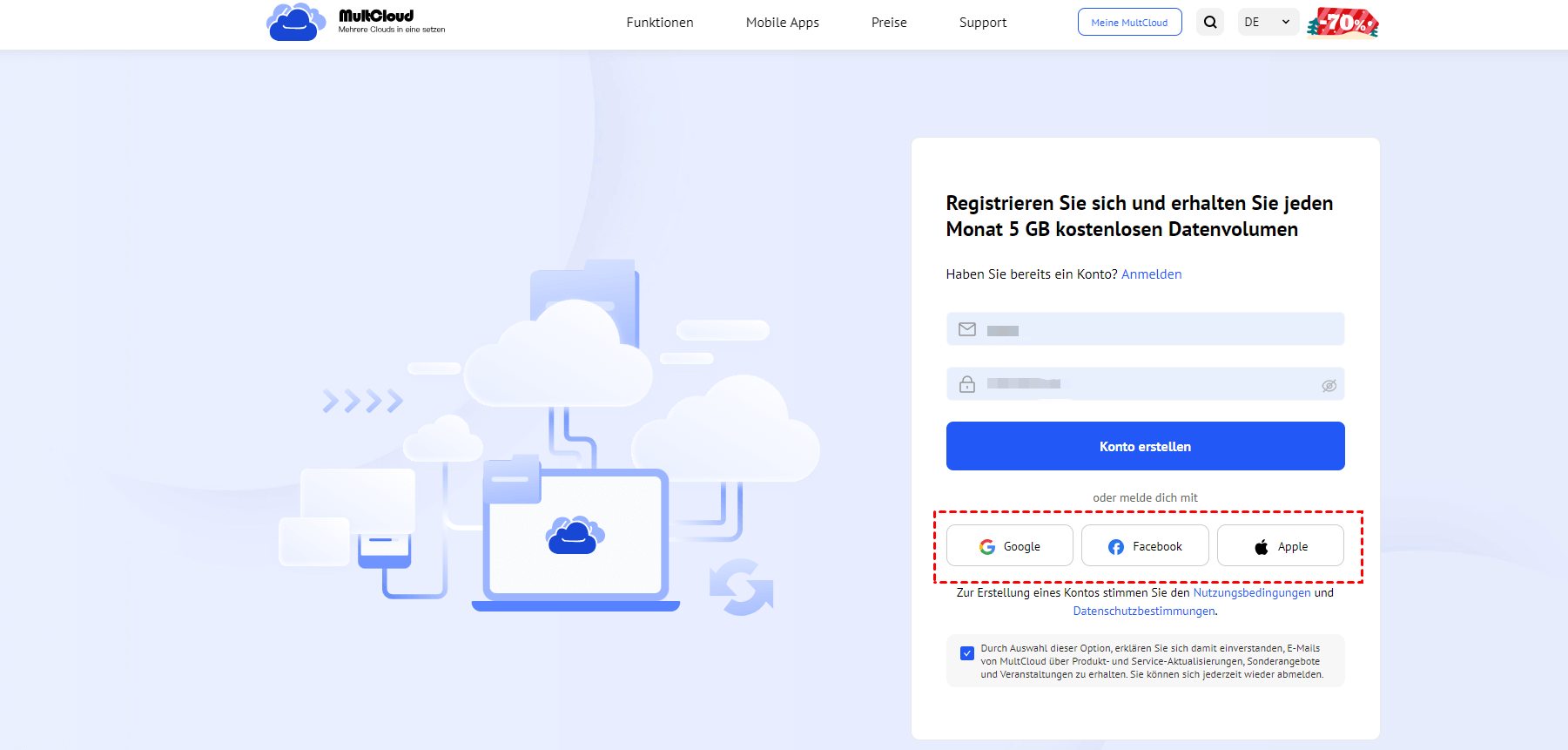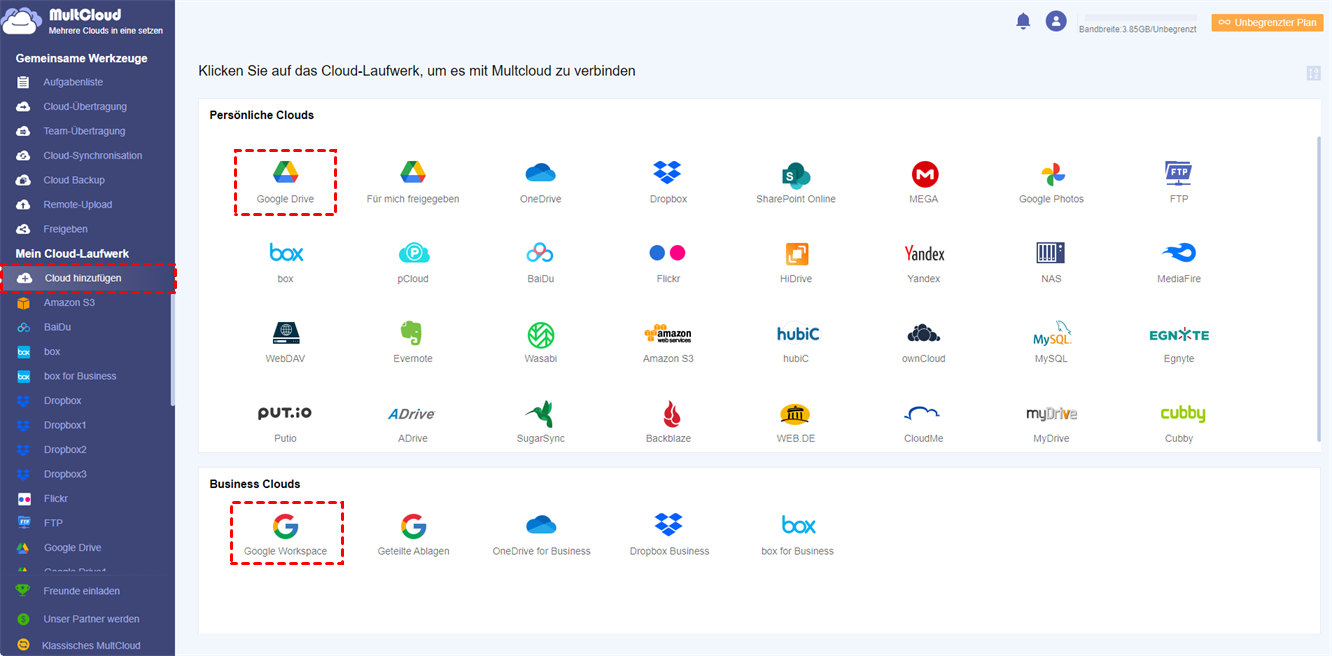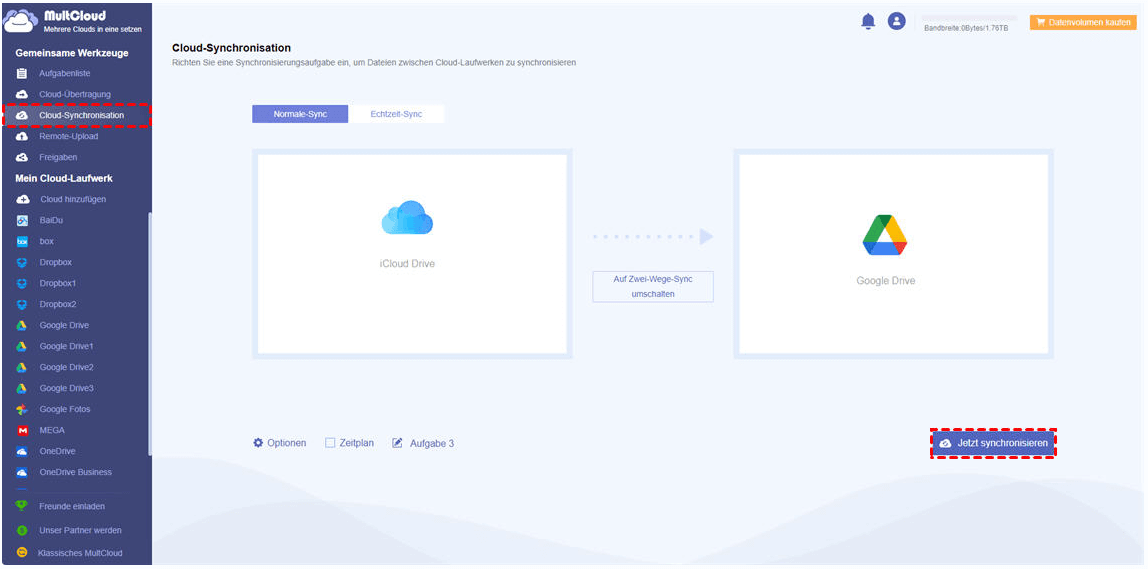Anwendungsfall: Kann ich iCloud mit Google Drive synchronisieren?
☞ „Wie kann ich iCloud Drive-Daten einfach mit Google Drive speichern oder synchronisieren oder umgekehrt?“
☞ „Wie synchronisiere ich iCloud-Dateien mit Google Drive, ohne sie herunterzuladen und hochzuladen?“
Warum muss ich iCloud mit Google Drive synchronisieren?
iCloud und Google Drive sind zwei beliebte Cloud-Speicherdienste, die über eine Reihe einzigartiger Funktionen verfügen. Es gibt jedoch mehrere Gründe, warum Einzelpersonen ihre iCloud mit Google Drive synchronisieren möchten. Hier sind 3 Hauptgründe:
► Backup-Redundanz: Obwohl es sich um einen hervorragenden Backup-Dienst für Apple-Geräte handelt, empfiehlt es sich immer, mehrere Backups wichtiger Daten zu erstellen. Durch die Synchronisierung von iCloud mit Google Drive können Benutzer sicherstellen, dass sie über ein redundantes Backup aller wichtigen Dateien und Dokumente verfügen. Auf diese Weise haben sie für den Fall, dass bei ihrem iCloud-Backup etwas schief geht, immer noch ein Backup auf Google Drive.
► Plattformübergreifende Zugänglichkeit: Während iCloud in erster Linie für Apple-Geräte konzipiert ist, kann es schwierig sein, auf iCloud-Dateien auf Geräten anderer Hersteller zuzugreifen. Im Gegensatz dazu ist Google Drive von jedem Gerät mit Internetverbindung aus zugänglich und eignet sich daher für den plattformübergreifenden Zugriff. Durch die Synchronisierung von iCloud mit Google Drive können Benutzer mühelos von jedem Gerät aus auf ihre Dateien zugreifen.
► Zusammenarbeit: Google Drive ist bekannt für seine Funktionen zur Zusammenarbeit, die es mehreren Benutzern ermöglichen, gleichzeitig an demselben Dokument zu arbeiten. Wenn jemand mit jemandem an einem Projekt arbeitet, der iCloud nicht verwendet, erleichtert die Synchronisierung von iCloud mit Google Drive die Zusammenarbeit und Freigabe von Cloud-Inhalten.
Zusammenfassend lässt sich sagen, dass die Synchronisierung von iCloud mit Google Drive mehrere Vorteile bietet, darunter Backup-Redundanz, plattformübergreifende Zugänglichkeit und Zusammenarbeit. Diese Vorteile tragen dazu bei, dass die Daten der Benutzer sicher, zugänglich und auf verschiedenen Geräten und Plattformen gemeinsam nutzbar sind.
3 Möglichkeiten, iCloud mit Google Drive zu synchronisieren
Unterschiedliche Benutzerszenarien erfordern unterschiedliche Lösungen. Dieser Artikel enthält detaillierte Betriebsschritte basierend auf drei verschiedenen Benutzernutzungsszenarien, sodass Sie die geeignete Methode entsprechend Ihren Anforderungen auswählen können.
Lösung 1: iCloud mit Google Drive auf iPhone/iPad synchronisieren
Wenn Sie ein iPhone oder iPad verwenden, können Sie iCloud-Inhalte ganz einfach mit nur zwei Apps mit Google Drive synchronisieren. Konkrete Schritte sind wie folgt:
Schritt 1. Öffnen Sie iCloud Drive, wählen Sie eine Datei aus und klicken Sie auf die Schaltfläche „Teilen“ in der unteren linken Ecke.
Schritt 2. Wählen Sie Google Drive aus und wählen Sie aus, wo die Datei gespeichert werden soll, indem Sie auf „Mein Laufwerk“ klicken.
Schritt 3. Nachdem Sie den Speicherort festgelegt haben, klicken Sie auf „Hochladen“. Ihre Datei wird mit Ihrem Google Drive synchronisiert und Sie können sie jetzt bei Bedarf in Google Drive bearbeiten.
Lösung 2: iCloud mit Google Drive auf dem Mac synchronisieren
Wenn Sie einen Apple-Computer verwenden, können Sie iCloud- und Google Drive-Daten mit einem einfachen Drag-and-Drop-Vorgang direkt aus dem macOS Finder synchronisieren, sofern iCloud-Daten mit Ihrem Mac synchronisiert sind.
Schritt 1. Öffnen Sie „Finder“ im Dock Ihres Mac.
Schritt 2: Klicken Sie in der Seitenleiste auf Google Drive. Wählen Sie die zu verschiebenden Dateien und Ordner aus.
Schritt 3. Ziehen Sie die Dateien und Ordner auf iCloud Drive in der Seitenleiste des Finder-Fensters.
Wenn Sie iCloud-Daten mit Google Drive synchronisieren müssen, ziehen Sie die Daten in iCloud einfach auf Google Drive.
Lösung 3: iCloud mit Google Drive unter Windows synchronisieren
Wenn Sie Windows verwenden, gibt es zwei Möglichkeiten, iCloud und Google Drive von einem Windows-Computer aus zu synchronisieren: mit einem Webbrowser oder mit der iCloud für Windows-App von Apple. Sie sollten jedoch besser einen Webbrowser verwenden, da manchmal die Meldung „iCloud Drive synchronisiert Windows 10 nicht“ angezeigt wird.
Schritt 1. Melden Sie sich über die Website bei Ihrem iCloud-Konto an und suchen Sie die Dateien, die Sie synchronisieren möchten, z. B. Dateien in iCloud Drive.
Schritt 2. Klicken Sie auf die Datei, die Sie übertragen möchten, und klicken Sie dann auf die Schaltfläche „Herunterladen“. Ihr Computer lädt die Dateien herunter und speichert sie im Standardordner.
Schritt 3. Öffnen Sie einen neuen Tab im Browser, rufen Sie die Google Drive-Webseite auf und melden Sie sich an.
Schritt 4. Suchen Sie den entsprechenden Speicherort und synchronisieren Sie dann die heruntergeladenen Google Drive-Daten mit Google Drive.
Der beste Weg, iCloud automatisch mit Google Drive zu synchronisieren
Wenn Sie die iCloud-Daten automatisch mit Google Drive synchronisieren müssen, können Sie ein professionelles Cloud-zu-Cloud-Synchronisierungstool ausprobieren – MultCloud. Dieses Tool verbindet nicht nur iCloud Drive, iCloud Fotos und Google Drive, sondern hilft Ihnen auch bei der Synchronisierung, Übertragung oder Sicherung von Daten zwischen ihnen.
Im Vergleich zu herkömmlichen Synchronisierungsmethoden bietet die von MultCloud bereitgestellte Funktion „Cloud Sync“ die folgenden offensichtlichen Vorteile.
- Automatische Synchronisierung: Es ermöglicht Benutzern, die Synchronisierung zwischen Cloud-Speichern zu planen.
- Offline-Synchronisierung: Benutzer können die Übertragungsseite, den Browser und sogar den Computer schließen, während die Aufgabe ausgeführt wird.
- Schnelle Synchronisierung: MultCloud kann bis zu 10 Übertragungsthreads gleichzeitig unterstützen und erhöht so die Synchronisierungsgeschwindigkeit erheblich.
- Benutzerdefinierte Synchronisierung: Benutzer können entsprechend ihren Anforderungen aus 10 in MultCloud verfügbaren Synchronisierungsmodi wählen.
- Sichere Synchronisierung: MultCloud gewährleistet eine sichere Synchronisierung, indem während des gesamten Übertragungsprozesses keine Benutzerkontodaten gespeichert werden. Es umfasst außerdem ein Auth-Autorisierungssystem und eine 256-Bit-AES-Verschlüsselung, um eine sichere Datensynchronisierung zu gewährleisten.
Erwähnenswert ist auch, dass MultCloud nicht nur iCloud Drive, iCloud Fotos und Google Drive unterstützt, sondern auch andere beliebte Cloud-Dienste wie Dropbox, Dropbox Business, Google Fotos, OneDrive, SharePoint Online, OneDrive for Business, Flickr, pCloud, Amazon S3, Wasabi, sogar NAS, WebDAV, FTP/SFTP, Mit mir geteilt und Shared Drive. Daher können Sie alle Ihre Cloud-Konten zu MultCloud hinzufügen, um die Migration von Cloud-Dateien zu verbessern.
Lesen Sie nun weiter unten, um zu erfahren, wie Sie iCloud über MultCloud mit Google Drive synchronisieren.
Schritt 1. Erstellen Sie ein Konto. Gehen Sie zur offiziellen Website von MultCloud und eröffnen Sie mit Ihrer bevorzugten E-Mail-Adresse ein Konto. Alternativ können Sie sich auch mit Ihrem Google-/Facebook-Konto anmelden.
Schritt 2. Klicken Sie in der linken Navigationsleiste auf „Cloud hinzufügen“ und tippen Sie zum Hinzufügen auf das iCloud Drive-Symbol. Befolgen Sie dann die Anweisungen, um MultCloud-Zugriff zu gewähren. Machen Sie später dasselbe, um Google Drive hinzuzufügen.
Hinweis: Wenn Sie iCloud-Fotos mit Google Drive synchronisieren möchten, fügen Sie bitte zuerst Ihr iCloud-Fotos-Konto hinzu.
Schritt 3. Klicken Sie nun links auf die Schaltfläche „Cloud Sync“. Wählen Sie dann den Ordner in iCloud Drive als Quelle und den Ordner in Google Drive als Ziel. Klicken Sie dann auf die Schaltfläche „Jetzt synchronisieren“.
Hinweis: Nachdem Sie die Zeit in „Zeitplan“ eingestellt haben, kann MultCloud Daten automatisch entsprechend der eingestellten Zeit synchronisieren.
Wenn Sie iCloud-Fotos mit dem Synology NAS synchronisieren möchten, können Sie ebenfalls die oben genannten Schritte ausführen. Darüber hinaus können Sie diesen Dienst nutzen, um Dateien direkt zwischen Cloud-Speicherdiensten zu übertragen und zu sichern, ohne sie herunterzuladen und hochzuladen.
Wenn Sie Probleme mit dem Herunterladen von Lernmaterialien, Videos und anderen Dateien von Websites haben, können Sie außerdem die „Remote-Upload“-Funktion von MultCloud verwenden, mit der Sie Dateien direkt von URLs, Torrents und Magnet-Links zu Clouds herunterladen/hochladen können. Sie können beispielsweise Torrents direkt auf Google Drive herunterladen.
Zusammenfassung
Hier finden Sie alles, was Sie über die Synchronisierung von iCloud mit Google Drive-Daten wissen müssen. Darüber hinaus können Sie mit MultCloud mit nur wenigen Tastendrücken die in iCloud- und Google Drive-Konten gespeicherten Daten einfach und effizient synchronisieren, andere Kontodaten verwalten sowie Datenmigration und -sicherung durchführen.
MultCloud unterstützt Clouds
-
Google Drive
-
Google Workspace
-
OneDrive
-
OneDrive for Business
-
SharePoint
-
Dropbox
-
Dropbox Business
-
MEGA
-
Google Photos
-
iCloud Photos
-
FTP
-
box
-
box for Business
-
pCloud
-
Baidu
-
Flickr
-
HiDrive
-
Yandex
-
NAS
-
WebDAV
-
MediaFire
-
iCloud Drive
-
WEB.DE
-
Evernote
-
Amazon S3
-
Wasabi
-
ownCloud
-
MySQL
-
Egnyte
-
Putio
-
ADrive
-
SugarSync
-
Backblaze
-
CloudMe
-
MyDrive
-
Cubby