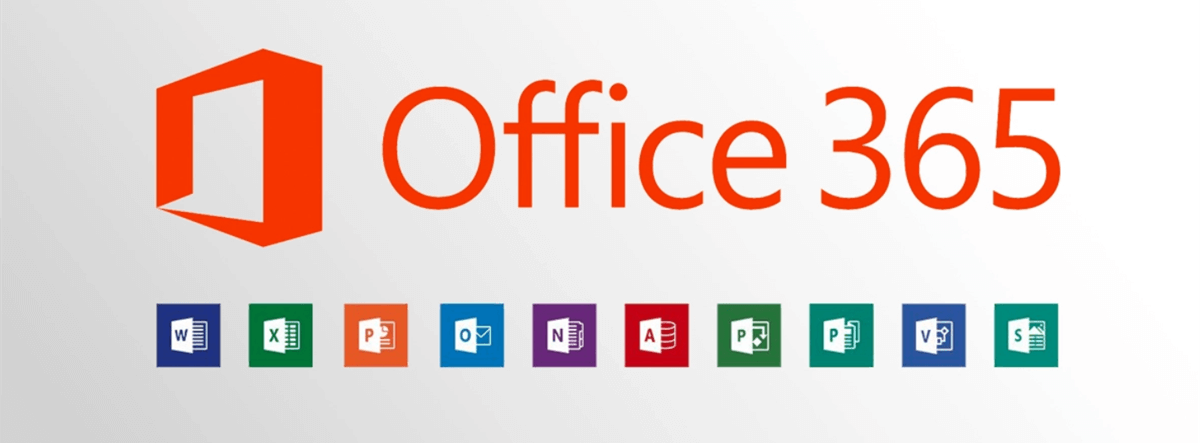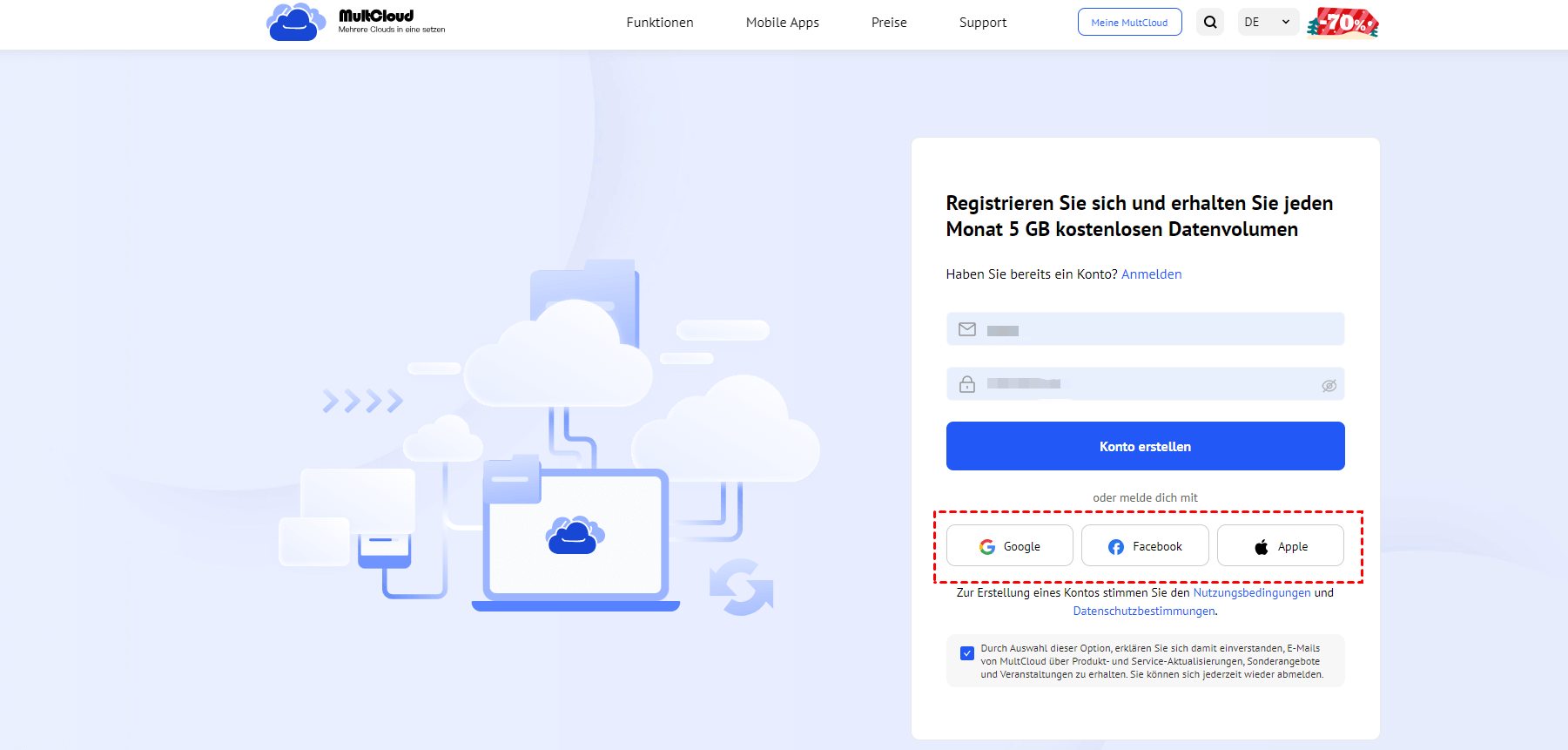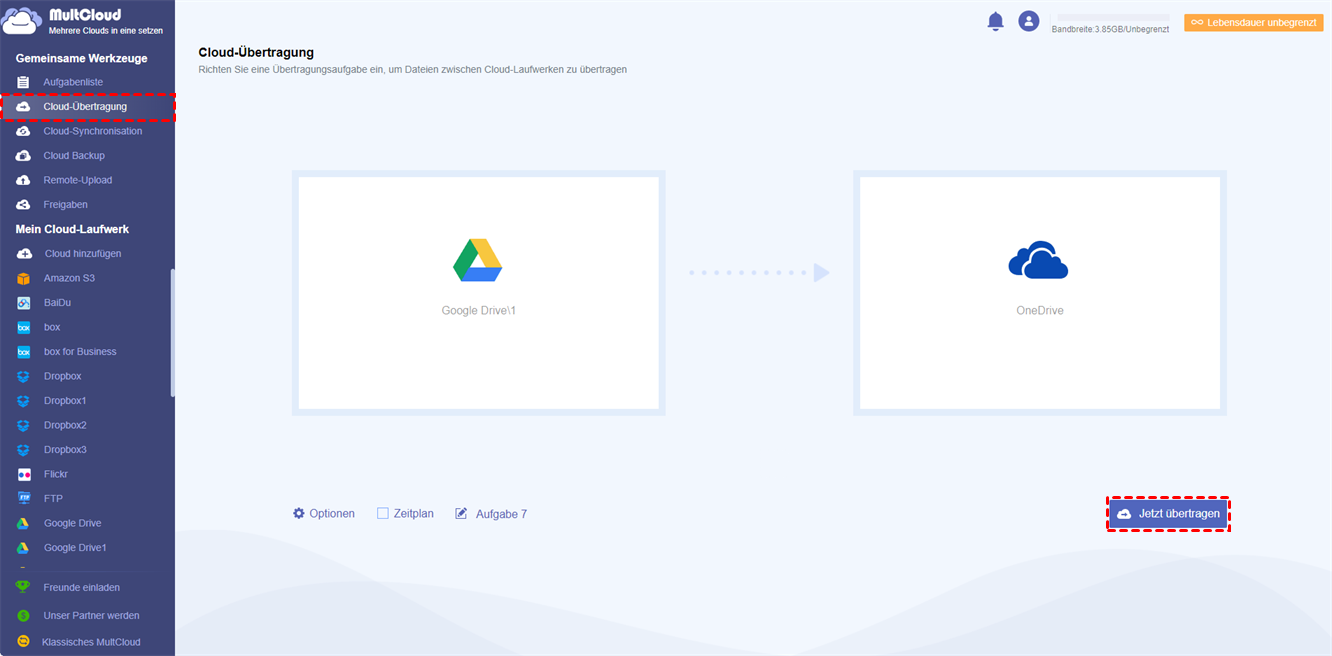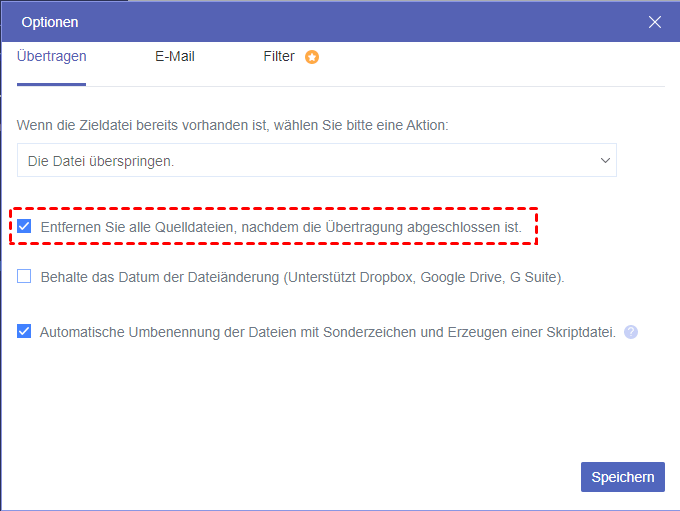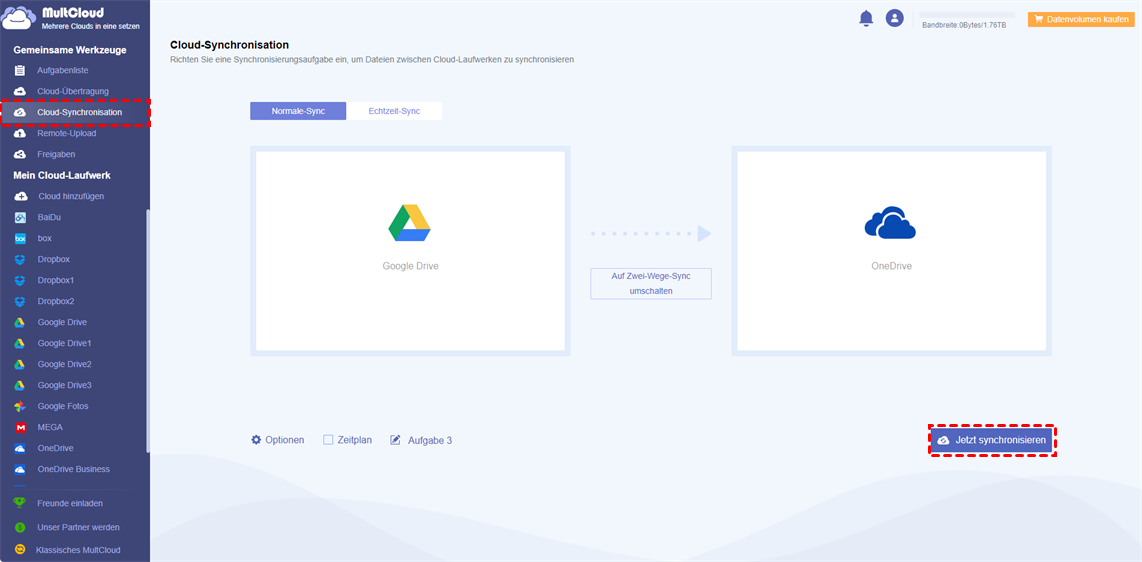Über Google Drive
Google Drive ermöglicht es Ihnen, Dateien, Bilder oder Videos online zu speichern und sie mit all Ihren Geräten zu synchronisieren. Sie können überall darauf zugreifen und sie über das Netzwerk mit anderen teilen. Neben der gemeinsamen Nutzung und Speicherung können Sie mit Google Drive (über Google Text & Tabellen) auch Dokumente, Tabellen, Präsentationen, Umfragen und vieles mehr bearbeiten. Wenn Sie jedoch Microsoft Word-Dateien in Google Drive öffnen, können Sie die Datei nur anzeigen, nicht aber bearbeiten oder als Google Docs-Datei bearbeiten.
Über Office 365
Office 365, eine Art Cloud-Speicher von Microsoft, ist die Online-Version von Microsofts Office-Produktsuite in der Cloud. Es bietet nicht nur alle Standard-Büroprodukte wie Excel, Outlook, Word, SharePoint und mehr, sondern ist auch von jedem internetfähigen Computer aus verfügbar. Wie der Name schon sagt: Sie können das ganze Jahr über von überall und jederzeit auf Ihr Office zugreifen.
Office 365 ist so konzipiert, dass es nahtlos mit dem Cloud-Speicherdienst Microsoft OneDrive zusammenarbeitet. Wenn Sie also auf „Öffnen“ oder „Speichern unter“ klicken, sehen Sie ein schönes Logo für OneDrive und können direkt auf den Cloud-Speicher zugreifen. Wenn Sie außerdem auf „Ort hinzufügen“ klicken, können Sie nur Microsoft-Dienste finden, nicht aber andere Cloud-Speicherdienste wie Google Drive und Dropbox.
Gibt es eine Möglichkeit, Google Drive und OneDrive zu integrieren? Auf diese Weise können die Funktionen der beiden Dienste gleichzeitig genutzt werden.
3 Wege zum Hinzufügen von Google Drive zu Office 365
Gibt es eine Methode, um es selbst hinzuzufügen? Ja, dieser Artikel zeigt Ihnen einige Methoden.
Lösung 1. Die von Microsoft unterstützten Anweisungen befolgen
Microsoft hat eine Anleitung veröffentlicht, wie Sie einen beliebigen Cloud-Speicherdienst in Office 365 integrieren können. Darin werden Sie angeleitet, den Cloud-Speicherdienst auf dem Client-Computer des Benutzers zu registrieren. Der Cloud-Speicherdienst kann auf dem Client-Computer des Benutzers über sein Installationsprogramm registriert werden, wobei die Registrierung das Einstellen einiger Registrierungsschlüssel umfasst, um Office 365 mit einigen detaillierten Informationen über den Cloud-Speicherdienst zu versorgen.
Für diese Methode sind einige professionelle Computerkenntnisse erforderlich. Wenn Sie diese Methode verwenden möchten, können Sie das von Microsoft zur Verfügung gestellte Betriebsdokument herunterladen, sodass Sie die relevanten Inhalte jederzeit nachlesen können, um Ihren Betrieb zu unterstützen.
Hinweis: Diese Methode unterstützt nur die folgenden Betriebssysteme: Windows 7, Windows Server 2008, Windows Vista, Windows XP, Microsoft Word 2010, Microsoft Word 2013.
Lösung 2. Google Drive-Plug-In für Microsoft Office installieren
Sie können das Google Drive-Plug-in für Microsoft Office installieren. Mit dem Google Drive-Plug-in für Microsoft® Office können Nutzer, die in Word®, Excel®, PowerPoint® und Outlook® arbeiten, Dokumente direkt aus Google Drive öffnen und in Google Drive speichern, ohne ihre Office-Programme zu verlassen. Sie können auch Office 365 nutzen, wenn Sie es abonnieren und auf Ihrem Computer installieren.
1. Rufen Sie in einem Webbrowser die Plug-in-Seite auf und klicken Sie auf Herunterladen.
2. Doppelklicken Sie auf DriveForOffice.exe und führen Sie das Installationsprogramm im Hintergrund aus.
3. Öffnen Sie Word, Excel, PowerPoint oder Outlook.
4. Klicken Sie beim Start auf dem Willkommensbildschirm auf Erste Schritte und melden Sie sich bei Ihrem Google-Konto an.
5. Klicken Sie auf der Seite Autorisierung auf Akzeptieren. Nach der Installation des Plug-ins wird „Google Drive“ in der Office-Menüleiste angezeigt.
Hinweise:
- Das Laufwerk wird derzeit nicht auf Windows-Laptops und -Tablets mit ARM-Prozessoren unterstützt. Das oben erwähnte Plug-in funktioniert nicht mit Office für Mac.
- Wenn Sie ein MAC-Benutzer sind, klicken Sie bitte hier, um das Plug-in für MAC herunterzuladen.
Lösung 3. Daten von Google Drive auf OneDrive übertragen / synchronisieren
Die ersten beiden Methoden können in der Tat die Integration von Google Drive und OneDrive realisieren, aber sie realisieren lediglich die Kombination der Funktionen der beiden Produkte.
Für die Dateiübertragung zwischen Google Drive und OneDrive können sich die Nutzer nach wie vor nur auf die herkömmliche Upload- und Download-Methode verlassen, d. h. sie laden die Google Drive-Dateien auf das lokale Gerät herunter und laden sie dann zu OneDrive hoch. Das ist zwar machbar, kann aber mühsam und zeitaufwändig sein und ist vor allem dann unpraktisch, wenn Sie die Dateien häufig wechseln müssen.
Seien Sie nicht enttäuscht, hier ist ein direkterer Weg, um Google Drive endgültig zu Office 365 hinzuzufügen und den Dateiaustausch schnell zu realisieren. Wir empfehlen einen Drittanbieter-Dateimanager - MultCloud. Er unterstützt nicht nur Google Drive und OneDrive, sondern fast alle gängigen Cloud-Speicherdienste, wie Dropbox, Flickr, Amazon S3, OneDrive for Business, G Suite, FTP, Box, MySQL, MEGA, SugarSync usw. Im Folgenden finden Sie eine Schritt-für-Schritt-Anleitung.
Schritt 1. Erstellen Sie ein MultCloud-Konto, es ist kostenlos.
Schritt 2. Fügen Sie Google Drive-Konten hinzu. Klicken Sie in der Hauptkonsole auf der linken Seite auf „Cloud hinzufügen“ und wählen Sie „Google Drive“ aus der rechten Cloud-Laufwerksliste. Fahren Sie dann mit dem nächsten Schritt fort.
Schritt 3. Bearbeiten Sie den Anzeigenamen nach Ihren Wünschen und klicken Sie auf Google Drive hinzufügen, danach folgen Sie einfach der Anleitung, um das Hinzufügen von Cloud-Konten zu beenden.
Schritt 4. Wiederholen Sie die vorherigen zwei Schritte, um OneDrive zu MultCloud hinzuzufügen. Anschließend werden Ihr Google Drive-Konto und Ihr OneDrive-Konto an einem Ort verknüpft. Sie können alle Ihre Cloud-Service-Konto hinzufügen, um Dateien zwischen mehreren Cloud-Speicher zu verbinden und zu verwalten, wenn nötig.
Schritt 5. Klicken Sie auf die Registerkarte „Cloud-Übertragung“ und wählen Sie Google bzw. OneDrive aus.
Schritt 6. Klicken Sie auf Optionen, um den Cloud-Übertragungsmodus einzustellen, schließen Sie dann das Pop-up-Fenster und klicken Sie auf „Jetzt übertragen“, um die Aufgabe auszuführen.
Tipp: Neben der Cloud-Übertragung können Sie auch die Funktion Cloud-Synchronisation von MultCloud verwenden, um Google Drive und OneDrive direkt zu synchronisieren. Sie können auch auf Optionen klicken, um die Art und Weise der Synchronisierung von Daten in Clouds einzustellen.
Fazit
Kurz gesagt, MultCloud bietet eine einfache und direkte Methode, um Google Drive zu Office 365 hinzuzufügen. Sie können darauf antworten, um Ihr Google Drive mit OneDrive zu integrieren, wie z. B. Google Drive zu OneDrive zu kopieren, Google Drive mit OneDrive kostenlos zu synchronisieren usw. MultCloud kann sowohl eine einseitige als auch eine zweiseitige Synchronisierung zwischen zwei Ihrer Cloud-Konten durchführen. Darüber hinaus sind Ihre Daten vertraulich, da wir 256-Bit-AES-Verschlüsselung für SSL verwenden. Es ist 100% sicher für Sie, den Service von MultCloud zu nutzen.
MultCloud unterstützt Clouds
-
Google Drive
-
Google Workspace
-
OneDrive
-
OneDrive for Business
-
SharePoint
-
Dropbox
-
Dropbox Business
-
MEGA
-
Google Photos
-
iCloud Photos
-
FTP
-
box
-
box for Business
-
pCloud
-
Baidu
-
Flickr
-
HiDrive
-
Yandex
-
NAS
-
WebDAV
-
MediaFire
-
iCloud Drive
-
WEB.DE
-
Evernote
-
Amazon S3
-
Wasabi
-
ownCloud
-
MySQL
-
Egnyte
-
Putio
-
ADrive
-
SugarSync
-
Backblaze
-
CloudMe
-
MyDrive
-
Cubby