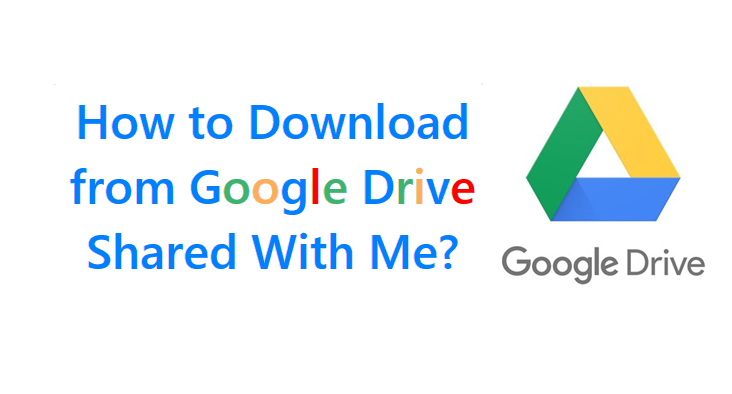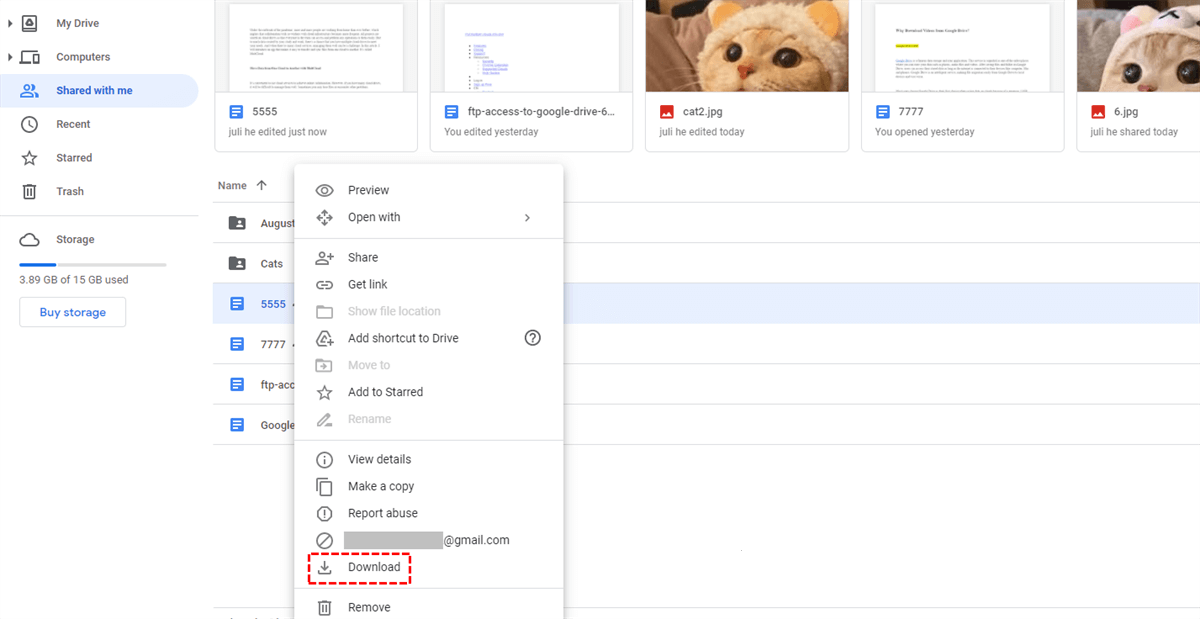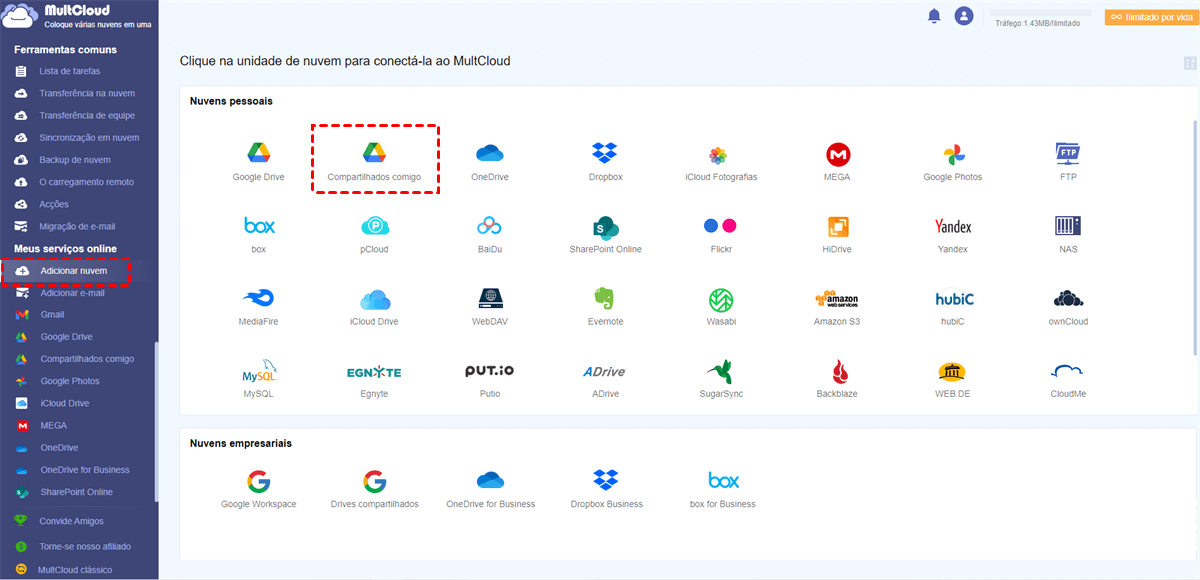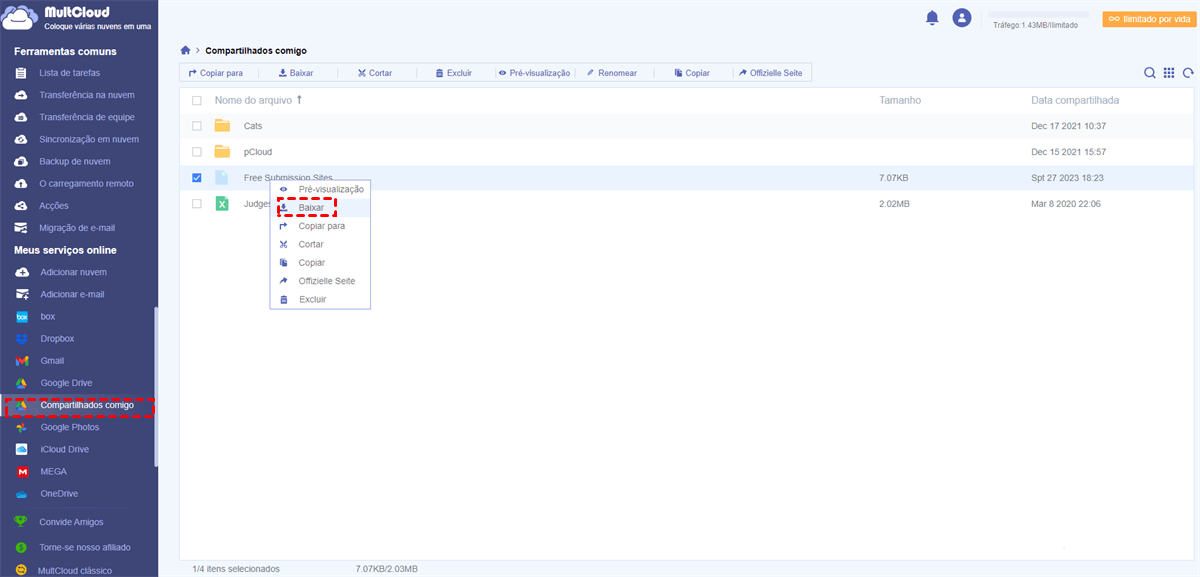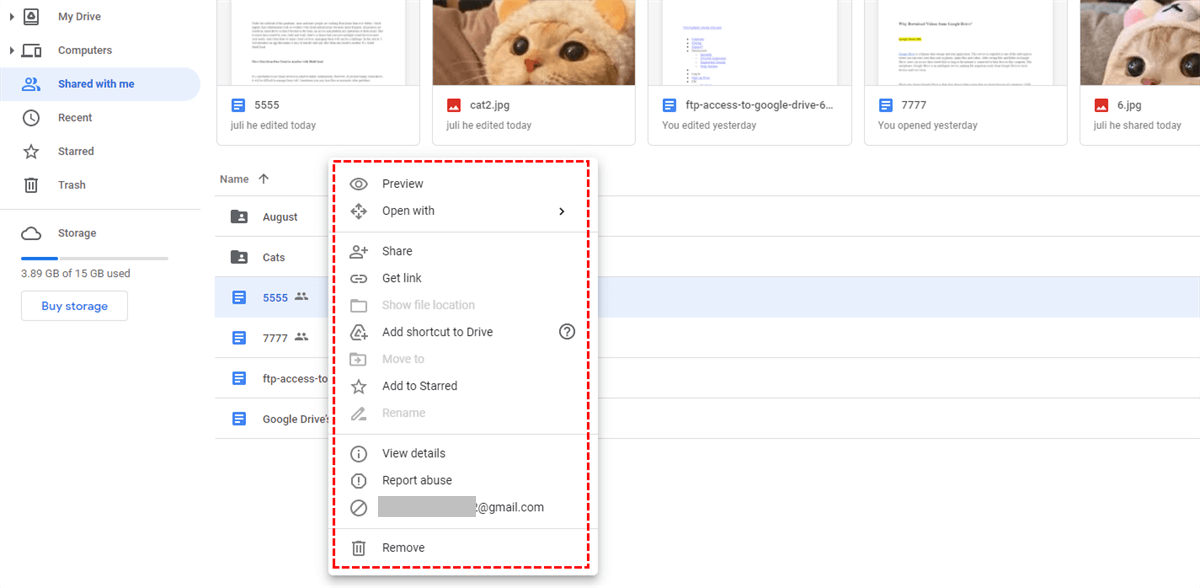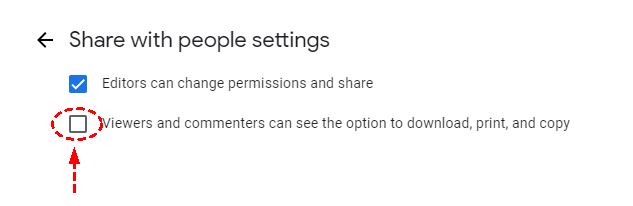Quick Search:
Por que não consigo baixar arquivos compartilhados do Google Drive?
►"No Google Drive, por que não consigo baixar um arquivo compartilhado? Meu amigo compartilhou um filme comigo. Não quero usar a ferramenta de navegação de vídeos do Google Drive para visualizar o arquivo. Decidi fazer o download e descobri que ele não foi possível fazer o download. O que devo fazer?"
►"No Google Drive, por que não consigo baixar um arquivo compartilhado? Meu amigo coincide com um filme comigo. Não quero usar a ferramenta de navegação de vídeos do Google Drive para visualizar o arquivo. Decidi fazer o download e descobrir que ele não foi possível fazer o download. O que devo fazer?"
Quando ocorre o primeiro problema acima, você pode não ter os direitos de acesso adequados. Talvez alguém lhe tenha dado acesso "pode visualizar" em vez de "pode editar" (se for um arquivo) ou "só pode visualizar" em vez de "pode organizar, adicionar e editar" (se for uma pasta). Se quiser baixar um arquivo, você pode pedir ao proprietário do arquivo para alterar as permissões de acesso atribuídas a você "pode editar" (para arquivos) ou "pode organizar, adicionar e editar" (para pastas).
No segundo caso, você precisa entender que se usar a página do serviço de arquivo de download “https://takeout.google.com/”, você baixará apenas seus próprios arquivos. Afirma claramente que “os dados contidos são arquivos de sua propriedade que foram armazenados em Meu Drive e no computador”. Por exemplo, somente quando você adiciona uma pasta de Compartilhar comigo a Meu disco e não um atalho, você pode selecioná-la para arquivamento.
In a word, you can download shared files or folders directly from Google Drive web. But if the owner prohibits the download, you cannot do so. Next, this article proposes appropriate solutions for the two situations with and without download permissions.
| ⬇️ Built-in option in Google Drive: | You can use the "Download" option to get shared files with/without permission. |
| 🗄️ Cloud file manager: | MultCloud supports adding Shared with me and downloading files with permission from it everywhere. |
Como fazer download do Google Drive compartilhado comigo (com permissões)
1. Use a opção de download integrada do Google Drive
Se você tiver permissão para baixar a pasta Shared With Me, a interface do usuário será diferente. Há uma localização atual na parte superior, mostrando o caminho da sua pasta. Após o nome da pasta atual, há um cursor para um menu suspenso com a opção “Download”.
Clicar nele abrirá uma pequena janela pop-up na parte inferior mostrando o progresso da compactação da pasta em arquivos. Quando terminar, seu navegador começará a baixar o arquivo zip.
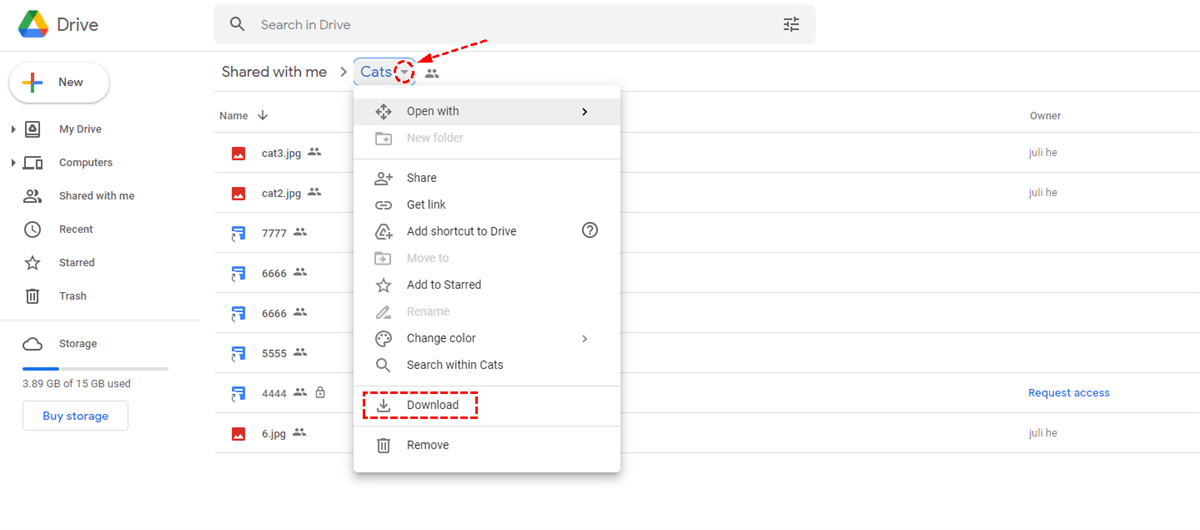
Se precisar baixar um único arquivo compartilhado, você precisa fazer o seguinte:
Passo 1. Vá para a página do Google Drive e faça login com sua conta do Google (se ainda não estiver conectado).
Passo 2. Clique em “Compartilhar comigo” no menu principal à esquerda. Você deverá ver uma lista de todos os arquivos e pastas que outras pessoas compartilharam com você.
Passo 3. Clique com o botão direito (ou Ctrl+clique, se estiver usando um Mac) no arquivo que deseja baixar e clique em "Baixar".
Dicas quentes:
- Se quiser apenas baixar alguns arquivos, você pode usar CTRL e SHIFT para seleção múltipla. Em seguida, clique no botão de ponto vertical no canto superior direito, há uma opção de download, você pode fazer a mesma coisa.
- Se você estiver baixando uma pasta, o Google Drive irá convertê-la em um arquivo .zip antes de fazer o download. Você precisa manter esta guia do navegador aberta até que a conversão seja concluída, então você poderá ver o progresso no canto inferior direito da tela.
- Se você deseja baixar um único arquivo. Você deve manter o navegador aberto até que o download seja concluído. A maioria dos navegadores exibirá o progresso no canto inferior esquerdo da tela.
Após a conclusão do download, você poderá encontrar o arquivo ou pasta que acabou de salvar em seu computador. E o local de armazenamento do arquivo ou pasta (para a maioria das pessoas, ele eventualmente aparecerá na pasta “downloads”) é determinado pelas configurações do seu navegador.
2. Baixe o arquivo compartilhado comigo usando o Cloud File Manager
Aqui está um gerenciador de armazenamento em nuvem múltipla --- MultCloud, esta ferramenta pode ajudá-lo a gerenciar uma ou mais contas do Google Drive. Além disso, MultCloud também suporta a adição de outros serviços de armazenamento em nuvem comumente usados pelos usuários, como Dropbox, Dropbox Business, G Suite, Google Photos, OneDrive, MEGA, Flickr, FTP, Box, pCloud, Amazon S3, NAS e FTP/SFTP etc. Dessa forma, você pode gerenciar várias contas na nuvem ao mesmo tempo em um só lugar.
Então, como fazer download do Google Drive compartilhado comigo com MultCloud?
Passo 1. Primeiro, você precisa registrar uma conta MultCloud. Você pode registrar-se com seu endereço de e-mail usado com frequência ou registrar diretamente uma conta temporária sem e-mail.
Passo 2. Adicione "Compartilhado comigo" do Google Drive. Vá para a interface de back-end do MultCloud, clique em "Adicionar Nuvem" e selecione "Compartilhado comigo" para adicionar. Neste processo, você precisa conceder acesso ao MultCloud ao Google Drive.
Passo 3. Depois que a adição for bem-sucedida, abra "Compartilhado comigo" em MultCloud, selecione o arquivo a ser baixado e clique com o botão direito do mouse para selecionar o botão "Download" (você também pode selecioná-lo diretamente na barra de ferramentas superior ).
Quando o arquivo for baixado com sucesso, você poderá visualizar ou editar o arquivo diretamente em seu dispositivo local. Além disso, no processo de uso do MultCloud, você também pode usar outras funções que ele oferece, como Transferência na Nuvem, Sincronização na Nuvem, Backup na Nuvem e Upload Remoto.
- O Transferência na nuvem pode ajudá-lo a transferir arquivos ou pastas de uma unidade na nuvem para outra, como a transferência Google Drive para Wasabi, sem etapas de upload e download. Você também pode optar por migrar dados entre outras unidades de nuvem.
- O Sincronização na nuvem pode ajudá-lo a sincronizar arquivos ou pastas em duas ou mais nuvens em tempo real. Existem 9 modos de sincronização para escolher, como "Sincronização em tempo real", "Sincronização bidirecional", "Sincronização simples", "Sincronização de espelho", "Sincronização de movimento", "Sincronização cumulativa", "Sincronização de atualização", " Sincronização Incremental", "Sincronização de Backup Completo".
- O Backup na nuvem pode ajudá-lo a fazer backup de dados importantes de um serviço de armazenamento em nuvem para outro. Por exemplo, você pode fazer backup do Synology no Dropbox ou fazer backup do NAS no Google Drive, etc.
- O carregamento remoto pode oferecer suporte para upload direto de arquivos de rede (URLs, arquivos torrent, links magnéticos) para unidades de nuvem, sem baixar ferramentas de análise adicionais para operação.
Com a ajuda desses recursos, você pode gerenciar facilmente os dados em múltiplas nuvens com apenas uma conta MultCloud. A migração, sincronização ou backup de arquivos também pode ser operada diretamente em MultCloud sem troca frequente de conta, o que pode economizar muito tempo precioso para fazer outras coisas significativas.
Como fazer download do Google Drive compartilhado comigo (sem permissões)
Se o proprietário não fornecer permissões de cópia ou download, como baixar um arquivo compartilhado do Google Drive?
O Google Drive oferece uma opção para impedir que arquivos compartilhados sejam modificados, editados e baixados, de modo a manter a originalidade do arquivo, evitar direitos autorais e evitar abusos. Portanto, o proprietário do arquivo pode desativar as opções de edição e download dos arquivos (como imagens, vídeos, músicas, PDF, Google Docs, slides, tabelas, etc.) armazenados no Google Drive.
Se as permissões de arquivo do Google Drive estiverem definidas como privadas, não há uma maneira fácil de fazer download. Portanto, você precisa pedir proativamente ao proprietário que lhe conceda permissão de download. No guia a seguir, o método testado e as etapas de operação detalhadas eliminarão muitos problemas para você.
Passo 1. Primeiro verifique se você tem o direito de baixar o arquivo.
Passo 2. Peça ao proprietário para alterar a permissão de cópia ou download do arquivo no Google Drive.
Passo 3. Verifique novamente se você tem permissão de download. Se aparecer, você pode baixar o arquivo diretamente.
Conclusão
Se você não sabe como fazer download do Google Drive Shared With Me, 3 métodos práticos mencionados no artigo podem tirar suas dúvidas, e os passos detalhados também podem ajudá-lo a concluir melhor a tarefa. Quando você tiver permissão de download, você pode usar a opção de download integrada do Google Drive ou usar MultCloud para concluir a operação; se você não tiver permissão de download, precisará buscar ativamente a permissão do compartilhador.
Quando você tem múltiplas nuvens, você pode usar MultCloud para gerenciar múltiplas contas de armazenamento em nuvem de maneira unificada. Quando se trata de transferência de arquivos, sincronização, backup e até mesmo upload remoto de arquivos para uma unidade na nuvem, você também pode usar as funções relacionadas fornecidas por MultCloud para concluir facilmente toda a operação. Por exemplo, você pode transferir arquivos do Google Drive para o Dropbox.
MultCloud Suporta Nuvens
-
Google Drive
-
Google Workspace
-
OneDrive
-
OneDrive for Business
-
SharePoint
-
Dropbox
-
Dropbox Business
-
MEGA
-
Google Photos
-
iCloud Photos
-
FTP
-
box
-
box for Business
-
pCloud
-
Baidu
-
Flickr
-
HiDrive
-
Yandex
-
NAS
-
WebDAV
-
MediaFire
-
iCloud Drive
-
WEB.DE
-
Evernote
-
Amazon S3
-
Wasabi
-
ownCloud
-
MySQL
-
Egnyte
-
Putio
-
ADrive
-
SugarSync
-
Backblaze
-
CloudMe
-
MyDrive
-
Cubby