Google DriveとAmazon Driveを徹底的に比較してみる
Google Driveは、Googleが開発したファイルストレージおよび同期サービスです。Google Driveは、ファイルのリビジョンを最大100リビジョンまたは30日間保持しますが、占有されるストレージ容量は最新のファイルのサイズのみです。さらに、GoogleドキュメントはGoogle Driveに統合されているため、ドキュメントを作成、編集、共有できるだけでなく、パートナーとリアルタイムでコメント、ディスカッション、編集することもできます。これは、他の人と協力するための本当に生産的な方法です。
2015年、Amazon Driveは「Unlimited Everything Plan」と呼ばれるサービスを提供しました。オンラインストレージのユーザーは、無制限のストレージスペースにたった60ドルしか費やすことができませんでした。ただし、Amazonは2017年6月に無制限のクラウドストレージプランを終了しました。多くのユーザーは、1TBプランの新しい60ドルに非常に失望しています。しかし率直に言って、主流のクラウドドライブサービスの中で1TBあたり60ドルは安価です。
Google DriveとAmazon Drive:価格比較
まずは、ユーザーが一番感心している価格面でGoogle DriveとAmazon Driveの違いについて説明します。Amazon DriveまたはGoogle Driveの公式ウェブサイトを確認すると、Amazon Driveの支払いプランは個人用とビジネス用で区別をつけていませんが、Google Driveの支払いプランはこの点について細かく区別しています。具体的な比較は次のとおりです。
| クラウドストレージ | プラン | ストレージ容量 | 価格 | コスト | |
|---|---|---|---|---|---|
| Amazon Drive | - | 5GB | 無料 | 0 | |
| 100GB | 207円/月 | 2.07円/GB | |||
| 1TB | 1150円/月 | 1.15円/GB | |||
| 2TB | 2300円/月 | 1.15円/GB | |||
| 5TB | 5750円/月 | 1.15円/GB | |||
| Google Drive | 個人 | Basic | 15GB | 無料 | 0 |
| Google One | 100GB | 250円/月 | 2.5円/GB | ||
| 200GB | 380円/月 | 1.9円/GB | |||
| 2TB | 1300円/月 | 0.65円/GB | |||
| ビジネス | Business Starter | 30GB/ユーザー | 680円/月 | 22.7円/GB | |
| Business Standard | 2TB/ユーザー | 1360円/月 | 0.68円/GB | ||
| Business Plus | 5TB/ユーザー | 2040円/月 | 0.408円/GB | ||
ヒント:Amazon Driveは、1TB以上は1TBにあたり毎年13,800円ずつ上がっていくものとなっていますが、月々の支払いを設定していません。結果は、年会費を月(12か月)で割って得られます。わずかな違いがありますが、参照用です。
Google DriveとAmazon Drive:ほかの比較
実際、Google DriveとAmazon Driveは価格以外に、他の面にもいろいろ違いがあります。以下は提供する無料容量、ユーザー数、セキュリティ、共有リンク制御、およびファイル保存タイプなどの方面からGoogle DriveとAmazon Driveを比較してみます。
| Google Drive | Amazon Drive | |
|---|---|---|
| 会社 | GoogleLLCが所有しています。 | アマゾンが所有しています。 |
| 成立時間 | 2012年 | 2011年 |
| 無料容量 | 15GB | 5GB |
| ユーザー数 | Google Driveを使用しているユーザーの数はもっと多いです。 | Amazon Driveを使用しているユーザーの数は少なくなっています。 |
| セキュリティ | データの完全なセキュリティをサポートします。 | データの完全なセキュリティをサポートしますが、比較的少ないです。 |
| 利用可能エリア | 世界中でご利用いただけます。 | 一部の国では使用可能です。 |
| 共有リンク制御 | ファイルまたはフォルダーへの招待リンクのアクセス許可を制御するためのアクセスが可能になります。 | ファイルまたはフォルダへの招待リンクの許可を制御することはできません。 |
| ファイルタイプ | 写真、ビデオ、PDFなどを含むすべてのタイプのファイルを保存するために使用されます。 | 主に写真を保存するために使用されます。 |
上記のGoogle DriveとAmazon Driveの比較から、Google Driveは全世界を対象としているのに対し、Amazon Driveのサービス範囲は特定のものであることがわかります。有料版の購入を検討すると、特定の状況に応じてストレージ容量やストレージコストの違いを検討し、そのうちのどちらかを選択することができます。また、Google DriveもAmazon Driveも、どちらを選んでファイルを保存しても、セキュリティの保証は万全です。
Google DriveからAmazon Driveにファイルを移行する方法
Google DriveもAmazon Driveも独自の機能があるため、多くの人が両方をオンラインストレージとして使用しています。ただし、複数のクラウドサービスでファイルを整理することはそれほど簡単ではありません。たとえば、ファイルをGoogle DriveからAmazon Cloud Driveに移動する必要がある場合、移行タスクをどのように実行しますか?ここでは、デスクトップ経由の移行とWeb経由の移行の2つの基本的な方法を紹介していきます。
デスクトップアプリを介してGoogle DriveからAmazon Driveに移行する
ステップ1.Google DriveとAmazon Drive(Amazon PhotosはAmazon Driveのデスクトップアプリケーション)デスクトップアプリケーションをそれぞれダウンロードしてインストールします。インストールが完了すると、Google Driveはデータをコンピュータディスクの形式でコンピュータに保存します。
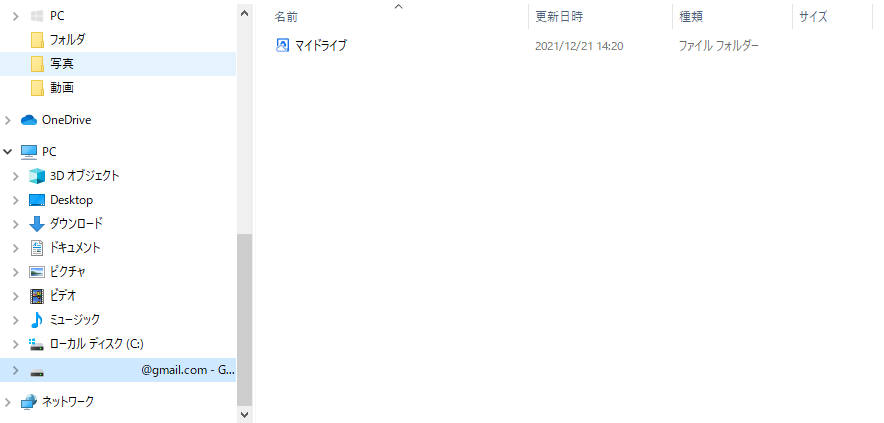
ステップ2.Amazon Photosを開き、ホームインターフェイスで「参照」をクリックして、Amazon Driveにアップロードする必要のあるGoogle Driveのコンテンツを選択します。
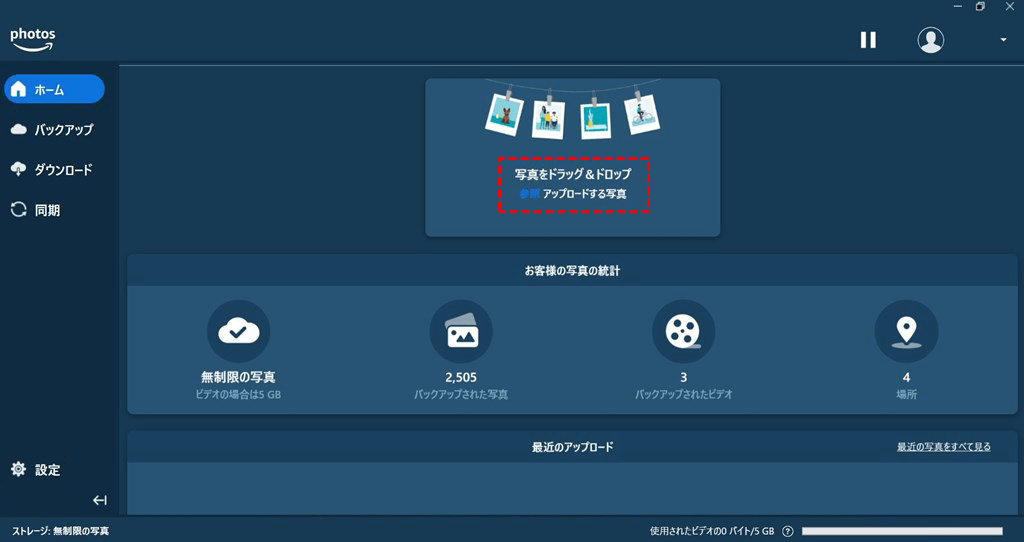
Webプラットフォームを介してGoogle DriveからAmazon Driveに移行する
ステップ1.Google DriveのWebサイトにログインし、Amazon Driveにアップロードする必要のあるフォルダーを見つけ、フォルダーを右クリックして、ポップアップウィンドウの「ダウンロード」ボタンをクリックします。
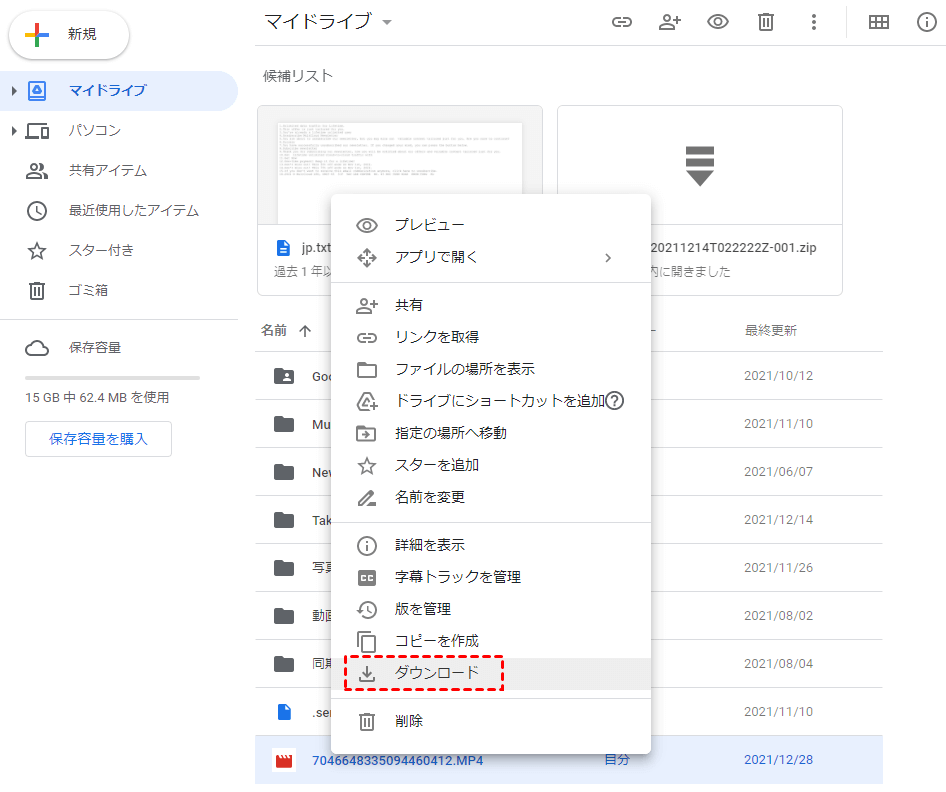
ステップ2.公式ウェブサイトでAmazon Driveアカウントにログインし、左上の「アップロード」をクリックし、ダウンロードしたフォルダーをコンピューターにアップロードします。
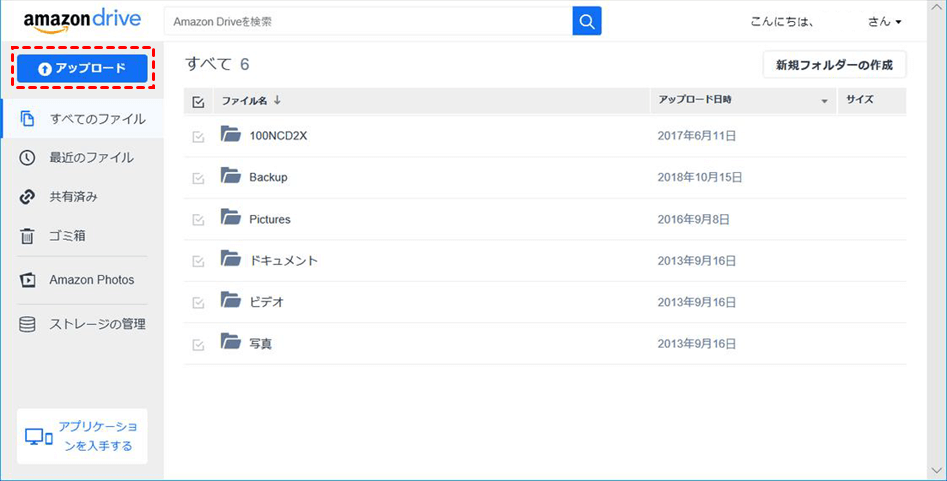
ヒント:Amazon DriveからGoogle Driveにファイルを移行する場合、方法は上記と同様です。
Google Driveから別のクラウドにファイルを移行する方法
データ情報化の普及につれて、Amazon DriveとGoogle Drive間のデータ転送に加えて、Amazon S3、Googleフォト、OneDriveなどの他のクラウドドライブを使用しているユーザーも少なくありません。しかも、それらのクラウドアカウントを複数併用することも珍しくありません。では、Google Driveから別のクラウドドライブまたは複数のクラウドドライブにデータを移行するにはどうすればよいですか?

MultCloudはWebベースのアプリで、Windowsエクスプローラータイプのサービスを介して異なるクラウドドライブ間でファイルを移動できます。それで、面倒なダウンロードと再アップロードプロセスの代わりに、Google Driveから他のクラウドにデータを素早く移行できます。
また、MultCloudはマルチクラウド管理ツールとして、複数のクラウドを一か所で統合管理するのに役立ちます。たとえば、Google DriveとAmazon S3をMultCloudを介して接続すると、これらの異なるクラウドドライブ上のすべてのオンラインファイルに単一のインターフェイスで安全にアクセスできるようになります。
MultCloudは現在、Googleドライブ、Dropbox、OneDrive、iCloud Photos、Sharepoint、Amazon S3など30個以上の主流クラウドをサポートしますが、しばらくの間はAmazon Driveをサポートしていないため、サポートされている他のクラウドドライブを接続することができます。
MultCloudがどのように機能するかを理解したい場合は、次の詳細な手順が役立ちます。
ステップ1.アカウントを作成する
無料でアカウントを作成してMultCloudにログインします。

ヒント:
- 「仮アカウントで試用」をクリックして、一時的なアカウントでMultCloudにログインすることもできます。
- または、Googleアカウント、Facebookアカウントで直接ログインすることもできます。
ステップ2.Google Driveと別のクラウドドライブ(Amazon S3など)を追加する
「クラウドを追加」をクリックすると、MultCloudでサポートされているすべてのクラウドサービスが表示されます。次に、Google DriveとAmazon S3をそれぞれ選択し、MultCloudにアカウントへのアクセスを許可して、アカウントをMultCloudに追加します。
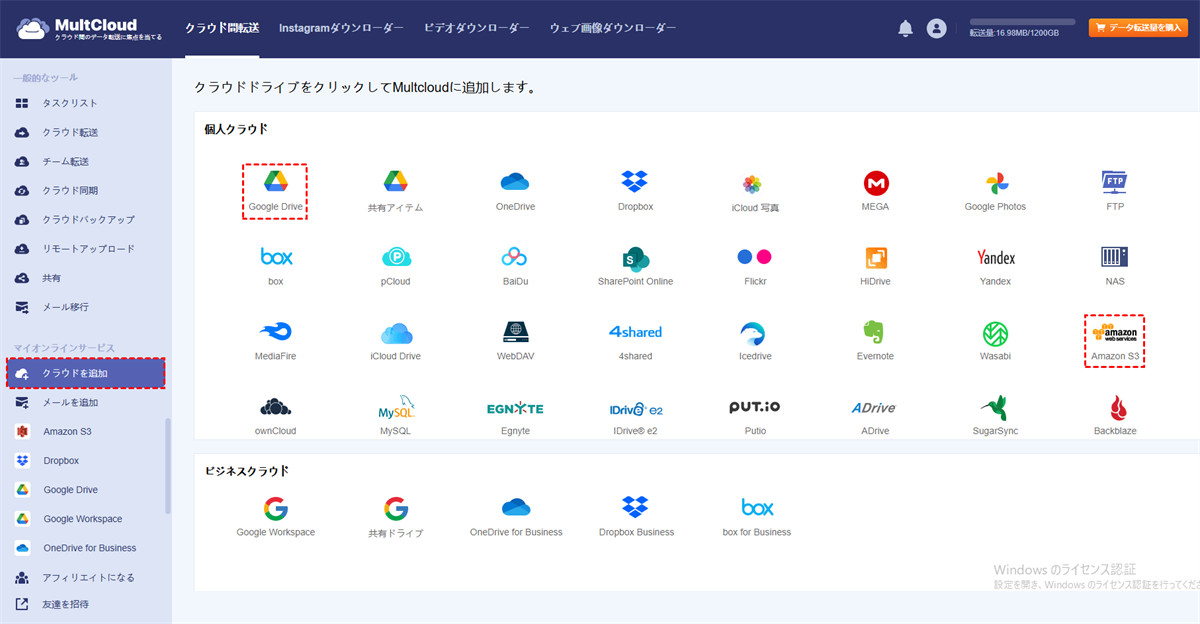
ステップ3.ファイルをGoogle DriveからAmazon S3に移行する
「クラウド転送」タブで、Google Driveを転送元として選択し、AmazonS3を転送先として選択してください。「今すぐ転送」をクリックして、Google DriveからS3にファイルを移行します。
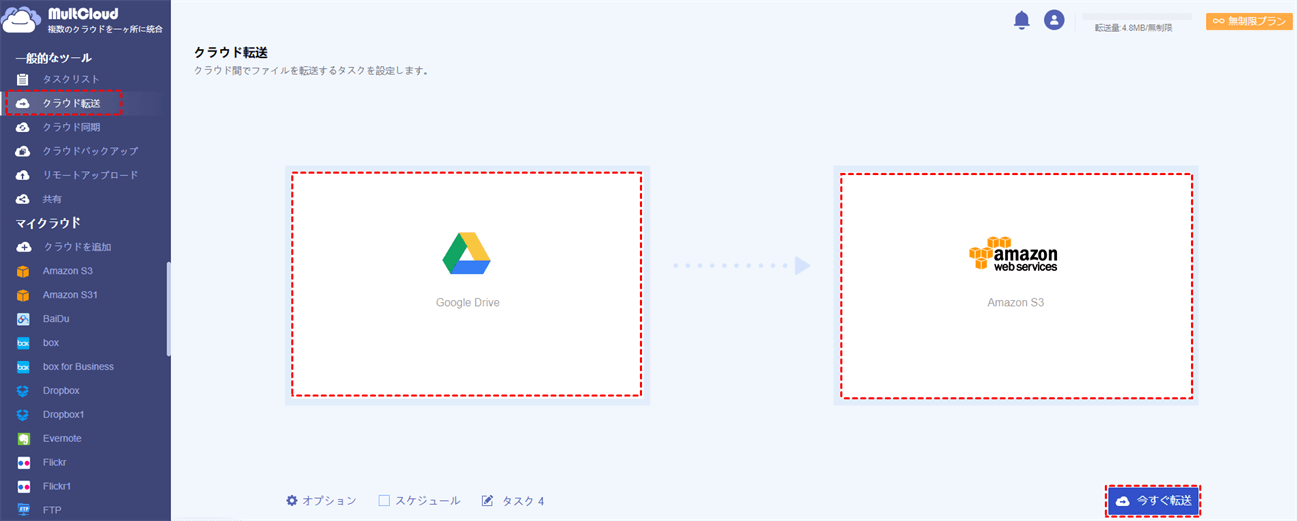
ヒント:
- 「クラウドバックアップ」機能を利用すると、GoogleドライブをS3にバックアップすることもできます。
- 転送タスクが完了したかどうかを知りたい場合は、「オプション」ー「Eメール」で設定してMultCloudはタスクが完了した直後に電子メール通知を送信できます。
- 特定の拡張子のファイルを移動するだけの場合は、「オプション」ー「フィルター」機能で移行フィルターを設定できます。
- 「スケジュール」機能を利用し、日中業務時間帯のネットワーク帯域を制御しながら少しずつ移行し、夜間や休日に帯域をフルに利用した移行が可能です。
ステップ4.転送タスクを管理する
「タスクリスト」でログ表示、スケジュール、削除などのオプションで転送タスクを管理できます。
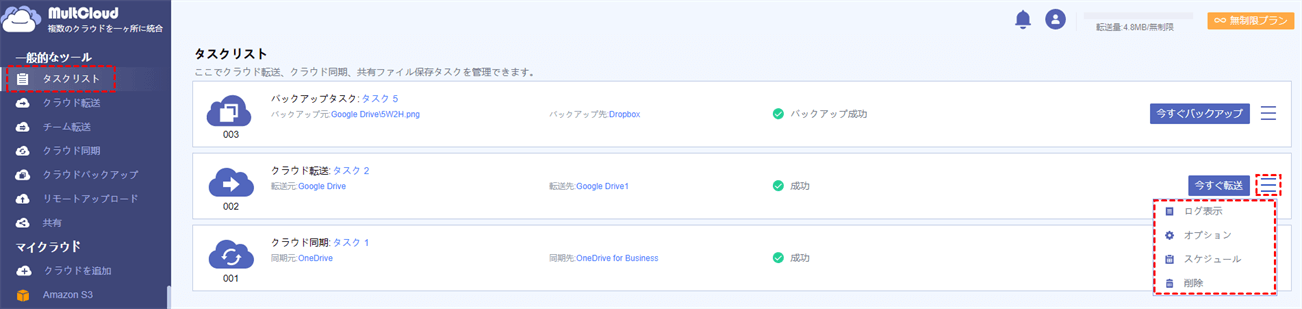
ヒント:
- MultCloudはバックグラウンドでタスクを実行しているため、転送プロセスが開始されたら、ページを閉じたり、PCを閉じたりしても構いません。
- MultCloudの無料ユーザーとして、月間30GBのトラフィックで、あるクラウドから別のクラウドにいくつかのファイルを移行できます。ただし、ビジネスユーザーの場合、または転送する必要のある大きなサイズの個人ファイルがある場合は、MultCloudアカウントをアップグレードできます。このようにして、サブスクリプションプランに応じて、非常に高速な速度、1か月あたり150GBのデータトラフィック、または無制限のデータトラフィックでファイルを移行できます。
結論
この記事では、価格、ストレージ、セキュリティ、ファイルストレージの種類などの方面からAmazon DriveとGoogle Driveを比較し、それぞれのメリットとデメリットを明確しました。また、Google DriveからAmazon Driveにファイルを移動する場合、デスクトップアプリケーションによる移行とWebページに基づく移行の2つの方法を選択できます。
さらに、複数のクラウドアカウントを同時に利用し、データ管理が容易でない場合は、サードパーティツールのMultCloudを試して複数のクラウドストレージアカウントを管理することをお勧めします。MultCloudはWebベースのサービスなので、ダウンロードする必要はなく、インタネットさえ接続すればたやすく操作できるため、ファイル移行や同期にかかる時間を大幅に節約できます。
MultCloudがサポートするクラウド
-
Google Drive
-
Google Workspace
-
OneDrive
-
OneDrive for Business
-
SharePoint
-
Dropbox
-
Dropbox Business
-
MEGA
-
Google Photos
-
iCloud Photos
-
FTP
-
box
-
box for Business
-
pCloud
-
Baidu
-
Flickr
-
HiDrive
-
Yandex
-
NAS
-
WebDAV
-
MediaFire
-
iCloud Drive
-
WEB.DE
-
Evernote
-
Amazon S3
-
Wasabi
-
ownCloud
-
MySQL
-
Egnyte
-
Putio
-
ADrive
-
SugarSync
-
Backblaze
-
CloudMe
-
MyDrive
-
Cubby
