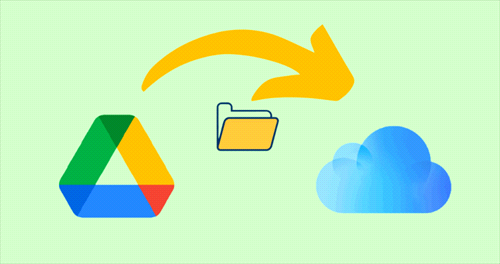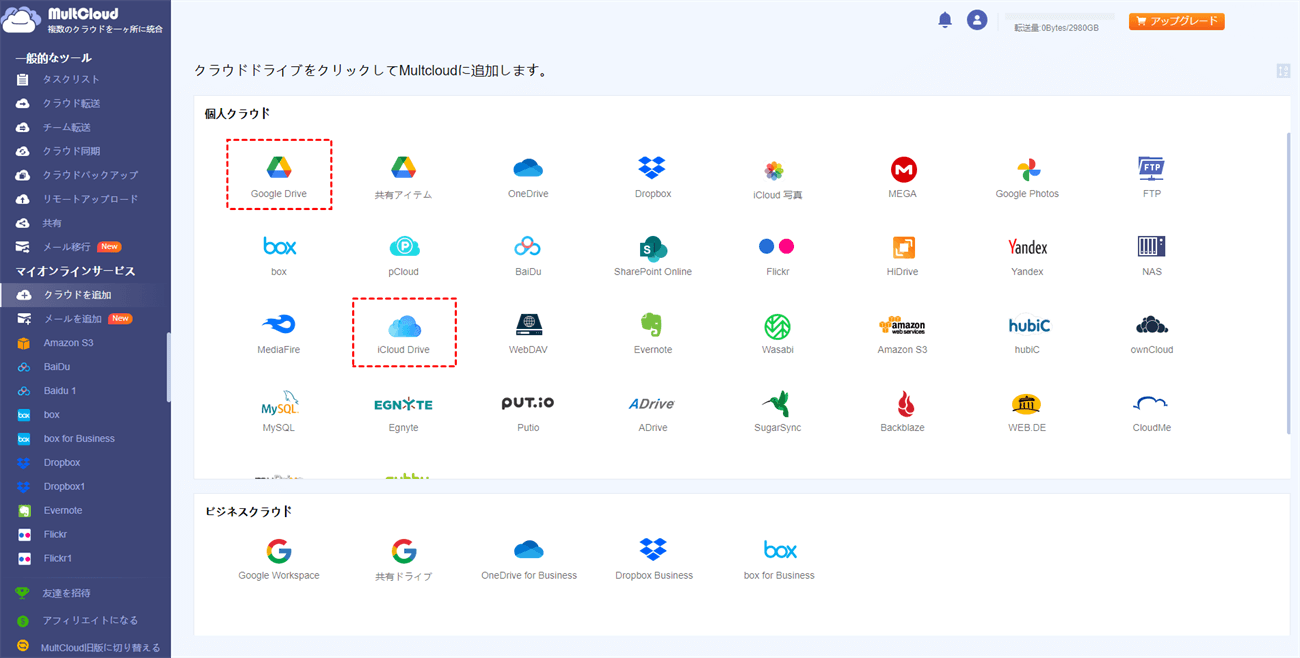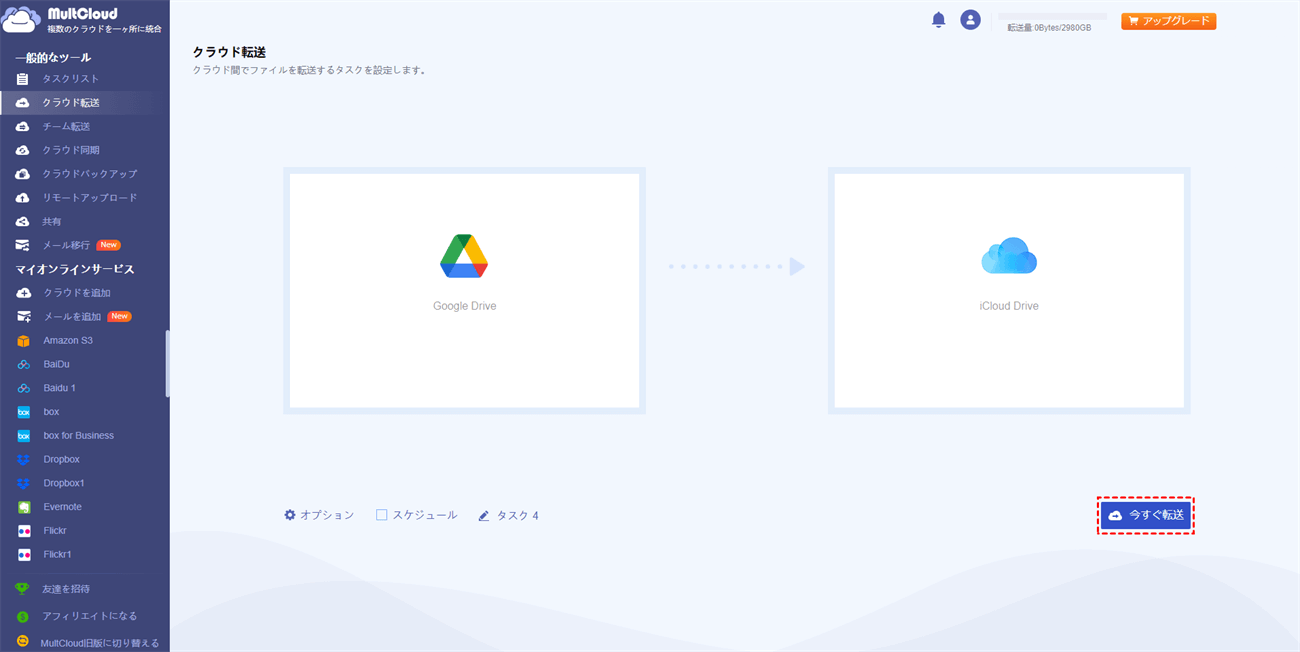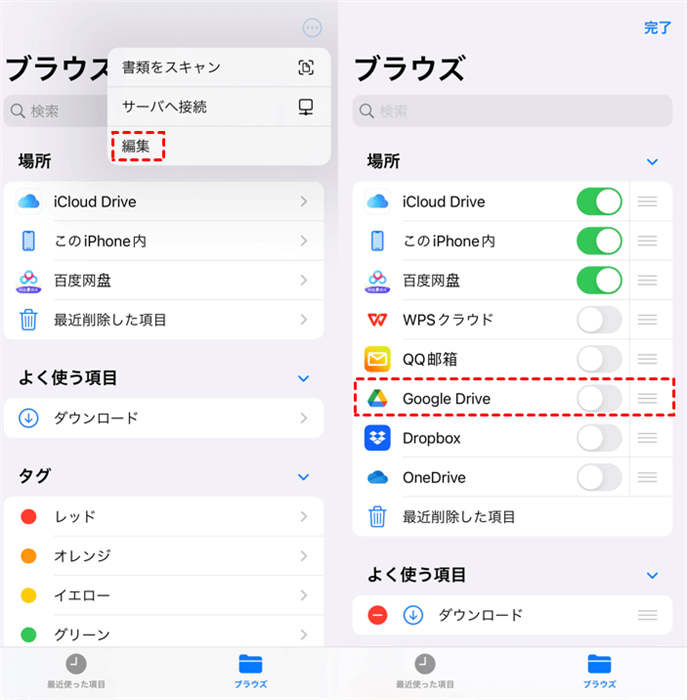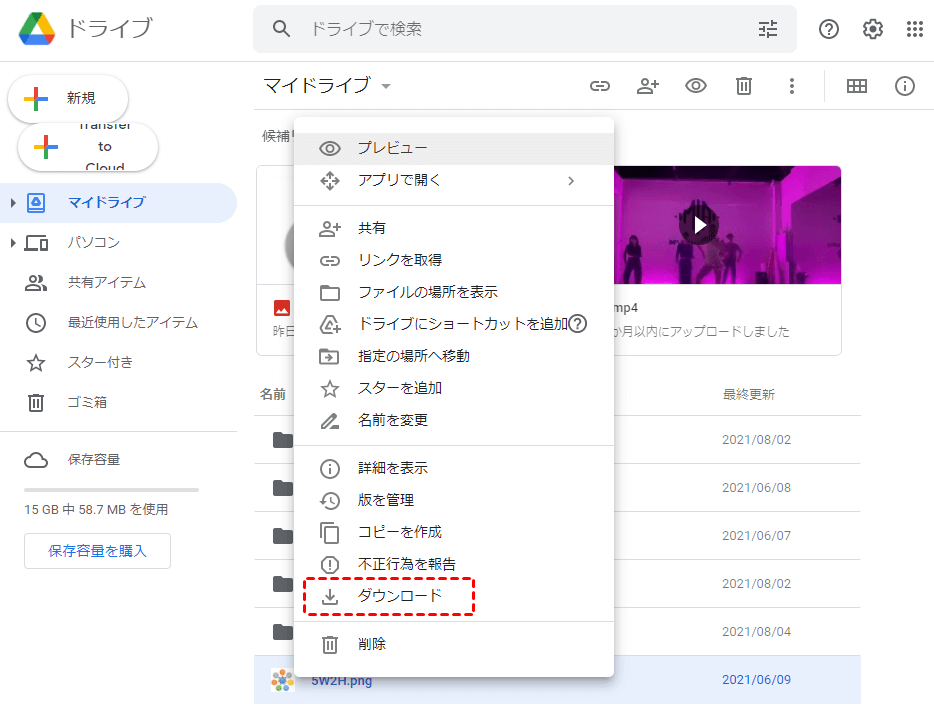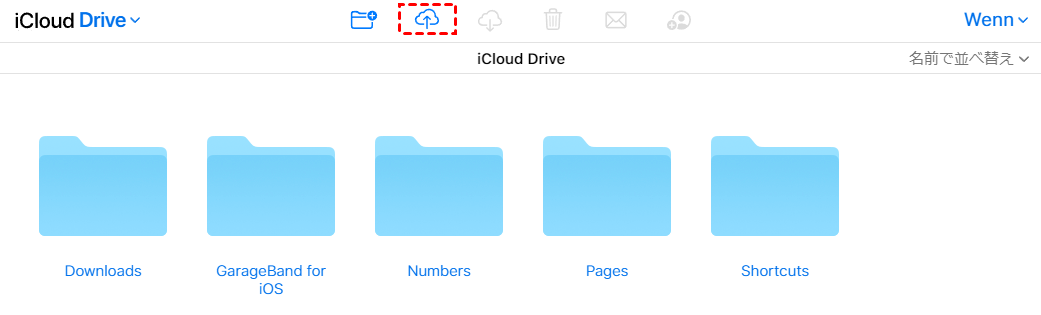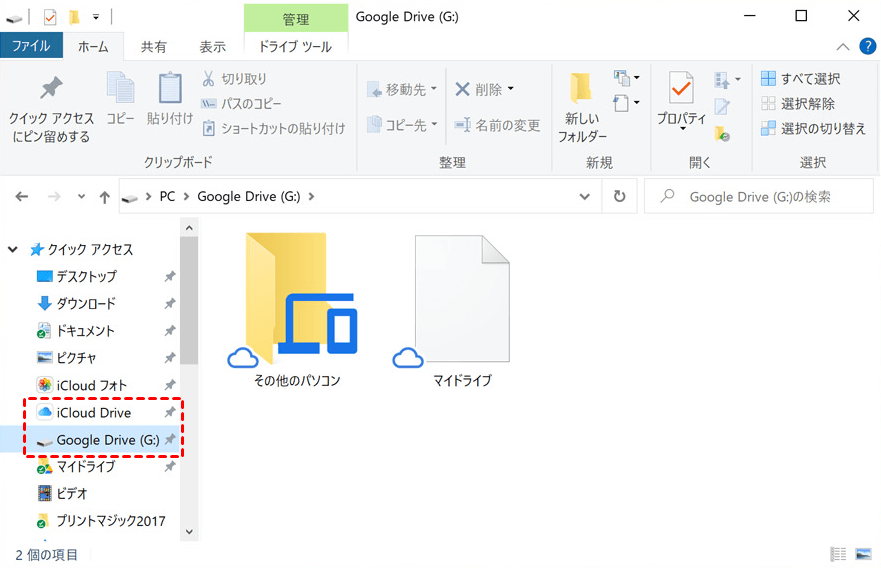GoogleドライブからiCloudへデータを移行できますか?
ユーザーケース
しばらくGoogle Driveを使っていましたが、iCloud Driveに乗り換えることにしました。ファイルをiCloudに移行することで、Appleのエコシステム内でデータを一元管理し、すべてのAppleデバイスからシームレスにアクセスできるようになりました。
- Appleコミュニティからの質問
Google DriveとiCloudは非常に人気のあるデータストレージサービスで、それぞれ異なるユーザー層に対応しています。GoogleドライブはGoogleファンのために設計され、iCloudはAppleファンのために設計されています。どちらのサービスもユニークな利点と機能を提供しています。とはいえ、GoogleドライブをiCloudにバックアップしたい場合もある。GoogleドライブからiCloudにファイルを移行することで、以下のようなメリットがあります。
- アップルのエコシステムへの切り替え:最近Appleのエコシステムに乗り換えた場合、ファイルをiCloudに移動することで、iPhone、iPad、MacなどすべてのAppleデバイスから簡単にアクセスできるようになります。
- Appleサービスとのより良い統合:iCloudは、写真、メモ、リマインダーなどの他のAppleサービスと緊密に統合されているため、Googleドライブよりも便利に使うことができます。
- Google Driveのストレージを節約:Google Driveアカウントのストレージが不足している場合、5GBまでの無料ストレージを提供するiCloudにファイルを移動することをお勧めします。
- より良い個人的な好み:使いやすさ、信頼性、セキュリティ機能から、Google DriveよりもiCloudを使いたいという人もいるでしょう。
GoogleドライブからiCloudにファイルを移行する4つの簡単な方法をご紹介します。
GoogleドライブからiCloudにファイルを移行する簡単な方法
ユーザーケース
コストを削減し、iPhoneやMacとのシームレスな統合を確実にするために、Google DriveからiCloud Driveにすべてのファイル、写真、データを転送することにしました。しかし、Google Driveに保存されている6000枚以上の写真と、転送プロセス中のタイムスタンプの保存について懸念があります。これらの写真を元のタイムスタンプを維持したままiCloudに転送する最適な方法を教えてください。
- Appleコミュニティからの質問
写真やビデオはファイルサイズが大きいため、クラウド間で転送するのは困難です。しかし、業界をリードするクラウド間データ転送サービスMultCloudを利用すれば、ワンクリックでGoogle DriveからiCloudに写真、ビデオ、その他のドキュメントなどのファイルを簡単に移動できます。MultCloudはウェブとモバイルサービスを提供し、30以上のクラウドをサポートしています。そのため、自由にクラウドを追加し、優れたクラウド転送機能を使用して、データ損失のリスクなしにGoogle DriveからiCloudに移行することができます。

- クラウド間転送:ワンクリックでクラウド間でデータを転送
- 高速で安全:10個の暗号化された高速スレッドで転送
- 自動転送:毎日、毎週、毎月のスケジュール転送
- マルチ転送:1つのクラウドから複数の転送先にファイルをコピー
- チーム転送:ビジネスクラウド間の一括アカウント移行
クラウド転送でGoogle DriveからiCloud Driveにファイルを移行する
ステップ 1. MultCloudのウェブにアクセスしてアカウントを作成します。
ステップ 2. 「クラウドを追加」をクリックし、GoogleドライブまたはGoogleワークスペースのアイコンを選択します。その後、ポップアップウィンドウでGoogleアカウントにログインし、MultCloudに追加します。その後、同じ方法でiCloudドライブまたはiCloudフォトをMultCloudに追加します。
ステップ 3. 「クラウド転送」タブに移動します。ソースとしてGoogle Driveのファイルまたはフォルダを選択し、宛先としてiCloud Driveの場所を選択します。そして、「今すぐ転送」ボタンをクリックすれば、Google DriveからiCloud Driveへの転送はすぐに完了します。
ヒント:
- Googleドライブストレージを解放するために、「オプション」で「転送完了後、すべての転送元ファイルを削除する」を選択できます。
- クラウド転送のタスクを毎日、毎週、毎月のプランで設定すると、MultCloudが特定の時間に自動的にタスクを実行します。
iPhone/iPadでGoogleドライブからiCloudに移行する方法
Google DriveからiCloudにファイルを移動する方法として、ファイルをダウンロードしてから手動でアップロードする方法がありますが、これは時間がかかり、データ量も多くなります。別の方法として、iCloudをファイルApp経由でGoogle Driveに接続する方法があります。この方法では、ファイルをダウンロードして手動でアップロードする必要がなくなり、転送プロセスが大幅に効率化されます。どちらの方法を選ぶにせよ、Google DriveのデータをiCloudに転送する方法を以下に分かりやすく説明します。
ステップ 1. iPhoneまたはiPadにGoogleドライブiOSアプリをダウンロードしてインストールします。Googleアカウントでアプリにログインします。
ステップ 2. 「ファイル」Appを開き、右上の3点ボタンをタップします。ドロップダウンメニューから「編集」を選択します。
ステップ 3. 歯車ボタンをタップし、ファイルアプリでGoogleドライブを有効にします。
ステップ 4. ファイルAppでGoogle Driveフォルダを開き、3点ボタンのドロップダウンメニューから「選択」を選択します。
ステップ 5. iCloudに移動したいファイルとフォルダを選択し、ナビゲーションバーの真ん中にあるフォルダボタンをタップします。
ステップ 6. 「ブラウズ」をタップし、iCloud Driveを選択し、iCloudでGoogle Driveのデータを保存する場所を選択します。その後、「コピー」をタップしてGoogle DriveからiCloudにコピーします。
パソコンでGoogleドライブからiCloudに移行する方法
もちろん、iCloudとGoogle Driveウェブサイトの間でファイルをダウンロードしたりアップロードしたりするのは、お使いのコンピュータに基づいた簡単な作業です。しかし、この手動プロセスは、少数のファイルを転送する場合にのみ適しています。しかし、Windows PCやMacにiCloud DriveとGoogle Driveのデスクトップアプリをインストールしていれば、もっと簡単です。
方法 1. ダウンロードとアップロードでGoogleドライブからiCloudに移行する
ステップ 1. ウェブブラウザを開き、Googleドライブのウェブサイトにアクセスします。まだログインしていない場合は、Googleアカウントにログインします。
ステップ 2. iCloudに移動したいファイルを選択します。
ステップ 3. 選択したGoogle Driveファイルを右クリックし、ドロップダウンメニューから「ダウンロード」を選択して、選択したファイルをコンピュータにダウンロードします。
ステップ 4. ダウンロードしたファイルをフォルダに解凍します。
ステップ 5. ウェブブラウザで新しいタブまたはウィンドウを開き、iCloudのウェブサイトにアクセスします。Apple IDでサインインします。
ステップ 6. 「iCloud Drive」をクリックします。アップロードボタンをクリックし、ポップアップウィンドウでダウンロードしたファイルに移動します。その後、「開く」をクリックし、ファイルがiCloudにアップロードされるのを待ちます。
方法 2. デスクトップアプリを使ってGoogle DriveをiCloudに移行する
ステップ 1. Google DriveデスクトップアプリとiCloudデスクトップアプリをパソコンにダウンロードしてインストールします。そして、GoogleとAppleのアカウントでこれらのアプリにログインします。
ステップ 2. ファイルエクスプローラーでGoogle Driveフォルダを開き、iCloudに移動したいファイルとフォルダをコピーします。次に、ファイルエクスプローラーでiCloud Driveフォルダを開き、Google DriveのファイルをiCloud Driveに貼り付けます。ドラッグ&ドロップでもできます。
最後に
この完全なガイドを読めば、Google DriveからiCloudにファイルを移行するのはとても簡単です。そうすることで、Google Driveのストレージを解放できるだけでなく、すべてのAppleデバイスでシームレスなクラウド体験を得ることができます。
また、Google DriveとiCloudを同時に使用して、iCloudとGoogle Driveの両方のユーザーと写真を共有したい場合は、クラウド同期機能を使用して、GoogleフォトをiCloudと同期したり、他の9つの優れた同期モードを使用することもできます。MultCloudは、クラウド同期、クラウドバックアップ、メール移行、様々なクラウド内蔵管理機能も提供しています。MultCloudを使ってすべてのクラウドを管理すれば、時間を大幅に節約できます。
Google DriveとiCloudの間でファイル形式の互換性に問題はありますか?
Google DriveもiCloudも、一般的なファイル形式を幅広くサポートしています。ただし、転送時に特殊な形式や機能に互換性があるかどうかを確認することをお勧めします。
転送プロセスを一時停止または再開できますか?
はい。MultCloudのタスクリストで転送プロセスを一時停止したり再開したりできます。ここでは、クラウド転送タスクの明確なプロセスを見つけることができます。
Google DriveとiCloudの両方のサブスクリプションをアクティブにしておく必要がありますか?
両方のサービスをアクティブにしておくか、転送するファイルを保存するのに十分なストレージ容量が必要です。
MultCloudがサポートするクラウド
-
Google Drive
-
Google Workspace
-
OneDrive
-
OneDrive for Business
-
SharePoint
-
Dropbox
-
Dropbox Business
-
MEGA
-
Google Photos
-
iCloud Photos
-
FTP
-
box
-
box for Business
-
pCloud
-
Baidu
-
Flickr
-
HiDrive
-
Yandex
-
NAS
-
WebDAV
-
MediaFire
-
iCloud Drive
-
WEB.DE
-
Evernote
-
Amazon S3
-
Wasabi
-
ownCloud
-
MySQL
-
Egnyte
-
Putio
-
ADrive
-
SugarSync
-
Backblaze
-
CloudMe
-
MyDrive
-
Cubby